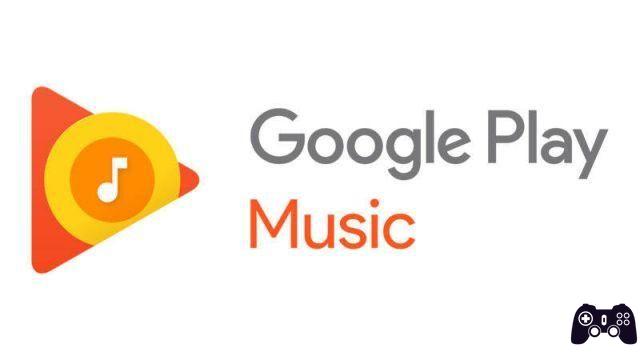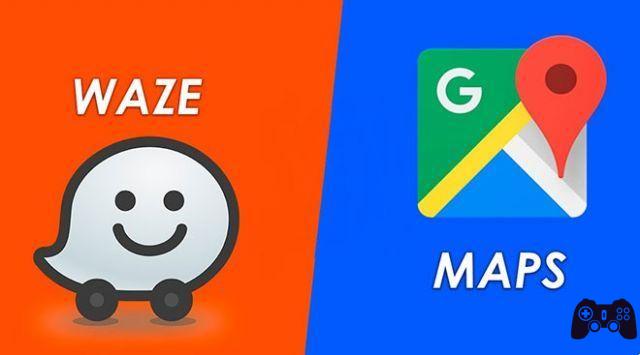Colabore com seus amigos e colegas, mesmo que usem o Windows. O aplicativo Microsoft Teams combina bate-papo por texto, voz e vídeo com outros recursos de colaboração, como calendários e compartilhamento de arquivos. Você pode se inscrever por conta própria ou usá-lo como parte do conjunto mais amplo de aplicativos do Office 365. Como um produto da Microsoft, você pode se perguntar se pode usá-lo em um Mac. Você pode. Veja como instalar e configurar o Microsoft Teams no Mac.
As instruções neste artigo funcionarão para qualquer versão compatível do macOS, que inclui a v10.11 (El Capitan) e posterior.
- Como criar uma conta no Microsoft Teams
Como instalar e configurar o Microsoft Teams para Mac
Baixe o Microsoft Teams para macOS
A Microsoft fornece um instalador para o Teams no formato .PKG, que o guiará pela instalação por meio de um assistente.
1. Primeiro, acesse o site da Microsoft e selecione Download.
2. Em seguida, clique no botão Download para desktop.
3. Por fim, clique no botão Baixar equipes.
A opção de download corresponderá ao sistema operacional para o qual você fez o download. Verifique se você está usando um Mac para baixar o instalador, mesmo que não seja o computador em que você instalará o Teams no final.
Instale o Microsoft Teams no macOS
O instalador facilita a instalação e execução do Teams no seu Mac. Clique duas vezes no arquivo .PKG para iniciar a instalação automaticamente.
1. A primeira tela do instalador mostra uma simples mensagem introdutória. Clique em Continuar para seguir em frente.
2. A próxima tela informará quanto espaço em disco será usado e perguntará onde instalá-lo. Se você estiver usando um layout de unidade padrão (como um MacBook Air com apenas uma unidade), ele deverá oferecer instalação na unidade principal. Se você tiver mais de uma unidade, clique em Alterar local de instalação para escolher seu destino preferido. Caso contrário, clique em Instalar para iniciar o processo.
3. Antes de instalar qualquer coisa, será solicitada uma senha de administrador. Digite um e pressione Instalar software.
4. O instalador começará a copiar os arquivos neste ponto e mostrará seu progresso.
5. Depois de concluído, você deverá receber uma mensagem de instalação bem-sucedida. Você pode clicar em Fechar para sair do instalador.
Quando a instalação estiver concluída, você poderá iniciar o Teams na pasta Aplicativos.
- O microfone do Google Meet não funciona no Windows e no Mac
Como configurar o Microsoft Teams no macOS
Ao iniciar o Teams pela primeira vez, você será solicitado a entrar com uma conta da Microsoft. Pode ser uma conta pessoal ou fornecida pela sua empresa (como o Office 365).
Uma vez feito, você pode configurar o aplicativo ao seu gosto clicando no canto superior direito e clicando em Configurações.
1. geral: opções de alto nível, como tema, comportamento de inicialização e idioma.
2. Privacidade: permitir enquetes ou contatos de certas pessoas mesmo no modo não perturbe.
3. notificações: habilite ou desabilite as notificações que o Teams mostra à vontade.
4. Dispositivos: configurar e testar dispositivos como alto-falantes, microfone e câmera.
5. permissões: Você também pode habilitar explicitamente ou (mais importante) desabilitar explicitamente o acesso do Teams a determinados serviços de hardware ou sistema operacional (como Localização).
6. Ligações: permite definir opções como correio de voz e encaminhamento de chamadas nesta tela.
O Teams funciona exatamente da mesma forma, independentemente do sistema operacional.
Leitura:
- Como instalar e usar o Microsoft Teams no Fire Stick
- O que é o Microsoft Teams?
- Baixe, instale e use o Microsoft Teams no Linux
- Como bloquear contato no Microsoft Teams
- Como você usa o Microsoft Teams