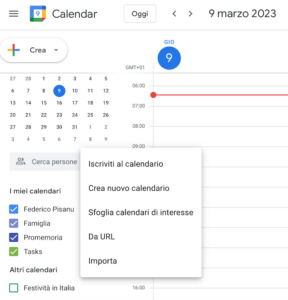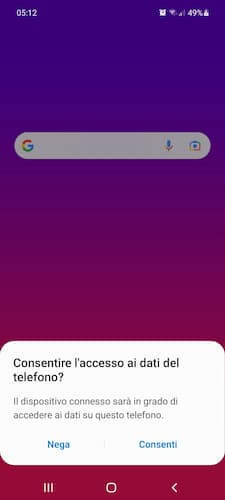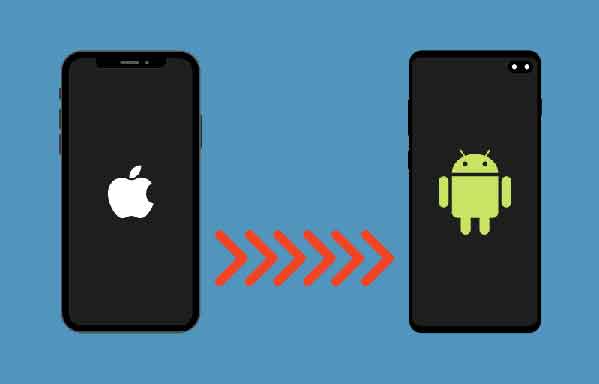Collaborez avec vos amis et collègues, même s'ils utilisent Windows. L'application Microsoft Teams combine le chat textuel, vocal et vidéo avec d'autres fonctionnalités de collaboration telles que les calendriers et le partage de fichiers. Vous pouvez vous inscrire vous-même ou l'utiliser dans le cadre de la suite d'applications Office 365. En tant que produit Microsoft, vous vous demandez peut-être si vous pouvez l'utiliser sur un Mac. Voici comment installer et configurer Microsoft Teams sur Mac.
Les instructions de cet article fonctionneront pour toutes les versions prises en charge de macOS, y compris la v10.11 (El Capitan) et les versions ultérieures.
- Comment créer un compte sur Microsoft Teams
Comment installer et configurer Microsoft Teams pour Mac
Télécharger Microsoft Teams pour macOS
Microsoft fournit un programme d'installation pour Teams au format .PKG, qui vous guidera tout au long de l'installation via un assistant.
1. Tout d'abord, accédez au site Web de Microsoft et sélectionnez Télécharger.
2. Cliquez ensuite sur le bouton Télécharger pour le bureau.
3. Enfin, cliquez sur le bouton Télécharger les équipes.
L'option de téléchargement correspondra au système d'exploitation sur lequel vous le téléchargez. Assurez-vous que vous utilisez un Mac pour télécharger le programme d'installation, même si ce n'est pas l'ordinateur sur lequel vous installerez Teams à la fin.
Installer Microsoft Teams sur macOS
Le programme d'installation facilite l'installation et l'exécution de Teams sur votre Mac. Double-cliquez sur le fichier .PKG pour démarrer automatiquement l'installation.
1. Le premier écran du programme d'installation affiche un simple message d'introduction. Cliquez sur Continuer pour continuer.
2. L'écran suivant vous indiquera combien d'espace disque il utilisera et vous demandera où l'installer. Si vous utilisez une disposition de lecteur standard (comme un MacBook Air avec un seul lecteur), il devrait proposer une installation sur le lecteur principal. Si vous avez plus d'un lecteur, vous pouvez cliquer sur Modifier l'emplacement d'installation pour choisir votre destination préférée. Sinon, cliquez sur Installer pour démarrer le processus.
3. Avant d'installer quoi que ce soit, vous serez invité à entrer un mot de passe administrateur. Saisissez-en un, puis appuyez sur Installer le logiciel.
4. Le programme d'installation commencera à copier les fichiers à ce stade et vous montrera sa progression.
5. Une fois terminé, vous devriez recevoir un message d'installation réussie. Vous pouvez cliquer sur Fermer pour quitter le programme d'installation.
Une fois l'installation terminée, vous pouvez lancer Teams à partir du dossier Applications.
- Le microphone Google Meet ne fonctionne pas sur Windows et Mac
Comment configurer Microsoft Teams sur macOS
Lorsque vous démarrez Teams pour la première fois, vous serez invité à vous connecter avec un compte Microsoft. Il peut s'agir d'un compte personnel ou d'un compte fourni par votre entreprise (comme Office 365).
Une fois cela fait, vous pouvez configurer l'application à votre guise en cliquant sur dans le coin supérieur droit, puis sur Paramètres.
1. général: options de haut niveau telles que le thème, le comportement de démarrage et la langue.
2. Intimité: autoriser les sondages ou les contacts de certaines personnes même en mode Ne pas déranger.
3. notifications: activer ou désactiver les notifications que Teams vous montre à volonté.
4. Dispositifs: configurer et tester des appareils tels que des haut-parleurs, un microphone et une caméra.
5. autorisations: Vous pouvez également activer explicitement ou (plus important encore) désactiver explicitement l'accès des équipes à certains services matériels ou de système d'exploitation (tels que l'emplacement).
6. Appels: vous permet de définir des options telles que la messagerie vocale et le renvoi d'appel sur cet écran.
Teams fonctionne exactement de la même manière quel que soit le système d'exploitation.
Pour aller plus loin:
- Comment installer et utiliser Microsoft Teams sur Fire Stick
- Qu'est-ce que Microsoft Teams ?
- Téléchargez, installez et utilisez Microsoft Teams sur Linux
- Comment bloquer les contacts dans Microsoft Teams
- Comment utilisez-vous Microsoft Teams