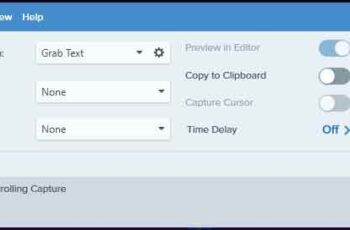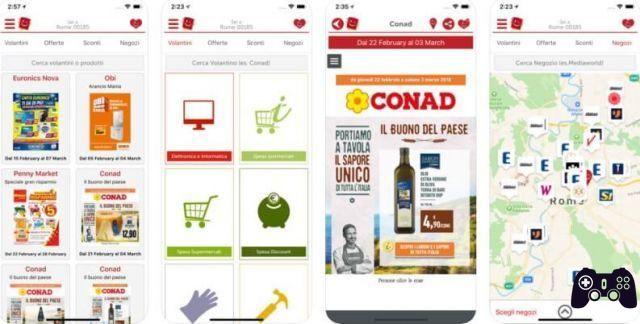The necessity of connect your phone to your PC arises from various reasons. There are those who want to download photos from their phone, those who want to share work documents, others still want music. You may also need to use your mobile phone as a hotspot in case of problems with your home Internet line. Or again, you can use the connection between your phone and computer to reply to messages or watch a movie on a larger screen.
In this article we will explain how to connect your phone to your PC, illustrating step by step all the steps to follow for each need.
Note: to create our guide we used a Samsung Galaxy A52 updated to Android 11.
Index- 1. Connect your phone to PC with cable
- 2. Connect your phone to PC without cable
- 3. How to connect your phone to PC with Bluetooth
- 4. How to connect your phone to PC for Internet
- 5. Connect your phone to your Windows 10 PC
- 6. How to connect your phone to your PC to watch a movie
- 7. Conclusions
Connect your phone to PC with cable
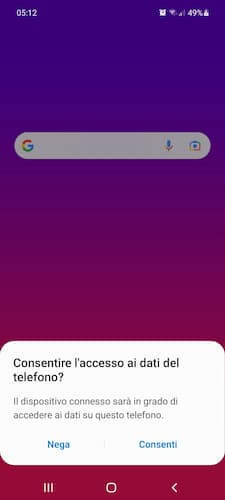
Il connecting your phone to your computer via USB cable it is the most common solution. It is usually used to transfer a large amount of data, such as photographs and videos taken during a holiday. This frees up a large part of the phone's memory, taking advantage of the PC's greater storage capacity.
Here the steps to take to connect the smartphone to the PC:
- Unplug the charger's power supply (also known as the “plug,” which is the part you plug into the power outlet), then connect the smaller end of the USB cable to your phone and the larger end to a USB port on your PC.
- The message "Allow access to phone data" will appear on your phone, press "Allow".
- Wait for a new window to automatically open on your computer showing the name of your mobile device and all its folders.
- Then open one of the folders containing the content you want to transfer to the PC, then complete the operation with a simple copy and paste (Ctrl+C and Ctrl+V).
Note: as soon as you connect the phone to the computer via USB the charging of the first one will also start.
Connect your phone to your PC without cable
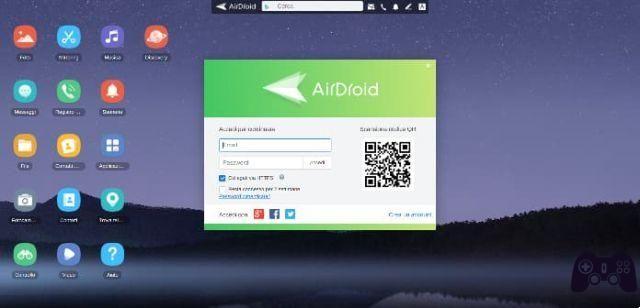
The same procedure illustrated above can be replicated without using the cable, but simply using the home Internet line. In fact, to connect your phone to your PC wirelessly it is essential that both devices are connected to the same Wi-Fi network. The rest will be done by a specific application to download on both your PC and mobile phone.
The apps that allow you to connect your phone to your computer without a cable are different: in environment The most famous Android is AirDroid, while for owners of a iPhone the point of reference remains iTunes.
We explain below how to connect your phone to your PC without cable tramite AirDroid:
- Connect to the registration web page AirDroid and complete the account registration process (it's free).
- Download the AirDroid app from the Play Store.
- Open the AirDroid app and log in using the credentials stored when registering.
- After a few seconds, the device management page will appear on your computer through the intuitive interface of the AirDroid Web platform.
Note: The free version of AirDroid has some limitations. For example, a maximum of 200 MB of data can be transferred, and each file cannot exceed 30 MB in size. To remove the limits you need to subscribe to AirDroid Premium: the monthly plan costs 1,99 euros, the annual one 19,99 euros.
How to connect your phone to PC with Bluetooth
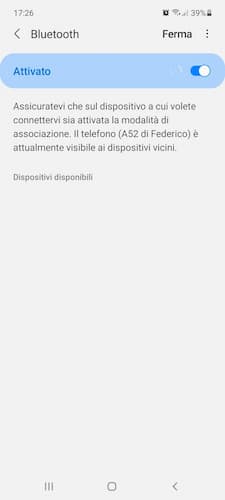
Another way to connect your phone to your computer without a cable relies on technology Bluetooth. Quoting the Wikipedia encyclopedia, “Bluetooth is a technical-industrial data transmission standard for wireless personal networks”. Through BT (its most common abbreviation) each user can exchange data between different devices using a short-range radio frequency capable of connecting the two devices.
In most cases, the Bluetooth connection is used to transfer a single file to another person's device. Why? The main reason is the ease of use, then why the transfer is sure.
Below we illustrate how to connect your cell phone to your PC via Bluetooth:
- Turn on Bluetooth on your computer. On a PC with the Windows 10 operating system installed, click on the "Start" button, select "Settings", then click on "Devices" and "Bluetooth and other devices"; at this point move the lever from left to right next to “Bluetooth” to activate it.
- Turn on Bluetooth on your phone. To do this, open “Settings” (the gear icon), tap “Connections” and move the switch next to “Bluetooth” from left to right.
- Pair your phone with your PC. From your computer, follow the path “Start” > “Settings” > “Devices” > “Bluetooth and other devices”, then click on “Add Bluetooth or other device” and select “Bluetooth” to start the phone search; once found, click on the name of the mobile phone; now a code will appear on both screens: on the PC select "Connect", immediately after on the phone tap on "Pair" to complete the association; finally, click on “Done”.
If you have followed all the steps correctly, you are now ready to transfer the files you want from your phone to your computer via Bluetooth.
How to connect your phone to your PC for the Internet
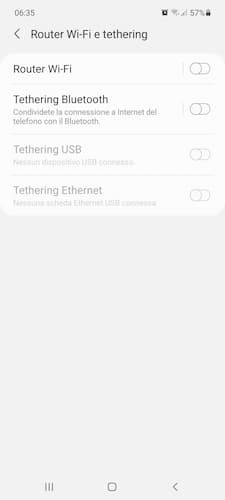
Another reason why you need to connect your mobile phone to your computer is to use your phone's data connection to surf the Internet with your PC, perhaps when you are away from home or the router isn't working. In technical jargon, this sharing is called personal hotspots.
Here how to connect phone to PC with hotspot:
- Turn off Wi-Fi on your phone. Drag your finger from top to bottom on the screen to open the notifications curtain, then press the Wi-Fi icon to turn it off.
- Turn on personal hotspot. Open “Settings” (the gear icon), go to “Connections,” then select “Wi-Fi Router and Tethering” and next to “Wi-Fi Router” slide the switch from left to right to turn it on.
- Configure your personal hotspot. Press the "Wi-Fi Router" tab, select "Configure", then choose the name of the network and the password to assign to the hotspot, then tap "Save" to save the settings.
- Connect to the hotspot from your PC. Click on the Wi-Fi icon located at the bottom right near the clock, locate the name of your phone, type the hotspot password and wait for the computer to connect to the network.
Important: make sure you have a telephone promotion with many gigabytes of Internet per month, since data consumption is higher when using the personal hotspot.
On the same topic: How to share the Internet connection via Wi-Fi from PC, smartphone and tablet
Connect your phone to your Windows 10 PC
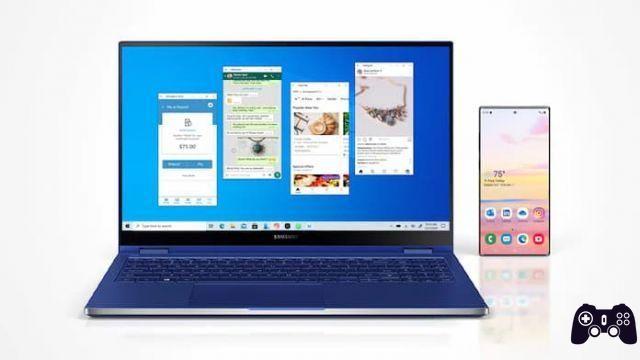
Connecting your mobile phone to your Windows 10 PC with the app Your phone allows you to receive calls, use Android apps and check notifications directly from your computer. Before starting the procedure illustrated below, make sure that the two devices are connected to the same Wi-Fi network.
We explain below how to connect your smartphone to your Windows 10 PC with the Your Phone app:
- Dal PC type “Your Phone” in the search box on the taskbar, then select the “Your Phone” app that appears in the search results.
- Choose “Android”.
- Sign in with your Microsoft account credentials.
- From the phone open your favorite Internet browser (for example Chrome) and connect to www.aka.ms/yourpc to open the Complement app.
- Connect to the app with your Microsoft account credentials.
- Dal PC place a check mark next to the message “I have the Phone Completion app installed on my phone”, then click on “Pair with QR code”.
- A QR code will open on the computer: frame it with the phone's camera to complete the connection of the phone to the PC. Once done, assign the required permissions to allow your computer to access your phone data.
Important: The computer must be updated to the Windows 10 May 2019 version or later, while the Android device must be updated to version 7.0 or later.
How to connect your phone to your PC to watch a movie
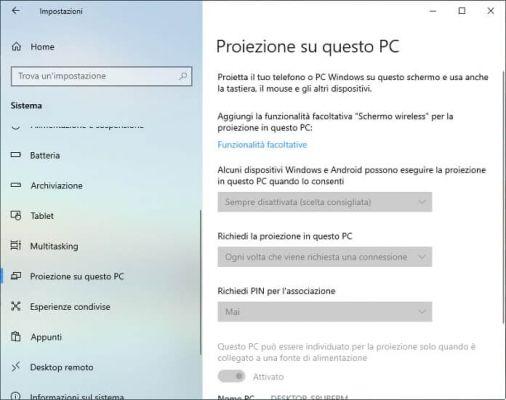
Even though in recent years we have witnessed a real revolution in the size of phones, no smartphone today can still boast the size of a PC screen. How much the multimedia experience through phones can be improved, there are still millions of users around the world who prefer to watch their favorite TV series and movies on larger screens.
This is why so many are wondering how to connect your phone to your computer to watch a movie (below the step by step procedure):
- Enable the “Projection to this PC” option. Click on the “Start” icon, select the gear icon (“Settings”), then click on “System” and on the “Projection to this PC” item; at this point choose the option “Available everywhere in secure networks” in the first section and “First time only” in the second section.
- Open the “Connect” application. Still from the PC, click on "Start" again, type "Connect" and click on the first corresponding result to launch the Windows 10 "Connect" app.
- Cast your phone screen to PC. Take your smartphone in your hand, drag your finger from top to bottom to open the notification center, then select the "Smart View" function to automatically transmit your phone screen to your computer.
Note: the “Smart View” option takes on different names on other Android devices; they are usually identified with “Broadcast”, “Multi-screen” or “Projection”.
Important: Once your smartphone screen is cast to your computer, open the video streaming app of your choice and start playing the video you want to watch.
Conclusions
Our guide on how to connect your smartphone to your computer ends here. As already indicated, to make this guide we used an Android smartphone, in particular a Samsung Galaxy A52 updated to Android 11. Some entries on your phone may be different as each company usually makes its own changes to the ROM used. In most cases the functionality remains almost the same apart from the change of some names.
Some features are integrated into some devices that can simplify data transfer and connection with other devices, often facilitating the connection between devices distributed by the same company.
You might also be interested: How to connect your phone to your TV with or without cable
How to connect your smartphone to your PC