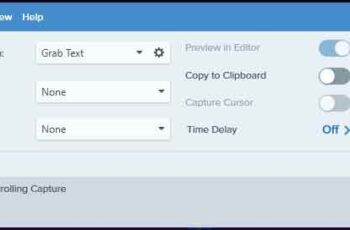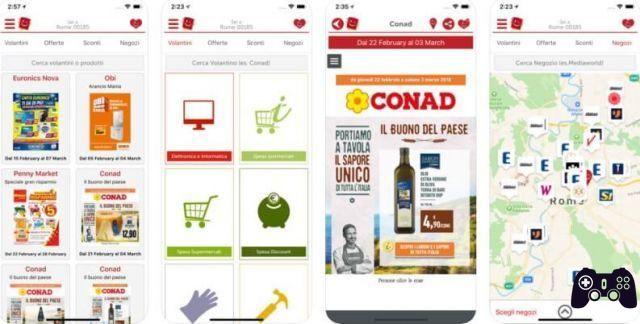You have your PC in your room and would like to control it from the sofa or bed using your faithful smartphone o tablets with operating system Android o iOS?
Nothing easier, you can control your PC from your smartphone simply by installing a specification App on your device, whether smartphone or tablet (this guide applies to both operating systems, i.e. Android and iOS) and installing the relevant program on the PC you want to control, so as to prepare it for remote control.
App to control your PC from your Smartphone
In this guide, I will give you the opportunity to choose between different alternative programs to use, starting from the one we consider the best (AnyDesk) or the most used (TeamViewer). Then there are other valid alternatives.
Those listed represent the effective methods for control your PC from Android/iOS both when you are at home (therefore with the same WiFi network) and when you are away from home with the PC turned on.
1.AnyDesk
Over time, AnyDesk has become one of the most used remote control programs and is climbing the ranks of the best apps. It is available for any operating system and is strangely simple to use. It is also available in a "portable" version which does not require installation on the computer you want to control.
For critical operations, it is necessary to provide control options as Administrator (for example on Windows 10). Using the computer via smartphone and with touch is a simple operation, as is connecting remotely (requires entering the ID of the terminal to be controlled).
DOWNLOAD | AnyDesk
Once started, write down the ID of the computer to connect to, available under the "This device" box.
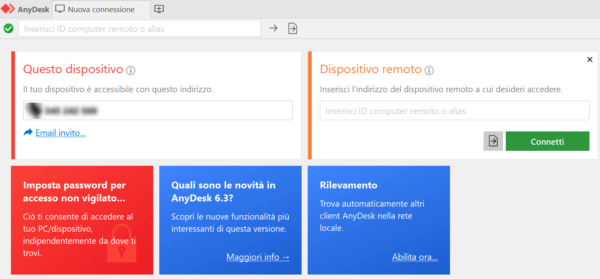
To avoid the connection confirmation, you need to use the function: “Unsupervised access“, which allows you to use your PC / Mac without requiring explicit confirmation from someone in front of the computer.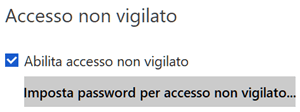 Set your password so you can log in remotely with your smartphone.
Set your password so you can log in remotely with your smartphone.
To use the computer remotely, via smartphone, download the version of AnyDesk for iOS or AnyDesk Android and enter the ID and password above.
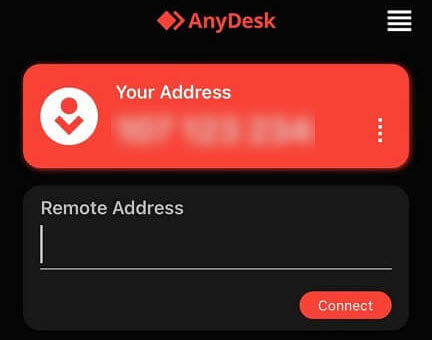
Note: If started without installation (portable mode) AnyDesk does not start automatically with the computer.
To launch AnyDesk along with the operating system:
- Install the program normally (because a service is created by the installer automatically) or
- With Windows 10, use the keyboard combination Windows+R and type shell:startup. Create a shortcut to AnyDesk and drag it into the folder that opens to allow the program to start automatically.
2.TeamViewer
TeamViewer is without a doubt one of the best programs to control your PC from Android and iOS.
The program is free for personal use, so to use it you just need to install it on the PC you want to control and get the app for your smartphone or tablet.
You can download TeamViewer for Windows using the following link.
DOWNLOAD | TeamViewer
Once installed and started you will be presented with a screen similar to the following.
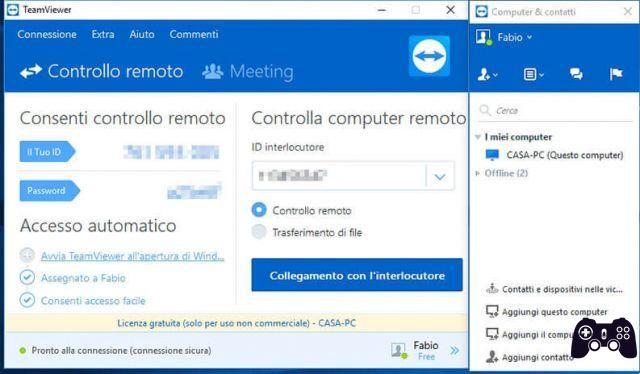 For remote access, just remember the number and password provided by the program under the entry Allow remote control.
For remote access, just remember the number and password provided by the program under the entry Allow remote control.
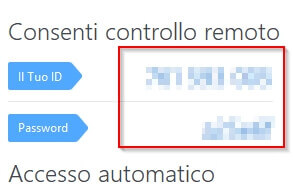
Using these credentials you will be able to log into the PC from your smartphone and tablet, controlling everything that happens on the screen, as well as controlling the keyboard and mouse.
To automate access to TeamViewer you can use the entries available under the section Automatic login, taking care to create a TeamViewer account with which to manage the PC without having to enter the credentials each time (access will be automatic, just turn on the PC).
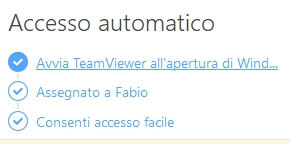
Once the program is placed on the PC to be controlled, you can install the free TeamViewer app on your Android or iOS device.
Using the app is simple: by opening it you will be asked for the credentials of the PC to configure in the tab Connect.
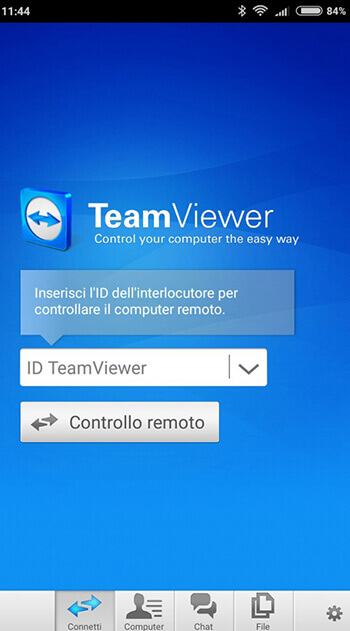 If you have configured automatic access, simply go to the tab Desktop, enter your account credentials and select the PC to control remotely.
If you have configured automatic access, simply go to the tab Desktop, enter your account credentials and select the PC to control remotely.
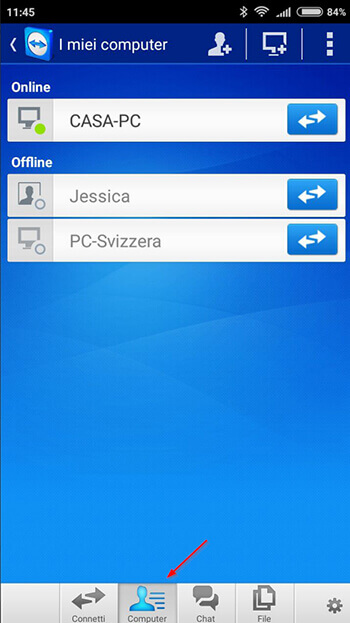 Now you can control your PC from your phone or tablet both when you are at home and when you are away from home.
Now you can control your PC from your phone or tablet both when you are at home and when you are away from home.
3. Chrome Remote Desktop
A good alternative to TeamViewer is offered by Chrome Remote Desktop.
This app allows you to control your PC from Android or iOS using the Google Chrome browser, which must be present on your PC in order for you to control your PC remotely.
Then install (if you haven't already done so) Google Chrome on your PC from the following link.
DOWNLOAD | Google Chrome
Then get the Chrome Remote Desktop app from the following link.
DOWNLOAD | Chrome Remote Desktop
Once installation is complete, you can find the app by opening a new tab in your Chrome browser and typing:
chrome: // apps
The first time you open the app you will be asked to enter your Google credentials (if you already have Google Chrome configured with your Google account, simply choose the account) and confirm your permissions in the window that appears.
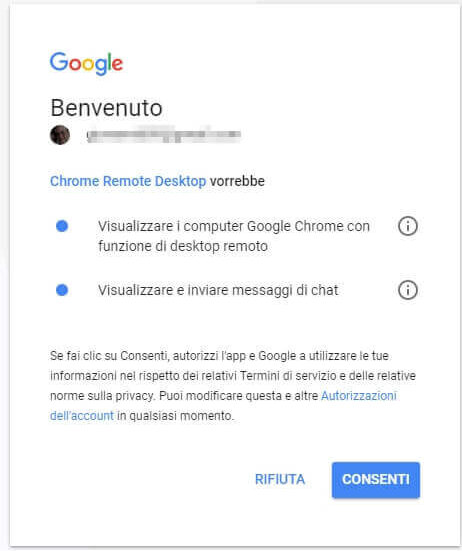 After this initial configuration you will find the program screen.
After this initial configuration you will find the program screen.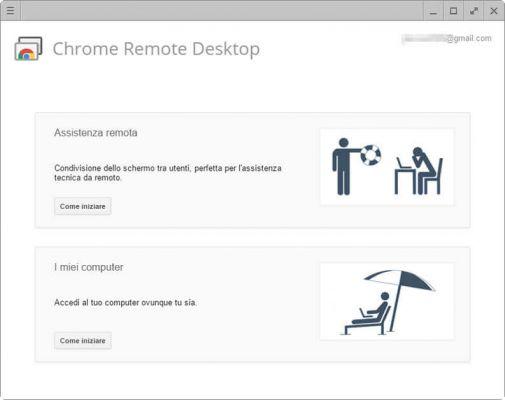 control your PC from your phone or tablet click on the item How to get started present nella sezione My Computers.
control your PC from your phone or tablet click on the item How to get started present nella sezione My Computers.
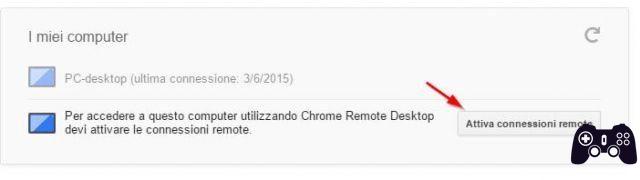 Click on the item Enable remote connections. A new window will appear, which will download Chrome Remote Desktop Host to your PC, which is essential for controlling your PC from your Android or iOS phone or tablet. Click on Accept and install; the browser will download an MSI file to install on your PC to activate remote control.
Click on the item Enable remote connections. A new window will appear, which will download Chrome Remote Desktop Host to your PC, which is essential for controlling your PC from your Android or iOS phone or tablet. Click on Accept and install; the browser will download an MSI file to install on your PC to activate remote control.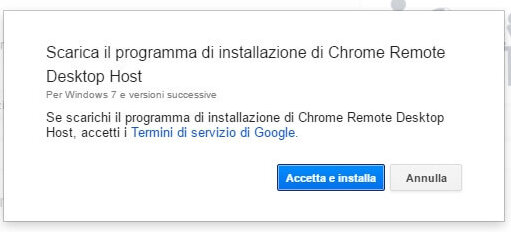 Once the installation is finished, Chrome Remote Desktop will ask us to configure a PIN for the PC on which you have just activated remote control.
Once the installation is finished, Chrome Remote Desktop will ask us to configure a PIN for the PC on which you have just activated remote control.
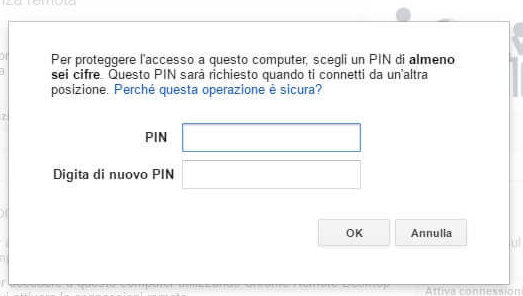 Now you can control your PC from your smartphone or tablet!
Now you can control your PC from your smartphone or tablet!
Without closing the Chrome Remote Desktop app on your PC, download the following free app on your mobile device: Android, iOS.
Launch the app and select the PC to control remotely.
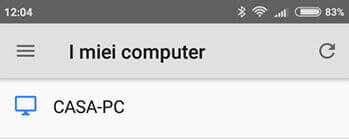 You will be asked for the password you configured earlier.
You will be asked for the password you configured earlier.
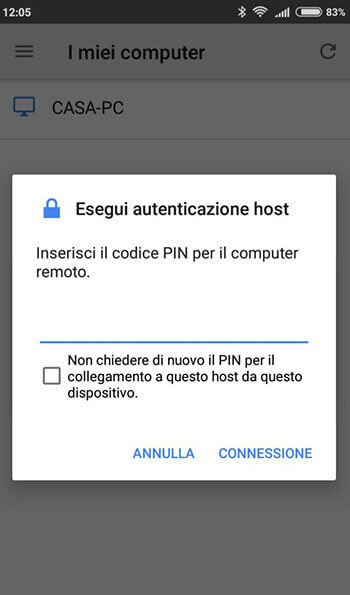 Now you can control your PC from Android o iOS, both when you are at home and when you are away from home.
Now you can control your PC from Android o iOS, both when you are at home and when you are away from home.
4. Microsoft Remote Desktop
If you have Windows Professional version you can use the tool made available by Microsoft to control your PC from Android or iOS.
NOTE: If you have a Home or Basic version of Windows, you will not be able to use this feature.
To correctly configure remote connections on Windows you can use Microsoft Remote Desktop assistant, which can be downloaded to your PC for free from the following link.
DOWNLOAD | Microsoft Remote Desktop assistant
Alternatively you can configure your PC manually with the following steps.
On Windows 10 open the Start menu and type Remote Access; select from the searched entries Allow remote access to the computer.
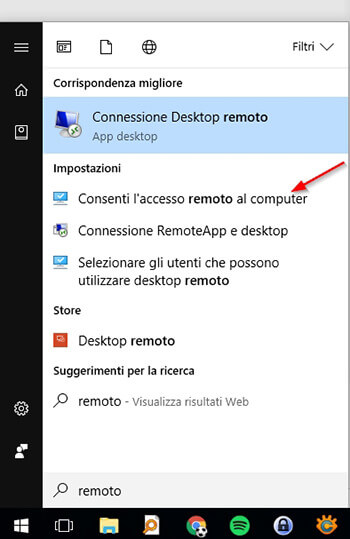
In the window that opens, check Allow remote connections to the computer, then click OK.
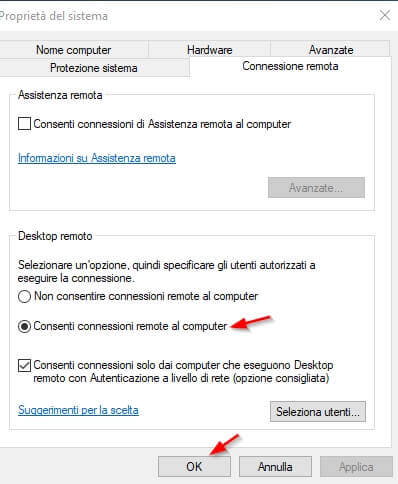 Your PC is ready to be controlled remotely!
Your PC is ready to be controlled remotely!
Download the specific app for Android or iOS.
Once installation is complete, launch the app, use the button at the top right (shaped like a +) and select the Desktop item. Your PC will appear, ready to be controlled remotely.
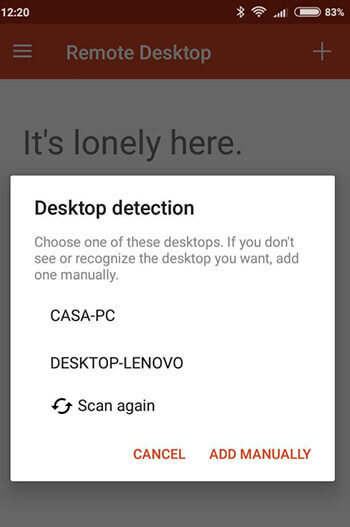
Other alternative apps to control computers from smartphones
There are numerous other apps that you can try for control your PC from your smartphone.
The operating scheme of these apps is similar to what we have seen so far: you will have to install a server on the PC, then control everything with the dedicated app.
The apps you can try to control your PC from your Android or iOS smartphone are:
- VNC Viewer - Remote Desktop
- Unified Remote
- Swift remote
- Remote Mouse