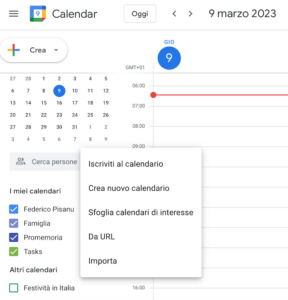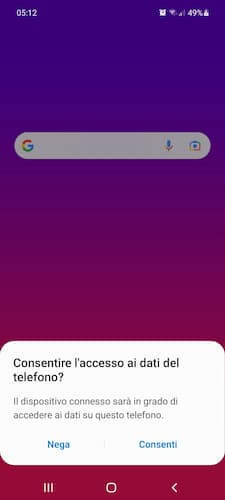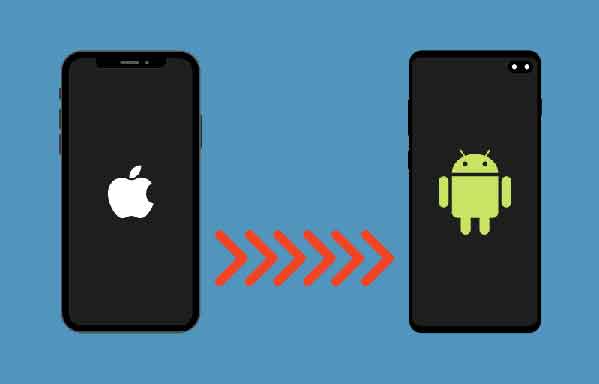Vous avez votre PC dans votre chambre et souhaitez le contrôler depuis le canapé ou le lit grâce à vos fidèles smartphone o tablettes avec le système d'exploitation Android o iOS?
Rien de plus simple, vous pouvez contrôler votre PC depuis votre smartphone simplement en installant une spécification L'Application sur votre appareil, qu'il s'agisse d'un smartphone ou d'une tablette (ce guide s'applique aux deux systèmes d'exploitation, c'est-à-dire Android et iOS) et en installant le programme correspondant sur le PC que vous souhaitez contrôler, afin de le préparer au contrôle à distance.
Application pour contrôler votre PC depuis votre smartphone
Dans ce guide, je vous donnerai la possibilité de choisir entre différents programmes alternatifs à utiliser, en commençant par celui que nous considérons comme le meilleur (AnyDesk) ou le plus utilisé (TeamViewer). Il existe ensuite d’autres alternatives valables.
Celles répertoriées représentent les méthodes efficaces pour contrôlez votre PC depuis Android/iOS aussi bien lorsque vous êtes chez vous (donc avec le même réseau WiFi) que lorsque vous êtes loin de chez vous avec le PC allumé.
1. AnyDesk
Au fil du temps, AnyDesk est devenu l’un des programmes de contrôle à distance les plus utilisés et gravit les échelons des meilleures applications. Il est disponible pour n’importe quel système d’exploitation et est étrangement simple à utiliser. Il est également disponible en version « portable » qui ne nécessite pas d'installation sur l'ordinateur que vous souhaitez contrôler.
Pour les opérations critiques, il est nécessaire de prévoir des options de contrôle en tant qu'Administrateur (par exemple sous Windows 10). L'utilisation de l'ordinateur via smartphone et avec le toucher est une opération simple, tout comme la connexion à distance (nécessite la saisie de l'ID du terminal à contrôler).
TÉLÉCHARGER | AnyDesk
Une fois démarré, notez l'ID de l'ordinateur auquel vous connecter, disponible sous la case "Cet appareil".
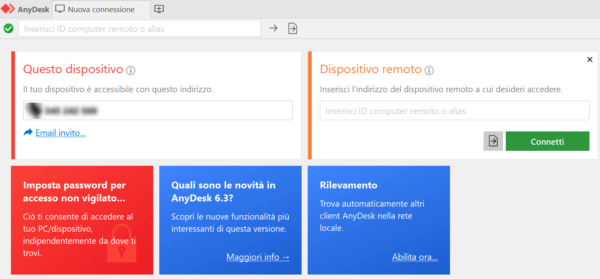
Pour éviter la confirmation de connexion, vous devez utiliser la fonction : «Accès non surveillé», qui vous permet d’utiliser votre PC/Mac sans nécessiter la confirmation explicite de quelqu’un devant l’ordinateur.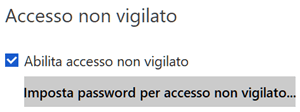 Définissez votre mot de passe pour pouvoir vous connecter à distance avec votre smartphone.
Définissez votre mot de passe pour pouvoir vous connecter à distance avec votre smartphone.
Pour utiliser l'ordinateur à distance, via smartphone, téléchargez la version d'AnyDesk pour iOS ou AnyDesk Android et saisissez l'identifiant et le mot de passe ci-dessus.
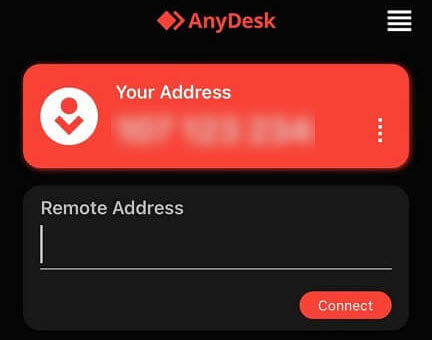
Remarque: S'il est démarré sans installation (mode portable), AnyDesk ne démarre pas automatiquement avec l'ordinateur.
Pour lancer AnyDesk avec le système d'exploitation :
- Installez le programme normalement (car un service est créé automatiquement par le programme d'installation) ou
- Avec Windows 10, utilisez la combinaison de touches Windows+R et tapez shell:startup. Créez un raccourci vers AnyDesk et faites-le glisser dans le dossier qui s'ouvre pour permettre au programme de démarrer automatiquement.
2. TeamViewer
TeamViewer est sans aucun doute l'un des meilleurs programmes pour contrôler votre PC depuis Android et iOS.
Le programme est gratuit pour un usage personnel, donc pour l'utiliser, il vous suffit de l'installer sur le PC que vous souhaitez contrôler et d'obtenir l'application pour votre smartphone ou votre tablette.
Vous pouvez télécharger TeamViewer pour Windows en utilisant le lien suivant.
TÉLÉCHARGER | TeamViewer
Une fois installé et démarré, un écran similaire au suivant s'affichera.
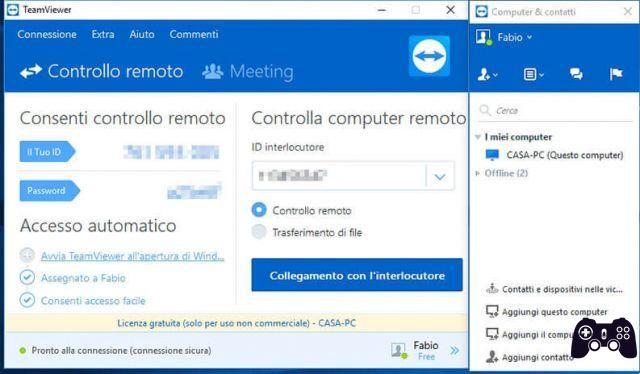 Pour l'accès à distance, rappelez-vous simplement le numéro et le mot de passe fournis par le programme sous l'entrée Autoriser le contrôle à distance.
Pour l'accès à distance, rappelez-vous simplement le numéro et le mot de passe fournis par le programme sous l'entrée Autoriser le contrôle à distance.
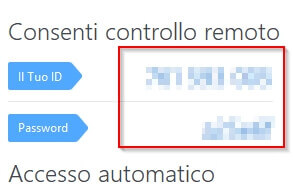
Grâce à ces informations d'identification, vous pourrez vous connecter au PC depuis votre smartphone et votre tablette, en contrôlant tout ce qui se passe sur l'écran, ainsi qu'en contrôlant le clavier et la souris.
Pour automatiser l'accès à TeamViewer, vous pouvez utiliser les entrées disponibles sous la section Connexion automatique, en prenant soin de créer un compte TeamViewer avec lequel gérer le PC sans avoir à saisir les identifiants à chaque fois (l'accès sera automatique, il suffit d'allumer le PC).
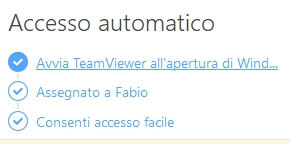
Une fois le programme placé sur le PC à contrôler, vous pouvez installer l'application gratuite TeamViewer sur votre appareil Android ou iOS.
L'utilisation de l'application est simple : en l'ouvrant, il vous sera demandé les identifiants du PC à configurer dans l'onglet relier.
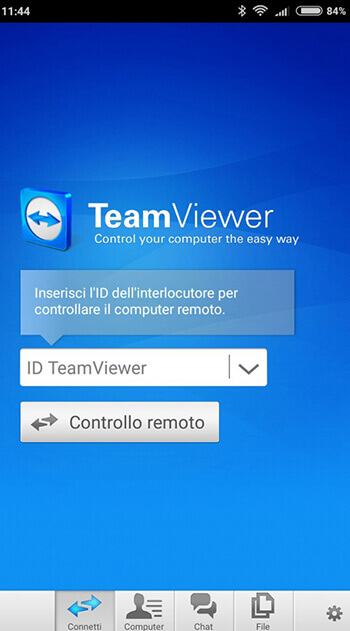 Si vous avez configuré l'accès automatique, rendez-vous simplement dans l'onglet L'ordinateur, saisissez les identifiants de votre compte et sélectionnez le PC à contrôler à distance.
Si vous avez configuré l'accès automatique, rendez-vous simplement dans l'onglet L'ordinateur, saisissez les identifiants de votre compte et sélectionnez le PC à contrôler à distance.
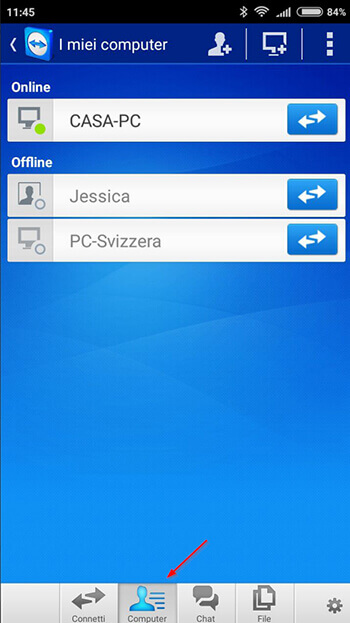 Maintenant vous pouvez contrôlez votre PC depuis votre téléphone ou une tablette à la fois lorsque vous êtes à la maison et lorsque vous n'êtes pas chez vous.
Maintenant vous pouvez contrôlez votre PC depuis votre téléphone ou une tablette à la fois lorsque vous êtes à la maison et lorsque vous n'êtes pas chez vous.
3. Bureau à distance Chrome
Une bonne alternative à TeamViewer est proposée par Chrome Remote Desktop.
Cette application vous permet de contrôler votre PC depuis Android ou iOS à l'aide du navigateur Google Chrome, qui doit être présent sur votre PC pour que vous puissiez contrôler votre PC à distance.
Installez ensuite (si vous ne l'avez pas déjà fait) Google Chrome sur votre PC à partir du lien suivant.
TÉLÉCHARGER | Google Chrome
Ensuite, récupérez l'application Chrome Remote Desktop à partir du lien suivant.
TÉLÉCHARGER | Chrome Remote Desktop
Une fois l'installation terminée, vous pouvez trouver l'application en ouvrant un nouvel onglet dans votre navigateur Chrome et en tapant :
chrome: // apps
La première fois que vous ouvrirez l'application, il vous sera demandé de saisir vos informations d'identification Google (si vous avez déjà configuré Google Chrome avec votre compte Google, choisissez simplement le compte) et de confirmer vos autorisations dans la fenêtre qui apparaît.
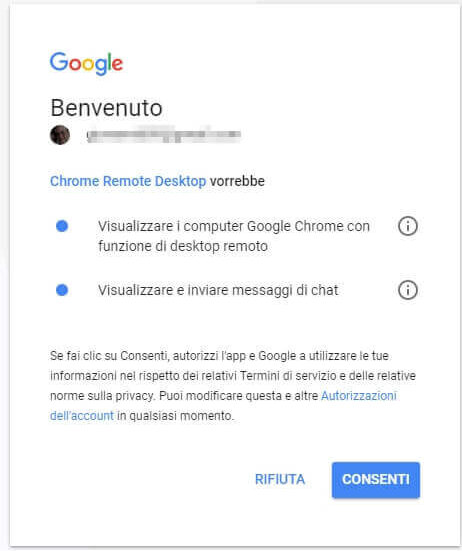 Après cette configuration initiale, vous trouverez l'écran du programme.
Après cette configuration initiale, vous trouverez l'écran du programme.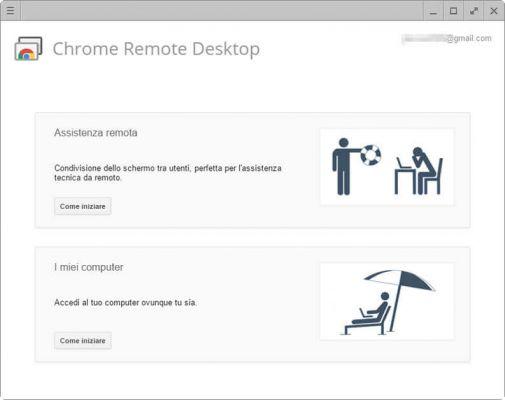 Pour contrôlez votre PC depuis votre téléphone ou votre tablette cliquez sur l'article Commencer présent dans la rubrique Mes ordinateurs.
Pour contrôlez votre PC depuis votre téléphone ou votre tablette cliquez sur l'article Commencer présent dans la rubrique Mes ordinateurs.
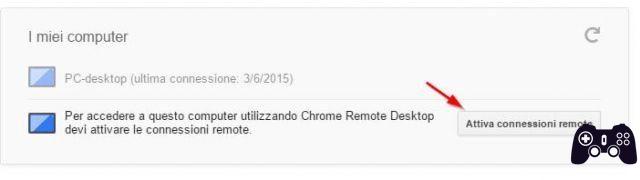 Cliquez sur l'article Activer les connexions à distance. Une nouvelle fenêtre apparaîtra, qui téléchargera Chrome Remote Desktop Host sur votre PC, indispensable pour contrôler votre PC depuis votre téléphone ou tablette Android ou iOS. Accepter et installer; le navigateur téléchargera un fichier MSI à installer sur votre PC pour activer le contrôle à distance.
Cliquez sur l'article Activer les connexions à distance. Une nouvelle fenêtre apparaîtra, qui téléchargera Chrome Remote Desktop Host sur votre PC, indispensable pour contrôler votre PC depuis votre téléphone ou tablette Android ou iOS. Accepter et installer; le navigateur téléchargera un fichier MSI à installer sur votre PC pour activer le contrôle à distance.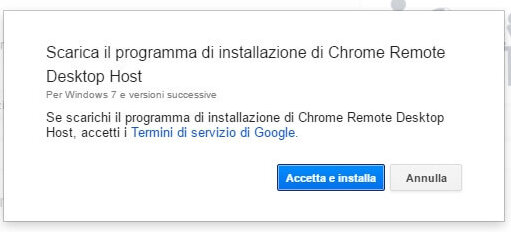 Une fois l'installation terminée, Chrome Remote Desktop nous demandera de configurer un code PIN pour le PC sur lequel vous venez d'activer le contrôle à distance.
Une fois l'installation terminée, Chrome Remote Desktop nous demandera de configurer un code PIN pour le PC sur lequel vous venez d'activer le contrôle à distance.
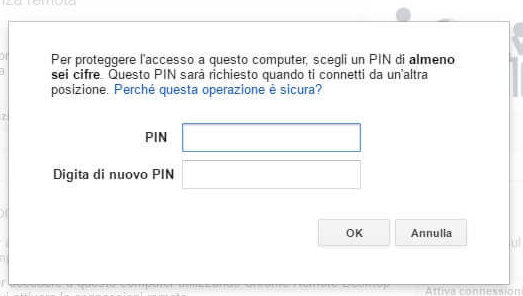 Vous pouvez désormais contrôler votre PC depuis votre smartphone ou votre tablette !
Vous pouvez désormais contrôler votre PC depuis votre smartphone ou votre tablette !
Sans fermer l'application Chrome Remote Desktop sur votre PC, téléchargez l'application gratuite suivante sur votre appareil mobile : Android, iOS.
Lancez l'application et sélectionnez le PC à contrôler à distance.
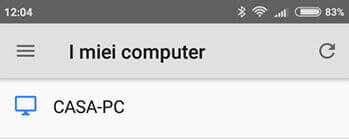 Il vous sera demandé le mot de passe que vous avez configuré précédemment.
Il vous sera demandé le mot de passe que vous avez configuré précédemment.
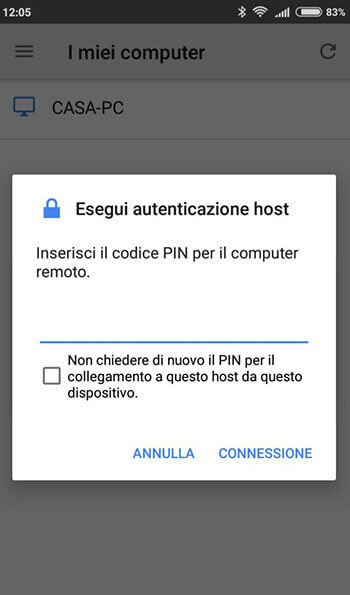 Maintenant vous pouvez contrôlez votre PC depuis Android o iOS, aussi bien lorsque vous êtes à la maison que lorsque vous êtes loin de chez vous.
Maintenant vous pouvez contrôlez votre PC depuis Android o iOS, aussi bien lorsque vous êtes à la maison que lorsque vous êtes loin de chez vous.
4. Microsoft Remote Desktop
Si vous disposez de la version Windows Professionnel, vous pouvez utiliser l'outil mis à disposition par Microsoft pour contrôler votre PC depuis Android ou iOS.
REMARQUE : Si vous disposez d'une version Home ou Basic de Windows, vous ne pourrez pas utiliser cette fonctionnalité.
Pour configurer correctement les connexions à distance sous Windows, vous pouvez utiliser l'assistant Microsoft Remote Desktop, qui peut être téléchargé gratuitement sur votre PC à partir du lien suivant.
TÉLÉCHARGER | Assistant Bureau à distance Microsoft
Vous pouvez également configurer votre PC manuellement en suivant les étapes suivantes.
Sous Windows 10, ouvrez le menu Démarrer et tapez Accès à distance ; sélectionner parmi les entrées recherchées Autoriser l'accès à distance à l'ordinateur.
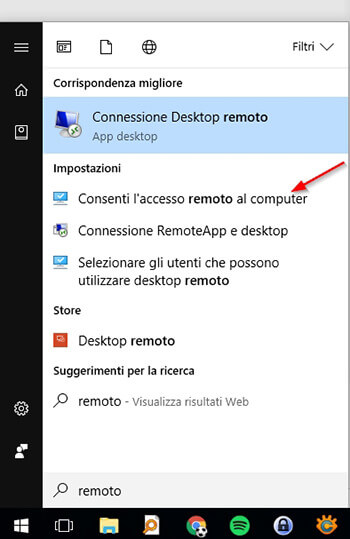
Dans la fenêtre qui s'ouvre, cochez Autoriser les connexions à distance à l'ordinateur, puis cliquez sur OK.
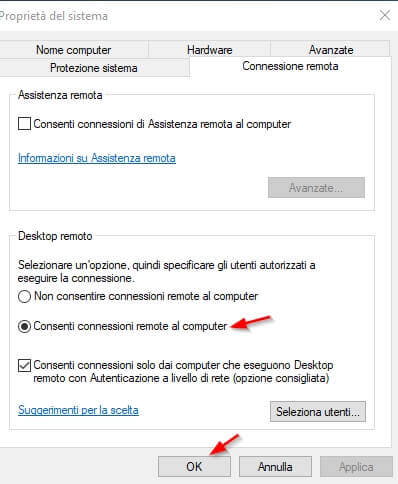 Votre PC est prêt à être contrôlé à distance !
Votre PC est prêt à être contrôlé à distance !
Téléchargez l'application spécifique pour Android ou iOS.
Une fois l'installation terminée, lancez l'application, utilisez le bouton en haut à droite (en forme de +) et sélectionnez l'élément Bureau. Votre PC apparaîtra, prêt à être contrôlé à distance.
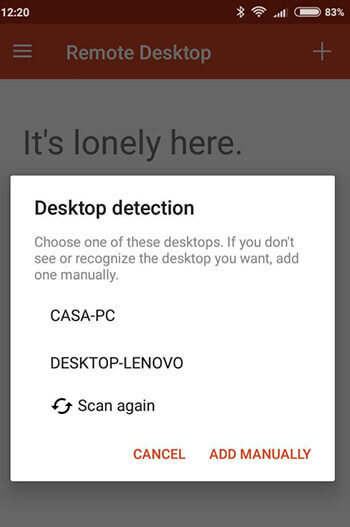
Autres applications alternatives pour contrôler les ordinateurs depuis les smartphones
Il existe de nombreuses autres applications que vous pouvez essayer contrôlez votre PC depuis votre smartphone.
Le schéma de fonctionnement de ces applications est similaire à ce que nous avons vu jusqu'à présent : vous devrez installer un serveur sur le PC, puis tout contrôler avec l'application dédiée.
Les applications que vous pouvez essayer pour contrôler votre PC depuis votre smartphone Android ou iOS sont :
- Visionneuse VNC - Bureau à distance
- Unifiée à distance
- Télécommande Swift
- Souris à distance