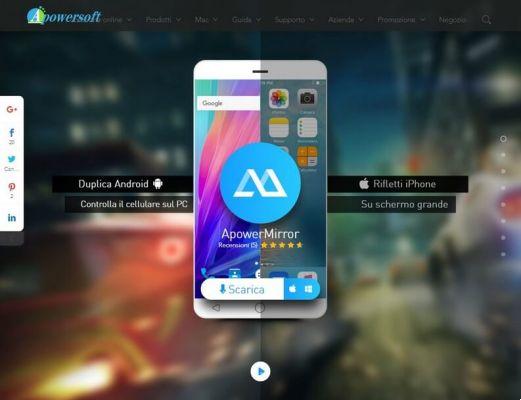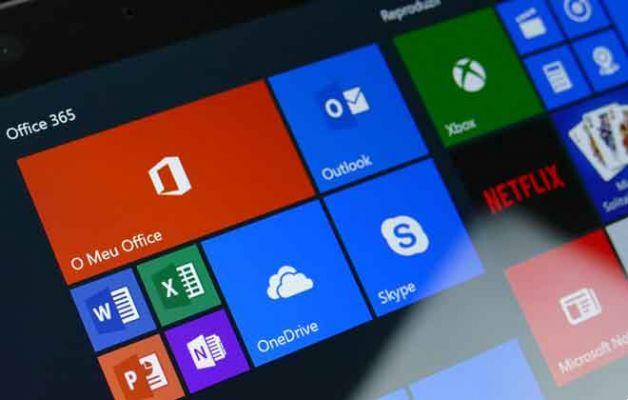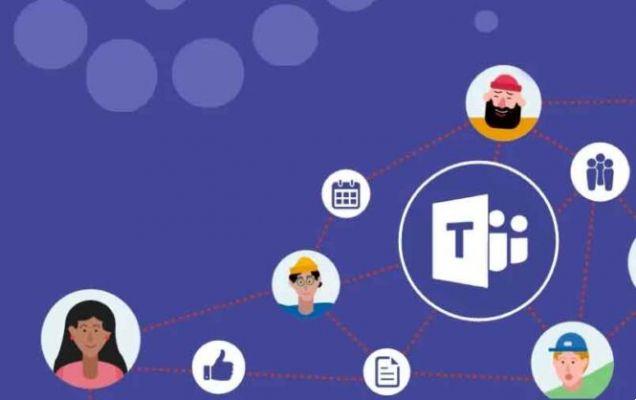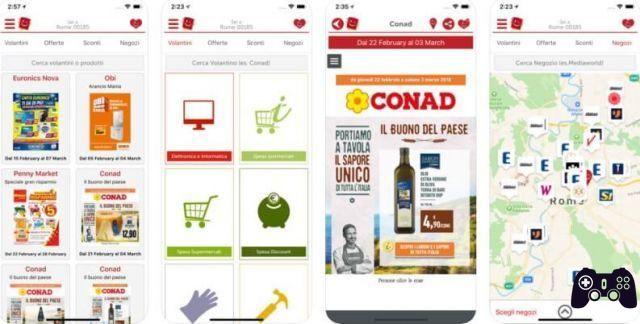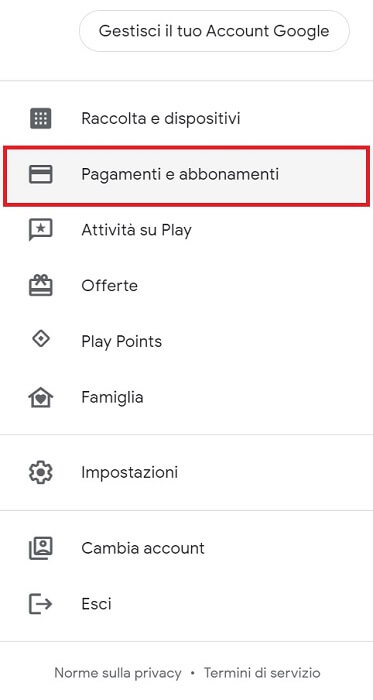Snapseed est l'une des applications de retouche photo les plus populaires pour les appareils mobiles. La gamme d'outils d'édition dans l'application est énorme et peut même sembler intimidante et écrasante au début. De nombreux utilisateurs d'Instagram utilisent Snapseed pour éditer leurs photos avant de les publier, même si nous parlons d'Instagram Stories.
Comment supprimer les reflets de Snapseed
Changer la couleur d'arrière-plan d'une photo est l'une des raisons les plus courantes d'utiliser Snapseed. Heureusement, avec un petit effort, vous pouvez rendre n'importe quelle photo brillante.
POURQUOI CHANGER LA COULEUR DE FOND ?
La raison la plus évidente pour changer la couleur d'arrière-plan serait de rendre une photo meilleure et plus intéressante. Les gens utilisent souvent Snapseed à cette fin, et il est surprenant de constater à quel point le moindre changement d'arrière-plan peut complètement modifier l'ambiance d'une photo.
Les utilisateurs d'iPhone utilisent régulièrement Snapseed pour faire apparaître l'objet principal sur la photo, et cela se fait en composant le jeu de couleurs de l'arrière-plan de la photo, en laissant l'objet principal inchangé.
Voici quelques idées pour changer la couleur d'arrière-plan de vos photos à l'aide de Snapseed. Avant de continuer, assurez-vous d'avoir téléchargé et mis à jour l'application Snapseed vers la dernière version.
Télécharger Snapseed pour PC Windows
FAIRE UN FOND NOIR PROPRE
Assombrir l'arrière-plan d'une photo est l'un des moyens les plus courants et les plus efficaces d'accentuer l'objet principal et de le rendre plus beau, ce qui donne à la photo un aspect plus professionnel. Bien qu'il existe d'autres façons de « noircir » une photo, l'utilisation de étendre c'est peut-être le plus efficace.
Tout d'abord, ouvrez la photo dans Snapseed. En bas de l'écran, sélectionnez instruments . Dans la liste des outils qui s'ouvre, sélectionnez Optimiser l'image . Appuyez maintenant sur l'icône des dieux curseurs en bas de l'écran (deuxième à partir de la gauche).
Déplacez les curseurs jusqu'à ce que vous soyez satisfait du résultat. Vous devrez probablement jouer avec ces curseurs pendant un certain temps jusqu'à ce que l'arrière-plan soit aussi noir que possible. Lorsque vous avez terminé, cliquez sur tique icône dans le coin inférieur droit.
Retour à la rubrique instruments et sélectionnez Détails . Encore une fois, utilisez l'icône i curseurs pour configurer les paramètres idéaux de Structure e Affilature . Ajustez ces deux paramètres jusqu'à ce que l'arrière-plan devienne aussi noir que possible, sans gâcher les couleurs de l'objet principal de la photo.
Retour à la rubrique instruments , sélectionnez Curve . Déplacez les courbes jusqu'à obtenir l'effet recherché. Assurez-vous de sélectionner plusieurs points de la ligne diagonale présente dans l'outil.
Enfin, choisissez l'outil étendre dans la rubrique instruments . L'option intelligente est sélectionnée par défaut, alors utilisez-la pour agrandir les bords de la photo. Cet outil vous aidera à agrandir l'arrière-plan, faisant apparaître davantage l'objet principal. Appuyez maintenant sur l'icône de vérifier et exporter l'image.
Comment ajouter facilement un filigrane sur des photos sur Android et iOS
ASSOMBRIR LE FOND
Il y a une différence entre rendre l'arrière-plan de la photo aussi noir que possible et le rendre plus sombre pour ajouter plus de style à votre photo. L'extinction sélective est effectuée à l'aide de l'outil Sélectif du menu instruments .
En commençant par le bord extérieur, appuyez sur la zone d'arrière-plan. Utilisez les gestes de pincement pour réduire ou augmenter la zone de mise au point. Lorsque vous avez terminé, réduisez la luminosité de la zone en question en balayant vers la gauche. Vous pouvez placer plusieurs points AF pour une gradation sélective.
Jouez avec cet outil jusqu'à ce que vous obteniez des résultats satisfaisants. N'hésitez pas à zoomer pour une vue plus détaillée.
Bien que cet outil soit assez intelligent pour dire quel objet est au premier plan et fera de son mieux pour éviter de l'assombrir, si l'objet principal devient trop sombre, enregistrez la photo en l'exportant, téléchargez-la à nouveau, placez le marqueur sélectif sur l'objet principal, puis allumez-le en glissant vers la droite.
Comment supprimer des objets ou des personnes d'une photo
FAIRE UN FOND NOIR ET BLANC
Les papiers peints en noir et blanc sont extrêmement populaires. L'idée principale est de laisser l'objet principal coloré tout en transformant l'arrière-plan en noir et blanc. Cela fait ressortir l'objet principal de manière éclatante dans l'image.
Après avoir sélectionné l'image que vous souhaitez modifier, accédez à la section instrumentset sélectionnez l'outil Brosser . Dans le menu d'options du bas, sélectionnez saturation et réduisez-le à -10 à l'aide des flèches. Maintenant, peignez en arrière-plan. C'est si simple.
Pincez l'écran pour zoomer ou faites défiler la photo que vous modifiez pour des traits plus fins, et si la photo semble bizarre, cliquez sur l'icône Œil pour voir tout ce que vous avez peint en rouge.
C'est à peu près en ce qui concerne la coloration de l'arrière-plan de la photo en noir et blanc. Cependant, vous pouvez utiliser d'autres outils du menu instruments pour rendre l'image encore meilleure et plus nette.
Comment prendre des photos en noir et blanc avec un peu de couleur (Android / iOS)
SOIS CRÉATIF
Ces trois façons de modifier la couleur d'arrière-plan d'une photo avec l'application Snapseed peuvent vous aider à améliorer vos photos sans effort. Cependant, cette application dispose d'un large éventail d'outils que vous pouvez explorer et utiliser pour éditer vos photos de manière professionnelle. Plus vous investissez de temps dans l'édition d'une photo, mieux ce sera à la fin.
Utilisez-vous l'application Snapseed ? Quels outils utilisez-vous pour changer la couleur de fond ? Dites-nous en plus dans la section des commentaires ci-dessous.
Comment flouter l'arrière-plan avec Snapseed
Pour aller plus loin:
- Comment inverser les couleurs d'une image sur Snapseed
- Comment faire un collage photo avec Snapseed
- Comment changer l'arrière-plan de Gboard
- Comment changer l'arrière-plan du bureau dans Windows 11
- Comment supprimer des objets ou des personnes d'une photo