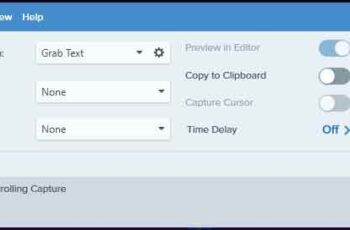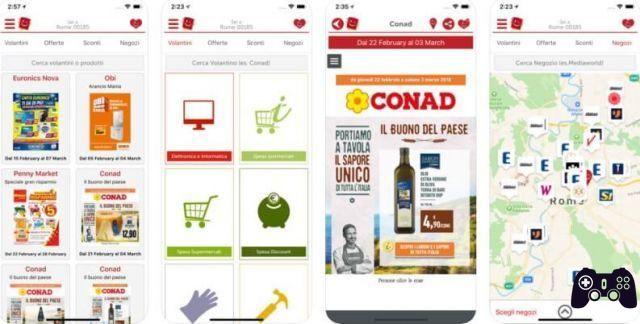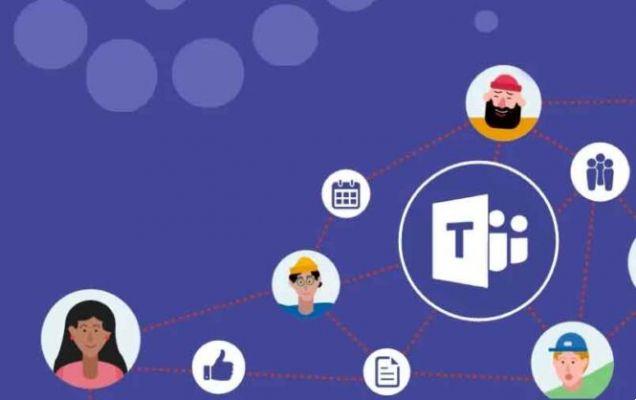
Microsoft uses your initials as your profile picture in Microsoft Teams. But you can change both the name and the profile picture at any time. Once you've edited the photo, you may not like it later for personal or privacy reasons. This is where the idea of removing the image altogether comes from. This post will help you remove profile picture from Microsoft Teams on Android, iPhone, iPad and desktop.
Your profile picture appears next to your name in chats and video calls when video is off. Unfortunately, some users don't see the Remove Image option. This post will offer you the direct and indirect methods to remove profile picture from Microsoft Teams on mobile and PC.
How to remove your profile picture from Microsoft Teams on desktop and web
- Open the Microsoft Teams app on your computer or the Teams web app from any browser. Log in to your account.
- Click the profile picture icon at the top. A menu will open. Click Edit Profile.
- You will see the Remove Image option. Click on it and hit the Save button.
Note: If the profile picture continues to appear for your account, you should remove it from the Microsoft account profile settings, as shown at the end of the post.
How to remove profile picture from Microsoft Teams on Android, iPhone and iPad
Open the Teams app on your mobile device or tablet.
- On Android, tap the three-bar icon at the top, then tap your name.
- On iPhone and iPad, tap the profile picture icon at the top. Then tap on your name.
Tap Edit present next to the image. You will get the Remove Image option in the menu. Touch it.
Final report: if you don't see the Remove Image option, don't worry. You can remove the image using the desktop or web version of Microsoft Teams. We covered the steps to remove image from desktop / web above.
How to remove profile picture on mobile using the web version of Microsoft Teams
If you have a computer handy, you can follow the steps mentioned above to remove your profile picture. But if you don't have one, you can use your mobile too. However, the steps aren't straightforward.
If you open the web version of Microsoft Teams from a mobile device or tablet, you will be prompted to download the Microsoft Teams app. To get around the restriction, you'll need to convert and view the Microsoft Teams webpage in desktop mode. Let's see how to do it on Chrome and Safari browsers.
- Open the Chrome or Safari browser on your Android, iPhone or iPad.
- Type teams.microsoft.com and press Enter. Sign in with your Microsoft account. If you are on the Microsoft Teams screen, go to step 6. Alternatively, follow step 3.
- You'll see a page asking you to download the Microsoft Teams app. If you're using Chrome, tap the three-dot icon at the top of the browser and select Desktop site.
- If you are using the Safari browser, tap the “aA” icon at the top. Select Request Desktop Site from the menu.
- Refresh the page. If nothing happens, refresh again until you see a new screen with the message “Use Web App Instead”. Touch it.
- You will be taken to the Microsoft Teams page. Select the required team if you are part of multiple teams.
- Once the Microsoft Teams web app is open, tap your profile picture icon and select Edit Profile from the menu.
- Tap Remove Image from the pop-up menu that appears and press the Save button.
Suggestion: learn how to sign documents in Microsoft Teams.
How to remove profile picture from Microsoft account
If none of the above-mentioned methods help you remove your profile picture, you should try removing the photo from your Microsoft account directly. However, this will remove the photo for all Microsoft products.
Here are the steps:
- Open account.microsoft.com on your computer and log in with your account credentials.
- Click on your name at the top or select the Your information option.
- You will reach the profile screen. Click Change Image.
- On the next screen, click the Remove button.
Suggestion: Learn how to change wallpapers in Microsoft Teams.
Tips and tricks for using Microsoft Teams
Microsoft Teams appears to be a great tool for video conferencing. Interestingly, you can use it with keyboard shortcuts. You can even share video with audio on Microsoft Teams. It looks fantastic? Find out more tips and tricks related to Microsoft Teams.
Further Reading:
- How to block contact in Microsoft Teams
- How to blur the background in Microsoft Teams
- How to install and use Microsoft Teams on Fire Stick
- What is Microsoft Teams?
- How to use the whiteboard in Microsoft Teams