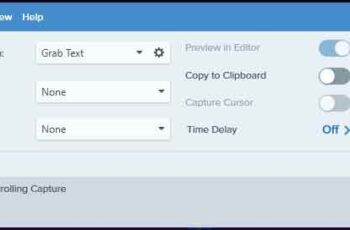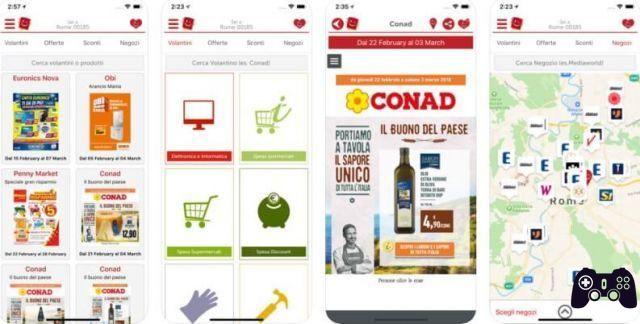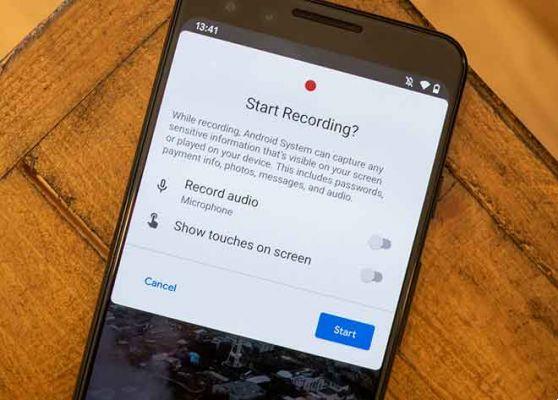
Android 11 introduced a lot of cool new features like screen recording and chat bubbles. (Top 7 Solutions For When Android 11 Chat Bubbles Not Working) That said, several users who have upgraded their device to Android 11 complain that the screen recorder is not working properly. Do you have to solve the same problem? Let's check seven methods to fix Android 11 screen recorder not working issue.
Users face a number of screen recorder issues in Android 11. While some cannot record audio along with video, others face quality issues with screen recorder. Similarly, to many users, the screen recording functionality stops halfway. Let's check various solutions to fix screen recorder not working issue in Android 11.
- Top 5 apps to take scrolling screenshots on Android and iPhone
1. Restart your phone
Until recently you were able to record the screen correctly, but all of a sudden it started not working, the problem may be temporary. Simply restart your phone and you should be able to record the screen.
2. How to use Android 11 Screen Recorder
You can access Android 11's screen recording feature only from Quick Settings.
Once you have the screen recorder in Quick Settings (swipe down on the notification panel to access Quick Settings), tap the Screen Recording option to start recording. A screen consisting of the screen recorder settings will be displayed. Enable the switch next to Record audio or Show touches on screen if you want to use them.
Tap the small down arrow next to Record Audio to choose the audio source for recording. You can select from Device Audio, Microphone or both Device Audio and Microphone. Finally, tap Start.
Suggestion: you will find your recordings in the Library> Movies folder in the Google Photos app. You can also access it from any other gallery app on your Android phone.
3. Disable Force Desktop mode
You may experience audio and video problems in screen recording if the “Force desktop mode” flag is enabled in the developer options. So you need to disable it.
For this, open Settings on your phone and go to System> Developer options. You can also search for Developer Options using the search in Settings. If you don't find developer options, check out other solutions. Under Developer Options, search for Force Desktop Mode. Turn off the switch next to it. Restart your phone and you should be able to record without any problems.
4. Ailita Notch
If your recorded video looks pixelated or squashed, it could be because of the notch. Have you disabled the notch on your phone? Well, it's time to enable it again.
To enable the notch, go to Settings> System> Developer options. Scroll down and look for Display Cropping or Simulate a display without cropping in the Drawing section. Touch it. Select Device Defaults from the list instead of Hide. Restart your phone.
5. Remove earphones or headphones
If you are trying to record internal audio on your phone, you need to remove any headphones or other connected accessories such as Bluetooth headphones or speakers. After removing the accessories, select Internal Audio in the Audio settings of Screen Recorder and then try to record.
6. Uninstall third party apps
Installing third-party screen recording apps may also interfere with the normal functioning of the native feature. You should uninstall them and see if you can record using Android 11 screen recorder.
Suggestion: you can also put the device in safe mode to rule out problems caused by third party apps.
7. Supported apps
Since screen recording is a new feature on Android 11, very few apps support it right now. So you may encounter problems while using it with certain apps. While Google doesn't specifically mention it, you may not be able to record audio using apps like Spotify, SoundCloud, etc., due to DRM restrictions as well.
Suggestion: If you cannot record audio while using the Device Audio option in the Record Audio setting, play the audio through the phone speaker at high volume and keep the Record Audio setting on Microphone. This should work. Of course, the audio quality won't be great.
Record phone calls using Screen recorder
Did you know that you can use the screen recorder to record phone calls? Just select Microphone in the Record Audio option and put the call on speakerphone. Here you are!
Disclaimer: Check your country's laws and regulations regarding call recording as this is considered illegal in many countries and states.
Conclusion
We hope that one of the solutions above helped you to solve the problems related to the screen recorder not working on Android 11. As a precautionary measure, we suggest that you clear the cache for Google Play Services and reset the app preferences.
Further Reading:
- The Galaxy A20 screen is not working properly
- The Galaxy A40 screen is not working properly
- Don't have a recorder on your phone? Find the one that's right for you in this list of apps
- How to activate automatic screen rotation on Xiaomi Mi 10T
- How to activate automatic screen rotation on Xiaomi Mi 11