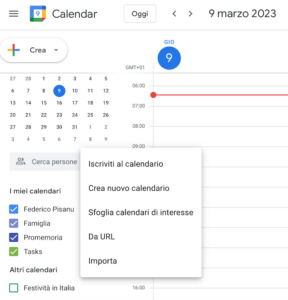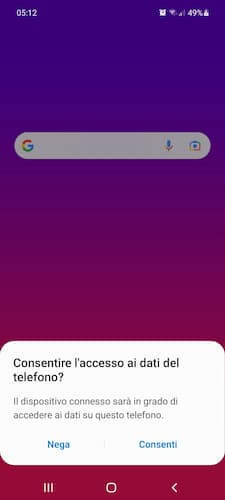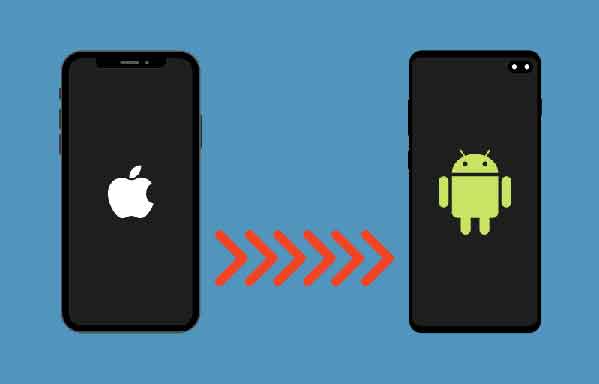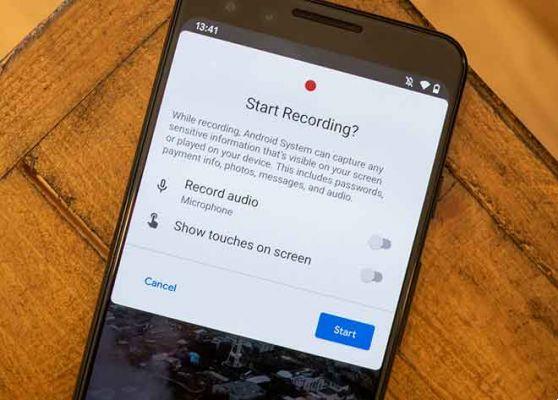
Android 11 a introduit de nombreuses nouvelles fonctionnalités intéressantes telles que l'enregistrement d'écran et les bulles de discussion. (Les 7 meilleures solutions pour les cas où les bulles de discussion d'Android 11 ne fonctionnent pas) Cela dit, plusieurs utilisateurs qui ont mis à niveau leur appareil vers Android 11 se plaignent que l'enregistreur d'écran ne fonctionne pas correctement. Avez-vous à résoudre le même problème? Vérifions sept méthodes pour résoudre le problème de l'enregistreur d'écran Android 11 qui ne fonctionne pas.
Les utilisateurs sont confrontés à un certain nombre de problèmes d'enregistrement d'écran dans Android 11. Alors que certains ne peuvent pas enregistrer d'audio avec la vidéo, d'autres sont confrontés à des problèmes de qualité avec l'enregistreur d'écran. De même, pour de nombreux utilisateurs, la fonctionnalité d'enregistrement d'écran s'arrête à mi-chemin. Vérifions diverses solutions pour résoudre le problème de l'enregistreur d'écran qui ne fonctionne pas dans Android 11.
- Top 5 des applications pour prendre des captures d'écran défilantes sur Android et iPhone
1. Redémarrez le téléphone
Jusqu'à récemment, vous pouviez enregistrer correctement l'écran, mais tout d'un coup, il a commencé à ne plus fonctionner, le problème peut être temporaire. Redémarrez simplement votre téléphone et vous devriez pouvoir enregistrer l'écran.
2. Comment utiliser l'enregistreur d'écran Android 11
Vous pouvez accéder à la fonction d'enregistrement d'écran d'Android 11 uniquement à partir des paramètres rapides.
Une fois que vous avez l'enregistreur d'écran dans les paramètres rapides (faites glisser vers le bas sur le panneau de notification pour accéder aux paramètres rapides), appuyez sur l'option d'enregistrement d'écran pour commencer l'enregistrement. Un écran composé des paramètres de l'enregistreur d'écran s'affiche. Activez le commutateur à côté de Enregistrer l'audio ou Afficher les touches à l'écran si vous souhaitez les utiliser.
Appuyez sur la petite flèche vers le bas à côté de Enregistrer l'audio pour choisir la source audio pour l'enregistrement. Vous pouvez sélectionner Audio de l'appareil, Microphone ou Audio de l'appareil et Microphone. Enfin, appuyez sur Démarrer.
Suggestion: vous trouverez vos enregistrements dans le dossier Bibliothèque> Films de l'application Google Photos. Vous pouvez également y accéder à partir de n'importe quelle autre application de galerie sur votre téléphone Android.
3. Désactiver le mode bureau forcé
Vous pouvez rencontrer des problèmes audio et vidéo lors de l'enregistrement d'écran si l'indicateur "Forcer le mode bureau" est activé dans les options du développeur. Vous devez donc le désactiver.
Pour cela, ouvrez Paramètres sur votre téléphone et accédez à Système> Options du développeur. Vous pouvez également rechercher des options de développeur à l'aide de la recherche dans les paramètres. Si vous ne trouvez pas d'options pour les développeurs, consultez d'autres solutions. Sous Options pour les développeurs, recherchez Forcer le mode Bureau. Éteignez l'interrupteur à côté. Redémarrez votre téléphone et vous devriez pouvoir enregistrer sans aucun problème.
4. Encoche d'Ailita
Si votre vidéo enregistrée semble pixélisée ou écrasée, cela peut être dû à l'encoche. Avez-vous désactivé l'encoche sur votre téléphone ? Eh bien, il est temps de l'activer à nouveau.
Pour activer l'encoche, allez dans Paramètres> Système> Options du développeur. Faites défiler vers le bas et recherchez Afficher le recadrage ou Simuler un affichage sans recadrage dans la section Dessin. Touche ça. Sélectionnez Device Defaults dans la liste au lieu de Hide. Redémarrez votre téléphone.
5. Retirez les écouteurs ou le casque
Si vous essayez d'enregistrer de l'audio interne sur votre téléphone, vous devez retirer tous les écouteurs ou autres accessoires connectés tels que les écouteurs ou les haut-parleurs Bluetooth. Après avoir retiré les accessoires, sélectionnez Audio interne dans les paramètres audio de Screen Recorder, puis essayez d'enregistrer.
6. Désinstallez les applications tierces
L'installation d'applications tierces d'enregistrement d'écran peut également interférer avec le fonctionnement normal de la fonction native. Vous devez les désinstaller et voir si vous pouvez enregistrer à l'aide de l'enregistreur d'écran Android 11.
Suggestion: vous pouvez également mettre l'appareil en mode sans échec pour exclure les problèmes causés par des applications tierces.
7. Applications prises en charge
Étant donné que l'enregistrement d'écran est une nouvelle fonctionnalité sur Android 11, très peu d'applications le prennent en charge pour le moment. Vous pouvez donc rencontrer des problèmes lors de son utilisation avec certaines applications. Bien que Google ne le mentionne pas spécifiquement, vous ne pourrez peut-être pas enregistrer de son à l'aide d'applications telles que Spotify, SoundCloud, etc., en raison également des restrictions DRM.
recommandations: Si vous ne pouvez pas enregistrer de son lors de l'utilisation de l'option Audio de l'appareil dans le paramètre Enregistrer le son, lisez le son via le haut-parleur du téléphone à un volume élevé et conservez le paramètre Enregistrer le son sur Microphone. Cela devrait fonctionner. Bien sûr, la qualité audio ne sera pas excellente.
Enregistrer les appels téléphoniques à l'aide de l'enregistreur d'écran
Saviez-vous que vous pouvez utiliser l'enregistreur d'écran pour enregistrer les appels téléphoniques ? Sélectionnez simplement Microphone dans l'option Enregistrer l'audio et passez l'appel sur le haut-parleur. Voici!
Avertissement: Vérifiez les lois et réglementations de votre pays concernant l'enregistrement des appels car cela est considéré comme illégal dans de nombreux pays et états.
conclusion
Nous espérons que l'une des solutions ci-dessus vous a aidé à résoudre les problèmes liés au non-fonctionnement de l'enregistreur d'écran sur Android 11. Par mesure de précaution, nous vous suggérons de vider le cache des services Google Play et de réinitialiser les préférences de l'application.
Pour aller plus loin:
- L'écran Galaxy A20 ne fonctionne pas correctement
- L'écran Galaxy A40 ne fonctionne pas correctement
- Vous n'avez pas d'enregistreur sur votre téléphone ? Trouvez celle qui vous convient le mieux dans cette liste d'applications
- Comment activer la rotation automatique de l'écran sur Xiaomi Mi 10T
- Comment activer la rotation automatique de l'écran sur Xiaomi Mi 11