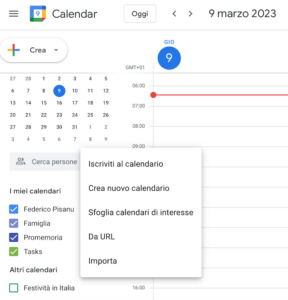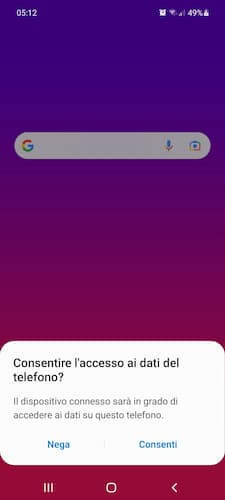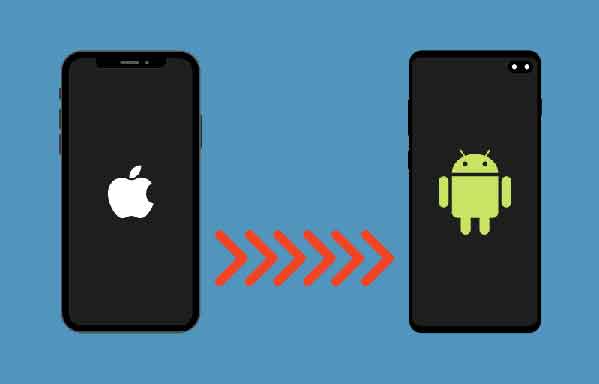Diffusez l'écran de votre téléphone Android sur PC n’est pas aussi complexe qu’on pourrait le penser au premier abord. Si vous possédez un ordinateur avec Windows 11 o Windows 10, par exemple, il vous suffit de profiter d'une fonctionnalité déjà intégrée au système d'exploitation, sans avoir besoin de télécharger des applications tierces.
Dans cet article nous vous expliquerons la procédure étape par étape à suivre voir l'écran Android sur PC. Lorsque vous aurez terminé le guide, vous pourrez voir ce que vous regardez sur l'écran de votre téléphone sur un écran beaucoup plus grand comme celui de votre ordinateur. Pour y parvenir, nous vous assurons que vous n’avez besoin d’aucune compétence particulière, mais seulement d’une bonne dose d’attention.
Note: pour notre guide nous avons utilisé un smartphone Samsung Galaxy A52 mis à jour vers Android 13 avec One UI 5 et un Surface Laptop 4 avec Windows 11 Home mis à jour vers la version 22H2.
index- Comment voir l'écran Android sur PC avec Windows 11
- Comment voir l'écran Android sur PC avec Windows 10
- Conclusions
Comment voir l'écran Android sur PC avec Windows 11
Comme nous vous le disions, Windows 11 dispose d'une fonction qui permet de Diffusez l'écran Android sur un PC via une connexion sans fil, vous n'avez donc pas besoin de connecter le téléphone à l'ordinateur via un câble USB ni de télécharger des applications externes.
Cependant, avant de commencer, c'est une bonne idée de vous assurer que le PC que vous utilisez prend en charge cette fonctionnalité, appelée miracast. Ne vous inquiétez pas, le processus de vérification est très simple. Voici ce que vous devez faire.
1. Vérifiez que votre PC prend en charge la fonctionnalité Miracast
Tout d'abord, appuyez sur les touches en même temps réseau + R pour ouvrir la boîte de dialogue « Exécuter ».
Dans le champ de recherche à côté de « Ouvrir », tapez la commande «dXDIAG», puis appuyez sur le bouton « OK » pour lancer l’outil de diagnostic DirectX.

Appuyez sur « Oui » pour continuer.
Une fois la fenêtre « Outil de diagnostic DirectX » ouverte, cliquez sur « Enregistrer toutes les informations ».
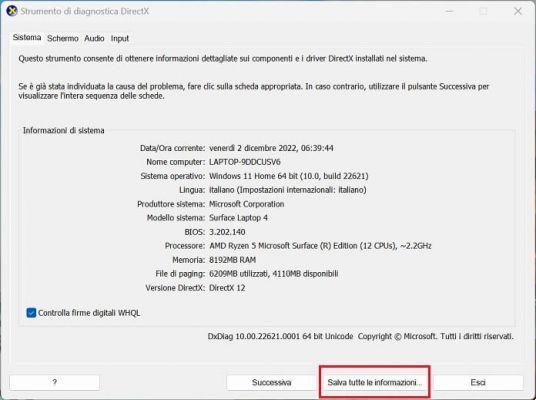
Choisissez le nom à attribuer au fichier texte (la valeur par défaut est « DxDiag »), puis sélectionnez « Enregistrer » pour le stocker dans la mémoire interne de l'ordinateur.
Ouvrez maintenant le fichier que vous venez d'enregistrer et vérifiez qu'à côté de "Miracast" il y a la mention "Disponible".
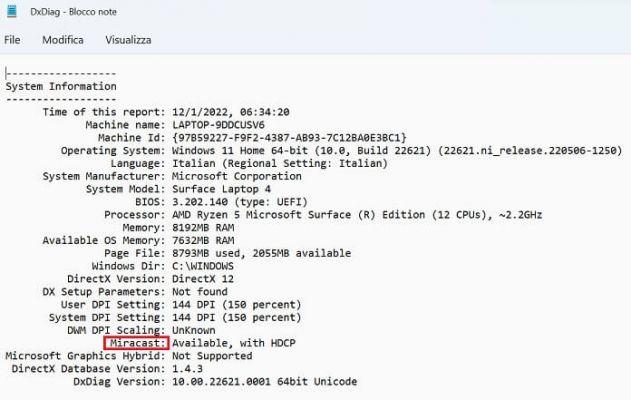
Note: Si vous ne parvenez pas à trouver la section « Miracast », appuyez sur « Modifier », puis sélectionnez « Rechercher », tapez le mot « miracast » et cliquez sur la touche Entrée de votre ordinateur pour rechercher le mot souhaité dans le texte.
L'étape suivante consiste à activer la fonction « Écran sans fil », car elle n'est pas activée par défaut. Voici ce qu'il faut faire.
2. Activez la fonction d'affichage sans fil
Ouvrez l'application Paramètres.
Sélectionnez « Applications » dans le menu de gauche.
Cliquez sur « Fonctionnalités facultatives ».
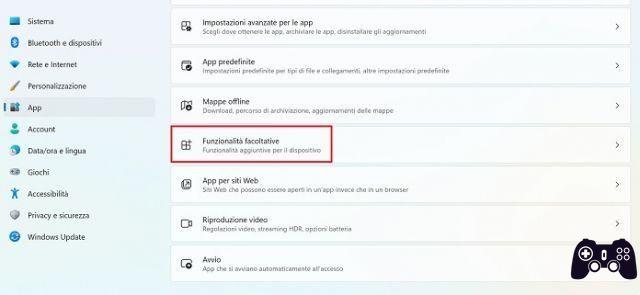
Dans la nouvelle fenêtre qui s'ouvre, sélectionnez « Afficher les fonctionnalités ».
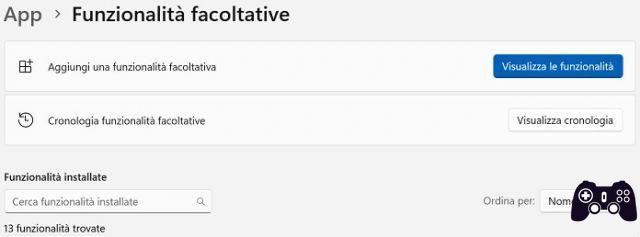
Sous « Ajouter une fonctionnalité facultative », saisissez « affichage sans fil ». Ajoutez une coche à côté de « Affichage sans fil ».
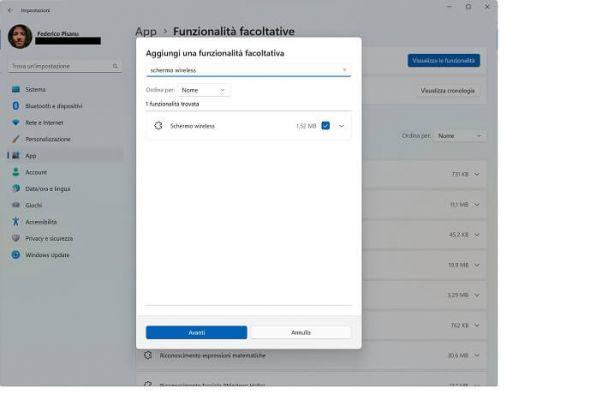
Appuyez sur le bouton « Suivant », puis « Installer » (l'installation peut prendre plusieurs minutes).
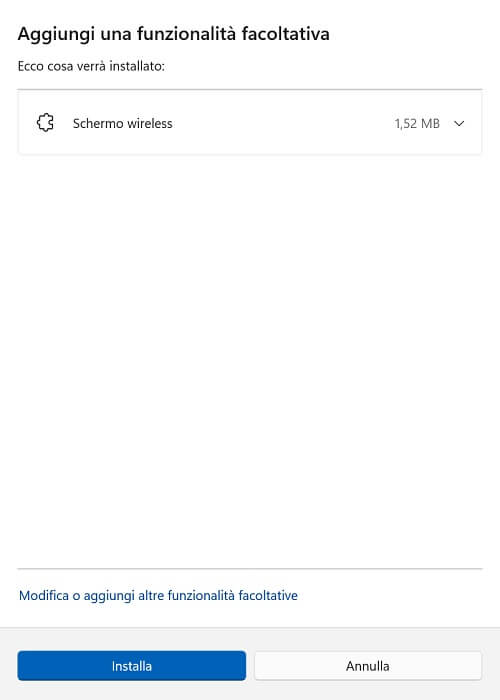
Une fois l'installation terminée, la fonction « Affichage sans fil » apparaîtra parmi les « Fonctionnalités facultatives ».
Une fois cela fait, revenez à l'écran principal de l'application Paramètres et dans la barre de recherche tapez « Paramètres de projection », puis appuyez sur la touche Entrée du clavier pour continuer.
Dans la nouvelle fenêtre qui s'ouvre, désactivez la fonction « Ce PC ne peut être localisé pour la projection que lorsqu'il est connecté à une source d'alimentation ».
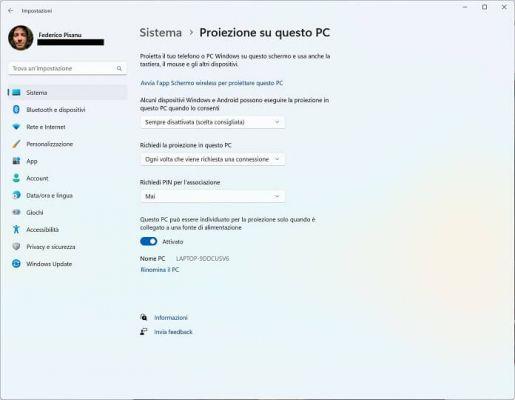
Revenez maintenant à l'écran du bureau, puis via le menu de recherche, tapez « Écran sans fil » et sélectionnez « Ouvrir » pour ouvrir l'application nouvellement installée.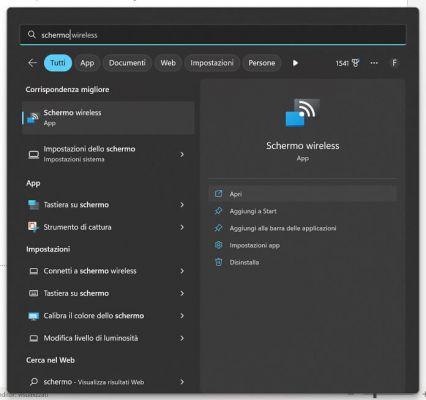
Sur le même sujet: Comment connecter votre téléphone à votre PC
3. Démarrez la diffusion d'écran Android
Il ne reste plus qu'à lancer la fonctionnalité miroir via votre smartphone pour voir l'écran Android sur votre PC. Même dans ce cas, il n’y a pas d’étape compliquée à suivre.
Faites glisser votre doigt de haut en bas pour ouvrir la barre de notification.
Faites défiler une seconde fois de haut en bas pour agrandir la Toogle (c'est-à-dire le menu des raccourcis, où se trouvent les boutons Wi-Fi, Bluetooth, Données mobiles, etc.).
Recherchez l'icône de fonctionnalité Partage d'écran et sélectionnez-le pour l'activer. Dans les smartphones Samsung, par exemple, cela s'appelle Vue intelligente.
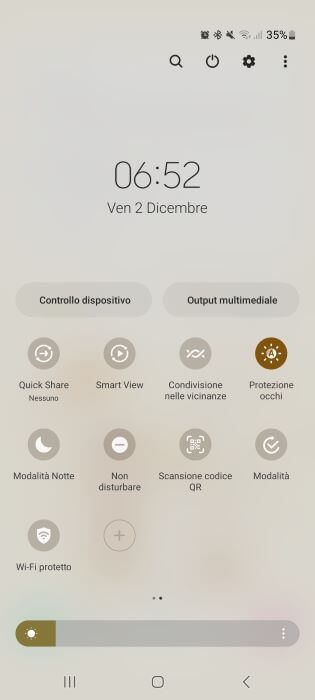
Attendez qu'il trouve votre ordinateur, puis sélectionnez-le d'un simple toucher et appuyez sur "Démarrer maintenant" pour voir l'écran Android sur PC.
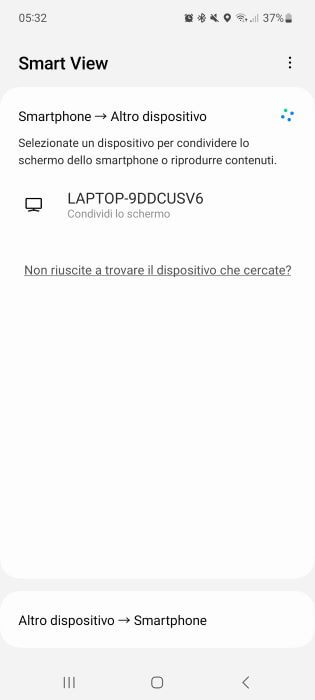
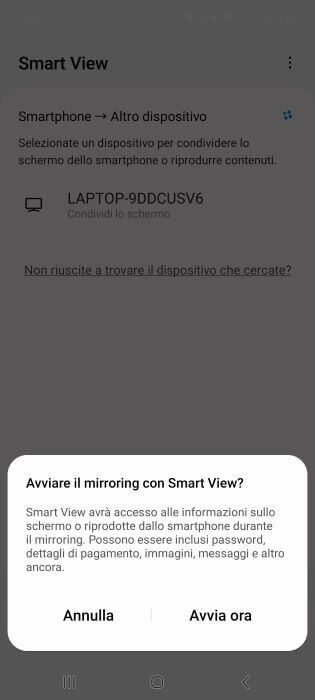
Après quelques instants L'écran de votre téléphone sera partagé sur l'écran de votre ordinateur. Désormais, toute action que vous effectuez sur votre smartphone sera répliquée en temps réel sur la fenêtre de l'application Wireless Screen de votre PC.
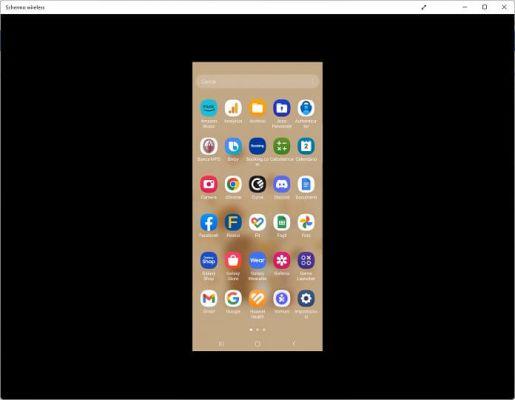
Pour arrêter le partage d'écran, ouvrez simplement à nouveau la barre de notification Android et appuyez sur l'icône Partage d'écran (Smart View sur les téléphones Samsung) pour désactiver la fonction.
Important: Si rien ne se passe après l'activation de la fonction de partage d'écran depuis la barre de notification Android, assurez-vous que l'application Wireless Screen est ouverte sur votre ordinateur.
Comment voir l'écran Android sur PC avec Windows 10
Par rapport aux étapes vues dans le chapitre précédent, peu de changements pour partager l'écran d'un smartphone Android sur le PC avec Windows 10. Dans ce cas également, vous devez installer l'application optionnelle Écran sans fil via la section « Fonctionnalités optionnelles » de la zone « Projection sur ce PC » présente dans les paramètres de Windows 10.
Une fois que vous avez terminé l'installation de l'application Wireless Display en option, assurez-vous de désactiver la fonction « Ce PC ne peut être découvert pour la projection que lorsqu'il est connecté à une source d'alimentation ».
Ouvrez maintenant le menu des notifications en bas à droite, cliquez sur « Développer », puis sélectionnez le bouton « Projet ». L'étape suivante consiste à sélectionner l'élément « Se connecter à un écran sans fil » : la fenêtre de l'application Wireless Screen s'ouvrira immédiatement.
Il ne vous reste plus qu'à sélectionner l'icône dans la barre de notification Android Partage d'écran, attendez la recherche des appareils disponibles et appuyez sur le nom de votre ordinateur pour voir l'écran de votre téléphone Android sur le PC exécutant le système d'exploitation Windows 10.
Conclusions
Et c’est vraiment tout ce qu’il y a à faire. Comme nous vous l'avions promis, réussissez voir l'écran Android sur PC c'est très simple, il vous suffit de suivre attentivement quelques étapes et rien de plus, sans avoir à télécharger des logiciels ou des applications compliqués. Quelle a été votre expérience ? Avez-vous rencontré des difficultés ? Si vous avez des doutes, veuillez laisser un commentaire ci-dessous ou écrivez-nous sur nos réseaux sociaux.
Autres guides sur le même sujet qui pourraient vous intéresser :
- Comment partager l'écran de votre PC
- Contrôle informatique à distance : les 12 meilleurs programmes gratuits
- Comment connecter votre téléphone à votre téléviseur avec ou sans câble
- Comment fonctionne Miracast pour le streaming sans fil sur votre téléviseur
- Meilleures applications d'enregistrement d'écran Android