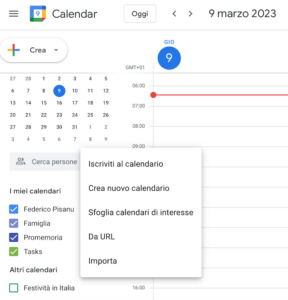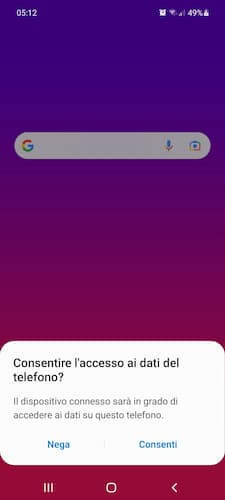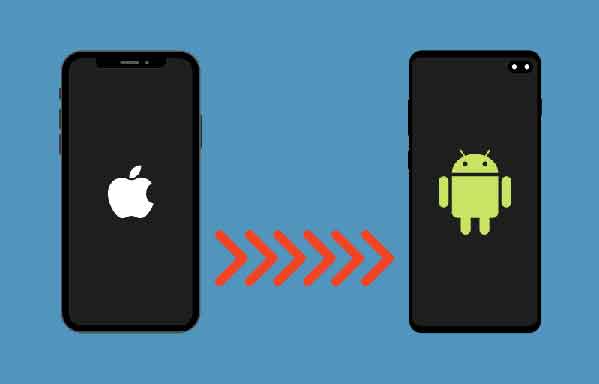Que se passe-t-il lorsque vous devez utiliser une image avec un arrière-plan désordonné que vous n'aimez pas ? Vous pouvez supprimer cet arrière-plan ou le rendre transparent de la même manière que vous pouvez éliminer tous les détails indésirables de l'arrière-plan de l'image ou supprimer complètement l'arrière-plan et le remplacer par autre chose.
Si vous avez déjà utilisé GIMP, vous saurez que ce logiciel facilite la création d'images et de conceptions de qualité. De plus, vous n'avez pas besoin d'être un utilisateur avancé pour créer un arrière-plan transparent dans GIMP.
Voici quelques méthodes simples que vous pouvez utiliser pour supprimer l'arrière-plan d'une image ou la rendre transparente si vous êtes un utilisateur novice de GIMP.
Comment supprimer l'arrière-plan d'une photo en ligne
Comment créer un arrière-plan transparent dans GIMP
Selon le type d'image, GIMP dispose de quelques outils différents que vous pouvez utiliser pour rendre l'arrière-plan transparent. Certains sont plus faciles à utiliser, tandis que d'autres nécessitent une certaine expérience de GIMP. Choisissez la méthode avec laquelle vous vous sentez à l'aise et voyez si cela fonctionne avec votre image.
Comment rendre l'arrière-plan de l'image complexe transparent Complexe
L'un des moyens les plus simples de créer un arrière-plan transparent dans GIMP consiste à utiliser l'outil de sélection floue. Vous permet de sélectionner des zones d'une image en fonction de la similarité des couleurs. Cela fonctionnera très bien si l'arrière-plan de l'image avec laquelle vous travaillez a des couleurs et des textures différentes que vous devez effacer.
Pour rendre l'arrière-plan de l'image transparent à l'aide de Fuzzy Select, veuillez suivre les étapes ci-dessous.
- Ouvrez votre image dans GIMP.
- Dans le coin inférieur droit de l'écran, sélectionnez le niveau d'image. Faites un clic droit et sélectionnez Ajouter un canal alpha . Cela garantira que l'arrière-plan transparent est supprimé et non noir ou blanc. Si l'option d'ajout d'un canal alpha est grisée, cela signifie que votre image l'a déjà et que vous êtes prêt à partir.
- Sélectionnez l'outil Sélection floue de la boîte à outils dans le coin supérieur gauche de l'écran.
- À l'aide de Fuzzy Select, créez une zone de sélection en utilisant le sujet ou l'arrière-plan de l'image. Choisissez celui qui est le plus facile. Il suffit de cliquer et de faire glisser autour du sujet (ou de l'arrière-plan) et GIMP créera une sélection intelligente. Pour ajouter manuellement à cette sélection, appuyez et maintenez décalage et continuez à faire glisser le curseur autour du sujet. Pour supprimer des zones de la sélection, appuyez et maintenez Ctrl (pour Windows) ou Commander (pour Mac) lorsque vous faites glisser le curseur autour du sujet.
- Si vous avez sélectionné l'arrière-plan, sélectionnez effacer (pour Windows) ou Modification > clair (pour Mac) pour rendre le fond de l'image transparent.
- Si vous avez sélectionné l'objet à la place, allez à sélectionner > Inverser avant. Continuez ensuite à supprimer l'arrière-plan de l'image.
Vous devrez peut-être répéter ce processus si votre image a un arrière-plan complexe avec des couleurs, des objets et des textures différents.
Comment effacer rapidement les photos d'arrière-plan
Comment rendre un fond unicolore transparent
Un autre moyen simple de créer un arrière-plan transparent dans GIMP consiste à utiliser l'outil Sélectionner par couleur. Cette méthode est parfaite si votre image a un fond uni composé d'une seule couleur. Sélectionner par couleur utilise également une sélection intelligente qui vous aidera à supprimer l'arrière-plan de l'image en quelques secondes.
Pour utiliser Sélectionner par couleur pour créer un arrière-plan transparent, veuillez suivre les étapes ci-dessous.
- Ouvrez votre image dans GIMP.
- Dans le coin inférieur droit de l'écran, sélectionnez le niveau d'image. Faites un clic droit et sélectionnez Ajouter un canal alpha .
- Sélectionnez l'outil Sélectionnez par couleur . Si vous ne le trouvez pas dans la boîte à outils dans le coin supérieur gauche de l'écran, faites un clic droit sur l'outil Sélection floue et le trouver là-bas. Vous pouvez également sélectionner cet outil à l'aide du raccourci clavier décalage + O.
- Sélectionnez la zone de l'arrière-plan de l'image que vous souhaitez rendre transparente en cliquant dessus. Pour ajouter manuellement à cette sélection, cliquez dessus et faites-la glisser vers la droite jusqu'à ce que toute la zone souhaitée soit sélectionnée. Pour supprimer des zones de la sélection, cliquez et faites glisser vers la gauche. Vous pouvez également augmenter la sélection en maintenant appuyé sur Maj et en cliquant sur une zone différente de l'image.
- Lorsque vous êtes satisfait de la zone sélectionnée, sélectionnez effacer (pour Windows) ou Modification > clair (pour Mac) pour rendre l'arrière-plan transparent.
De la même manière que vous l'avez fait avec Fuzzy Select, vous pouvez créer une sélection à partir du sujet de votre image au lieu de l'arrière-plan. Alors vas y sélectionner > Inverser et supprimez l'arrière-plan en sélectionnant effacer (pour Windows) ou Modification > clair (par Mac).
Comment rendre transparent l'arrière-plan d'une image avec un sujet détaillé
Lorsque vous travaillez avec une image dont le sujet comporte de nombreux petits détails, comme des mèches de cheveux ou des vêtements que vous ne souhaitez pas recadrer, utilisez un outil de sélection de premier plan pour supprimer l'arrière-plan et le rendre transparent.
Pour créer un arrière-plan transparent dans GIMP en utilisant la sélection de premier plan, suivez les étapes ci-dessous.
- Ouvrez votre image dans GIMP.
- Dans le coin inférieur droit de l'écran, sélectionnez le niveau d'image. Faites un clic droit et sélectionnez Ajouter un canal alpha .
- Sélectionnez l'outil Sélection de premier plan . Si vous ne le trouvez pas dans la boîte à outils dans le coin supérieur gauche de l'écran, faites un clic droit sur l'outil Sélection gratuite et le trouver là-bas.
- Cette fois, utilisez l'outil pour sélectionner la zone avec le sujet au lieu de l'arrière-plan. Avec l'outil sélectionné, dessinez un contour autour de lui. Le contour n'a pas besoin d'être précis, une sélection approximative suffira.
- sélectionner Envoi sur le clavier pour créer un masque. Vous verrez l'arrière-plan de l'image devenir bleu foncé et le sujet bleu clair.
- Pour créer un contour plus précis du sujet, utilisez un pinceau pour le peindre. Vous pouvez sélectionner la largeur du trait dans le menu de sélection en vedette sur le côté gauche de l'écran pour augmenter ou diminuer la taille du pinceau.
S'il y a une zone dans le sujet que vous ne voulez pas sélectionner (ou si vous voulez qu'elle devienne transparente avec l'arrière-plan), dans Mode dessin sur le côté gauche de l'écran, sélectionnez Dessiner l'arrière-plan et utilisez le pinceau pour délimiter la zone.
Lorsque vous sélectionnez le mode Tirage au sort inconnu vous pouvez ajouter n'importe quelle zone distincte de l'image à votre sujet si vous ne voulez pas qu'elle devienne transparente avec le reste de l'arrière-plan.
- sélectionner Masque d'aperçu dans la fenêtre contextuelle Sélection de premier plan pour voir à quoi ressemble le masque de sujet en mode aperçu.
- Une fois que vous êtes satisfait de votre sélection, sélectionnez Envoi au clavier ou sélectionner dans la boîte de dialogue pour le finaliser.
- Vai a sélectionner > Inverser pour inverser la sélection.
- sélectionner effacer (pour Windows) ou Modification > clair (pour Mac) pour rendre l'arrière-plan transparent.
Comment changer la couleur d'arrière-plan dans Snapseed
Découvrez de nouvelles façons de rendre un arrière-plan transparent
GIMP permet de supprimer facilement un arrière-plan de presque tous les types d'images. Bien que nous n'ayons couvert ici que les méthodes pour débutants, une fois que vous vous serez familiarisé avec le logiciel, vous constaterez que GIMP dispose de plus d'outils que vous pouvez utiliser pour modifier l'arrière-plan de votre image.
Si vous n'êtes pas fan de GIMP, vous pouvez aussi utiliser différents logiciels comme Photoshop pour rendre le fond de vos photos transparent.
Avez-vous déjà utilisé GIMP pour créer un arrière-plan transparent ? Quelle méthode avez-vous utilisé ? Partagez votre expérience de travail chez GIMP dans la section des commentaires ci-dessous.
Pour aller plus loin:
- Comment changer la couleur de fond d'une image vierge à l'aide de l'éditeur en ligne
- Comment faire des autocollants Telegram
- Comment supprimer l'arrière-plan d'une image à l'aide de GIMP
- Comment supprimer l'arrière-plan avec Paint 3D
- 4 façons de changer le fond d'écran sur Android