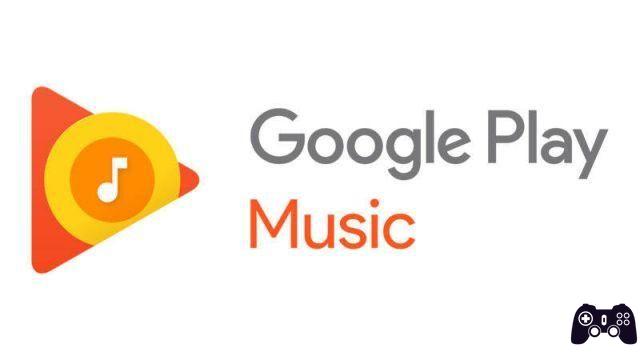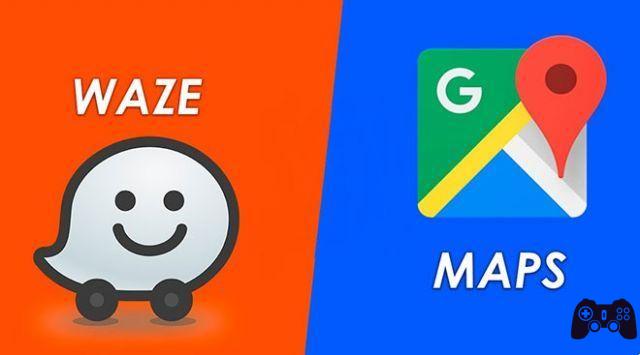O que acontece quando você tem que usar uma imagem com um fundo bagunçado que você não gosta? Você pode remover esse plano de fundo ou torná-lo transparente da mesma forma que pode eliminar todos os detalhes indesejados no plano de fundo da imagem ou remover o plano de fundo completamente e substituí-lo por outra coisa.
Se você já usou o GIMP antes, saberá que este software torna a criação de imagens e designs de qualidade extremamente fácil. Além disso, você não precisa ser um usuário avançado para criar um plano de fundo transparente no GIMP.
Aqui estão alguns métodos simples que você pode usar para remover o fundo de uma imagem ou torná-la transparente se você for um usuário iniciante do GIMP.
Como remover o fundo de uma foto online
Como criar um fundo transparente no GIMP
Dependendo do tipo de imagem, o GIMP possui algumas ferramentas diferentes que você pode usar para tornar o plano de fundo transparente. Alguns são mais fáceis de usar, enquanto outros exigem alguma experiência no GIMP. Escolha o método com o qual você se sente confortável e veja se ele funciona com sua imagem.
Como tornar transparente o plano de fundo da imagem complexa Complex
Uma das maneiras mais fáceis de criar um plano de fundo transparente no GIMP é usar a ferramenta Fuzzy Selection. Permite selecionar áreas de uma imagem com base na semelhança de cores. Funcionará muito bem se o fundo da imagem com a qual você está trabalhando tiver cores e texturas diferentes que você precisa apagar.
Para tornar o fundo da imagem transparente usando o Fuzzy Select, siga as etapas abaixo.
- Abra sua imagem no GIMP.
- No canto inferior direito da tela, selecione o nível da imagem. Clique com o botão direito e selecione Adicionar canal alfa . Isso garantirá que você remova o fundo transparente e não preto ou branco. Se a opção de adicionar um canal alfa estiver esmaecida, significa que sua imagem já o possui e você está pronto para começar.
- Selecione a ferramenta Seleção difusa da caixa de ferramentas no canto superior esquerdo da tela.
- Usando Seleção difusa, crie uma área de seleção usando o assunto ou plano de fundo da imagem. Escolha o que for mais fácil. Basta clicar e arrastar ao redor do assunto (ou plano de fundo) e o GIMP criará uma seleção inteligente. Para adicionar manualmente a esta seleção, pressione e segure mudança e continue a arrastar o cursor ao redor do assunto. Para remover áreas da seleção, pressione e segure Ctrl (para Windows) ou Comando (para Mac) conforme você arrasta o cursor ao redor do assunto.
- Se você selecionou o plano de fundo, selecione excluir (para Windows) ou Editar > claro (para Mac) para tornar o fundo da imagem transparente.
- Se você selecionou o objeto, vá para Selecione > Invertido primeiro. Em seguida, continue a remover o fundo da imagem.
Você pode precisar repetir esse processo se sua imagem tiver um fundo complexo com cores, objetos e texturas diferentes.
Como limpar fotos de fundo rapidamente
Como tornar um plano de fundo de uma cor transparente
Outra maneira fácil de criar um plano de fundo transparente no GIMP é usar a ferramenta Selecionar por cor. Este método é perfeito se a sua imagem tiver um fundo sólido composto por uma única cor. Select by Color também usa uma seleção inteligente que o ajudará a remover o fundo da imagem em segundos.
Para usar Selecionar por cor para criar um plano de fundo transparente, siga as etapas abaixo.
- Abra sua imagem no GIMP.
- No canto inferior direito da tela, selecione o nível da imagem. Clique com o botão direito e selecione Adicionar canal alfa .
- Selecione a ferramenta Selecione por cor . Se você não conseguir encontrá-lo na caixa de ferramentas no canto superior esquerdo da tela, clique com o botão direito do mouse na ferramenta Seleção difusa e encontre lá. Você também pode selecionar esta ferramenta usando o atalho de teclado mudança + O.
- Selecione a área do fundo da imagem que deseja tornar transparente clicando nela. Para adicionar manualmente a esta seleção, clique e arraste-o para a direita até que toda a área desejada seja selecionada. Para remover áreas da seleção, clique e arraste para a esquerda. Você também pode aumentar a seleção segurando pressionou Shift e clicando em uma área diferente da imagem.
- Quando estiver satisfeito com a área selecionada, selecione excluir (para Windows) ou Editar > claro (para Mac) para tornar o plano de fundo transparente.
Semelhante ao que você fez com o Fuzzy Select, você pode criar uma seleção do assunto da sua imagem em vez do plano de fundo. Então vá em frente Selecione > Invertido e remova o fundo selecionando excluir (para Windows) ou Editar > claro (por Mac).
Como tornar o fundo de uma imagem com um assunto detalhado transparente
Quando estiver trabalhando com uma imagem que tenha um assunto com muitos detalhes pequenos, como fios de cabelo ou roupas que você não deseja cortar, use uma ferramenta de seleção de primeiro plano para remover o fundo e torná-lo transparente.
Para criar um plano de fundo transparente no GIMP usando a seleção de primeiro plano, siga as etapas abaixo.
- Abra sua imagem no GIMP.
- No canto inferior direito da tela, selecione o nível da imagem. Clique com o botão direito e selecione Adicionar canal alfa .
- Selecione a ferramenta Seleção de primeiro plano . Se você não conseguir encontrá-lo na caixa de ferramentas no canto superior esquerdo da tela, clique com o botão direito do mouse na ferramenta Seleção livre e encontre lá.
- Desta vez, use a ferramenta para selecionar a área com o assunto em vez do plano de fundo. Com a ferramenta selecionada, desenhe um contorno ao redor dela. O contorno não precisa ser preciso, uma seleção grosseira servirá.
- Selecione Transmissão no teclado para criar uma máscara. Você verá o fundo da imagem ficar azul escuro e o assunto azul claro.
- Para criar um contorno mais preciso do assunto, use um pincel para pintá-lo. Você pode selecionar a largura do traço no menu de seleção em destaque no lado esquerdo da tela para aumentar ou diminuir o tamanho do pincel.
Se houver uma área dentro do assunto que você não deseja selecionar (ou deseja que ela fique transparente junto com o fundo), em Modo de desenho no lado esquerdo da tela, selecione Desenhar plano de fundo e use o pincel para delinear a área.
Ao selecionar o modo Sorteio desconhecido você pode adicionar qualquer área separada da imagem ao seu assunto se não quiser que ela fique transparente junto com o restante do plano de fundo.
- Selecionar Máscara de visualização na janela pop-up Seleção de primeiro plano para ver a aparência da máscara de assunto no modo de visualização.
- Quando estiver satisfeito com sua seleção, selecione Transmissão no teclado ou Selecione na caixa pop-up para finalizá-lo.
- Vá para Selecione > Invertido para inverter a seleção.
- Selecione excluir (para Windows) ou Editar > claro (para Mac) para tornar o plano de fundo transparente.
Como alterar a cor de fundo no Snapseed
Descubra novas maneiras de tornar um plano de fundo transparente
O GIMP facilita a remoção de um plano de fundo de quase qualquer tipo de imagem. Embora tenhamos abordado apenas os métodos para iniciantes aqui, quando você se familiarizar com o software, descobrirá que o GIMP tem mais ferramentas que você pode usar para alterar o plano de fundo da sua imagem.
Se você não é fã do GIMP, também pode usar softwares diferentes, como o Photoshop, para tornar o fundo de suas fotos transparente.
Você já usou o GIMP para criar um plano de fundo transparente antes? Qual método você usou? Compartilhe sua experiência de trabalhar no GIMP na seção de comentários abaixo.
Leitura:
- Como alterar a cor de fundo de uma imagem em branco usando o editor online
- Como fazer adesivos do Telegram
- Como remover o fundo de uma imagem usando o GIMP
- Como remover o fundo com o Paint 3D
- 4 maneiras de mudar o papel de parede no Android