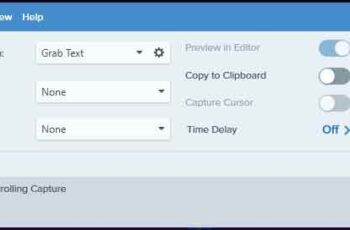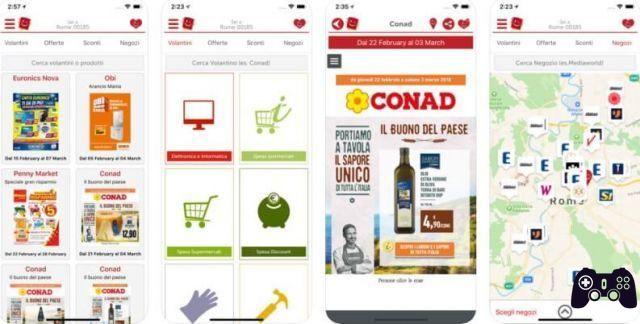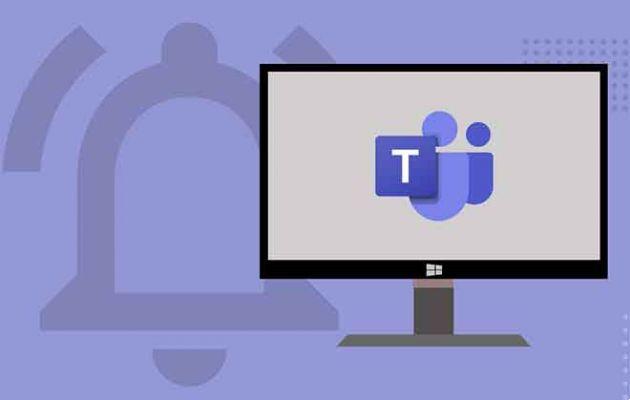
Microsoft Teams is one of the best team management tools for companies and organizations to collaborate and communicate remotely. Are you missing out on useful information and updates from your team or colleagues? This is possible if the Microsoft Teams app doesn't send notifications for new messages, mentions and other things. You may be wondering what happened and looking for solutions for Microsoft Teams app not sending notifications on Windows 10. In this post, we have listed 3 possible solutions to fix.
1. Disable Energy Saver
Have you turned on the Battery Saver option on your Windows laptop? If so, you may need to turn off that feature to get notifications from Microsoft Teams. Power Saver helps you conserve battery power on your Windows 10 computer by temporarily suspending processes like app updates, real-time updates, etc. However, Battery Saver also prevents some apps from sending you notifications (push).
- How to archive, delete and restore your Microsoft Teams account
To fix the Microsoft Teams missing notifications problem, you should try turning off your PC's battery saver. Follow the steps below to see how.
Step 1: launches the Windows Settings menu.
Step 2: select System.
Step 3: tap Battery in the left pane.
Step 4: scroll to the Battery saver section and disable the "Battery saver status until next charge" option.
Alternatively, you can tap the battery icon on the PC taskbar and click on the Battery saver option in the battery tile.
Another quick way to get your Windows computer out of Battery Saver mode is to plug it into a power source. The Windows 10 operating system is designed to automatically disable Battery Saver whenever the PC is connected / charging.
After turning off Battery Saver, check if Microsoft Teams notifications are now coming or not.
- How to fix EpocCam not working on Zoom, Microsoft Teams or Google Meet
2. Disable Notification Assistant
Notification Assistant is another Windows 10 feature that could alter the way notifications from your apps are delivered. When enabled, Notification Assistant mutes notifications from your apps and hides them. Think of the Notification Assistant as "Do Not Disturb" for Windows 10 devices.
Whenever Microsoft Teams notifications seem not to work, it is possible that the Notification Assistant is enabled and is stopping those notifications. So, if you have it enabled, you should disable it.
Step 1: launches the Windows Settings menu.
Step 2: select System.
Step 3: Tap the Focus Assist option in the menu on the left.
Step 4: if one of the Notification Assistant modes is enabled (priority only or alarms only), tap Off to disable the function.
After that, Microsoft Teams notifications should now work and notifications should start coming in.
Alternatively, you can quickly turn off Assistant mode in the Windows Action Center. Tap the text icon in the lower right corner of your PC screen.
Suggestion: use the Windows key + a keyboard shortcut to quickly launch Action Center on your Windows PC.
Then, tap Alarms Only (or Priority Only, depending on which Notification Assistant mode is turned on) to turn off Notification Assistant.
- How to fix when Microsoft Teams won't load or open
3. Disable or change the Notification Assistant automatic rules
If you need to use the Notification Assistant to perform some tasks on your computer, you can customize when and how the Notification Assistant works instead of turning it off. That way, you can still use the Notification Assistant, and the feature wouldn't prevent Microsoft Teams notifications from arriving.
By default, the Notification Assistant feature is designed to activate when you perform certain tasks that require your full attention on your computer. This will stop all notifications from most apps, including Microsoft Teams.
While in-game, Notification Assistant can automatically activate to pause all Microsoft Teams notifications and silently send them to Action Center. The same goes for projecting / mirroring the screen to an external display and using an app in full screen mode.
To disable these automatic rules for Notification Assistant, launch your PC's Settings menu and go to System> Notification Assistant. Now, automatically disable any rules / conditions that enable Notification Assistant on your computer.
Now, when you perform any of these tasks on your computer, you should receive notifications from Microsoft Teams.
If you do not want to disable these automatic rules / conditions, a workaround is to modify each rule to allow notifications to appear even when the Notification Assistant has been enabled automatically. This way, the Microsoft Teams notification will no longer be stopped or sent to the Action Center. Many users have confirmed that it could be a really effective workaround.
Go to Settings> System> Notification Assistant on your PC and tap on each of the automatic rules.
Next, you want to deselect the “Show a notification in the notification center when Notification Assistant is activated automatically” option.
Adjust any other automatic rules in the Notification Assistant settings menu and restart your computer.
- How to add a custom background to Microsoft Teams
Stay up to date
Losing important information (limited in time) can be harmful. If your Microsoft Teams app does not notify you of new messages or mentions, despite the in-app notification being enabled, it is very likely that some settings on your computer are to blame.
Try our troubleshooting tips to start getting Microsoft Teams notifications in no time. And if you've found another option to fix, share it in the comment section below.
Further Reading:
- How to successfully uninstall Microsoft Teams on Windows 10
- How to install and use Microsoft Teams on Fire Stick
- How to install and configure Microsoft Teams for Mac
- 8 solutions for when Microsoft Teams screen sharing isn't working
- How to block contact in Microsoft Teams