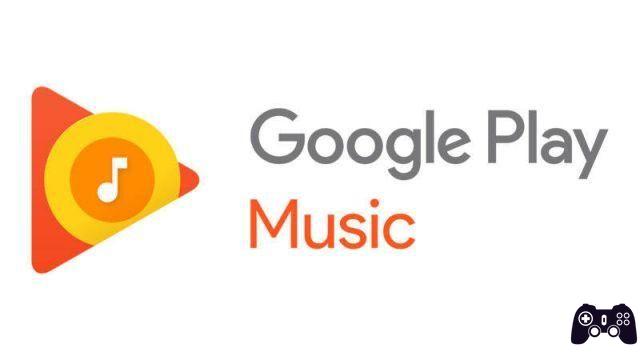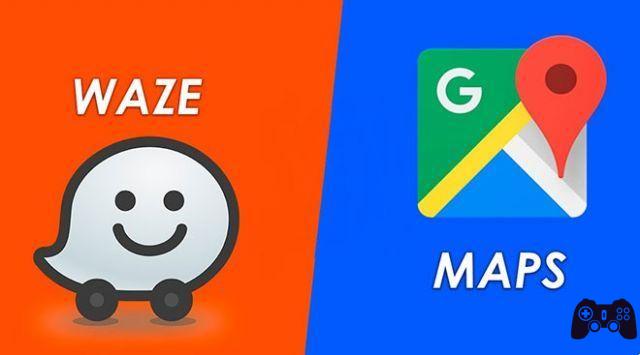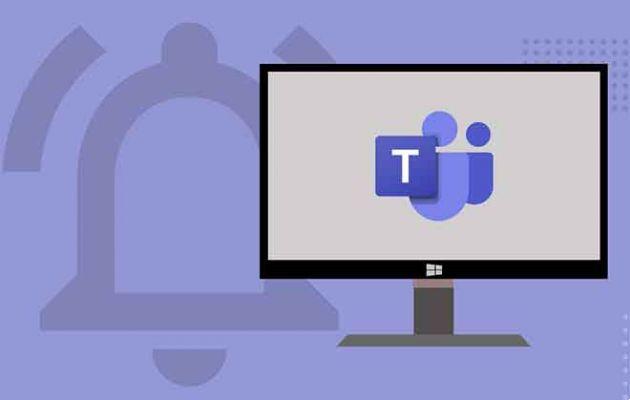
O Microsoft Teams é uma das melhores ferramentas de gerenciamento de equipe para empresas e organizações colaborarem e se comunicarem remotamente. Falta informações úteis e atualizações de sua equipe ou colegas? Isso é possível se o aplicativo Microsoft Teams não enviar notificações para novas mensagens, menções e outras coisas. Você pode estar se perguntando o que aconteceu e procurando soluções para o aplicativo Microsoft Teams não enviar notificações no Windows 10. Neste post, listamos 3 possíveis soluções para correção.
1. Desative a Economia de Energia
Você ativou a opção Economia de bateria no seu laptop Windows? Nesse caso, talvez seja necessário desativar esse recurso para obter notificações do Microsoft Teams. O Power Saver ajuda a conservar a energia da bateria em seu computador Windows 10 suspendendo temporariamente processos como atualizações de aplicativos, atualizações em tempo real etc. No entanto, o Battery Saver também impede que alguns aplicativos enviem notificações (push).
- Como arquivar, excluir e restaurar sua conta do Microsoft Teams
Para corrigir o problema de notificações ausentes do Microsoft Teams, tente desativar a economia de bateria do seu PC. Siga os passos abaixo para ver como.
Passo 1: inicia o menu Configurações do Windows.
Passo 2: selecione Sistema.
Passo 3: toque em Bateria no painel esquerdo.
Passo 4: role até a seção Economia de bateria e desative a opção "Status da economia de bateria até a próxima carga".
Como alternativa, você pode tocar no ícone da bateria na barra de tarefas do PC e clicar na opção Economia de bateria no bloco da bateria.
Outra maneira rápida de tirar seu computador Windows do modo de economia de bateria é conectá-lo a uma fonte de alimentação. O sistema operacional Windows 10 foi projetado para desabilitar automaticamente o Battery Saver sempre que o PC estiver conectado/carregando.
Depois de desativar a Economia de bateria, verifique se as notificações do Microsoft Teams estão chegando ou não.
- Como corrigir EpocCam não funcionando no Zoom, Microsoft Teams ou Google Meet
2. Desativar o Assistente de Notificação
O Assistente de Notificação é outro recurso do Windows 10 que pode alterar a forma como as notificações de seus aplicativos são entregues. Quando ativado, o Assistente de Notificação silencia as notificações de seus aplicativos e as oculta. Pense no Assistente de Notificação como "Não perturbe" para dispositivos Windows 10.
Sempre que as notificações do Microsoft Teams parecem não funcionar, é possível que o Assistente de Notificação esteja habilitado e esteja interrompendo essas notificações. Portanto, se você o tiver ativado, deverá desativá-lo.
Passo 1: inicia o menu Configurações do Windows.
Passo 2: selecione Sistema.
Passo 3: Toque na opção Focus Assist no menu à esquerda.
Passo 4: se um dos modos do Assistente de Notificação estiver ativado (somente prioridade ou apenas alarmes), toque em Desligado para desativar a função.
Depois disso, as notificações do Microsoft Teams agora devem funcionar e as notificações devem começar a chegar.
Como alternativa, você pode desativar rapidamente o modo Assistente na Central de Ações do Windows. Toque no ícone de texto no canto inferior direito da tela do seu PC.
Sugestão: use a tecla Windows + um atalho de teclado para iniciar rapidamente o Action Center no seu PC Windows.
Em seguida, toque em Alarmes Only (ou Priority Only, dependendo de qual modo do Notification Assistant está ativado) para desativar o Notification Assistant.
- Como corrigir quando o Microsoft Teams não carrega ou abre
3. Desative ou altere as regras automáticas do Notification Assistant
Se você precisar usar o Assistente de Notificação para executar algumas tarefas em seu computador, poderá personalizar quando e como o Assistente de Notificação funciona em vez de desativá-lo. Dessa forma, você ainda pode usar o Assistente de Notificação e o recurso não impediria que as notificações do Microsoft Teams chegassem.
Por padrão, o recurso Assistente de Notificação foi projetado para ser ativado quando você executa determinadas tarefas que exigem atenção total no computador. Isso interromperá todas as notificações da maioria dos aplicativos, incluindo o Microsoft Teams.
Durante o jogo, o Assistente de Notificação pode ser ativado automaticamente para pausar todas as notificações do Microsoft Teams e enviá-las silenciosamente para a Central de Ações. O mesmo vale para projetar/espelhar a tela para um monitor externo e usar um aplicativo no modo de tela cheia.
Para desabilitar essas regras automáticas para o Assistente de Notificação, inicie o menu Configurações do seu PC e vá para Sistema> Assistente de Notificação. Agora, desative automaticamente quaisquer regras/condições que ativem o Notification Assistant no seu computador.
Agora, ao executar qualquer uma dessas tarefas em seu computador, você deve receber notificações do Microsoft Teams.
Se você não quiser desabilitar essas regras/condições automáticas, uma solução alternativa é modificar cada regra para permitir que as notificações apareçam mesmo quando o Assistente de Notificação tiver sido habilitado automaticamente. Dessa forma, a notificação do Microsoft Teams não será mais interrompida ou enviada para a Central de Ações. Muitos usuários confirmaram que poderia ser uma solução realmente eficaz.
Vá para Configurações> Sistema> Assistente de Notificação no seu PC e toque em cada uma das regras automáticas.
Em seguida, você deseja desmarcar a opção "Mostrar uma notificação no centro de notificações quando o Assistente de notificação for ativado automaticamente".
Ajuste quaisquer outras regras automáticas no menu de configurações do Assistente de Notificação e reinicie o computador.
- Como adicionar um plano de fundo personalizado ao Microsoft Teams
Mantenha-se atualizado
Perder informações importantes (limitadas no tempo) pode ser prejudicial. Se o seu aplicativo Microsoft Teams não notificar você sobre novas mensagens ou menções, apesar da notificação no aplicativo estar habilitada, é muito provável que algumas configurações do seu computador sejam as culpadas.
Experimente nossas dicas de solução de problemas para começar a receber notificações do Microsoft Teams rapidamente. E se você encontrou outra opção para corrigir, compartilhe-a na seção de comentários abaixo.
Leitura:
- Como desinstalar com sucesso o Microsoft Teams no Windows 10
- Como instalar e usar o Microsoft Teams no Fire Stick
- Como instalar e configurar o Microsoft Teams para Mac
- 8 soluções para quando o compartilhamento de tela do Microsoft Teams não está funcionando
- Como bloquear contato no Microsoft Teams