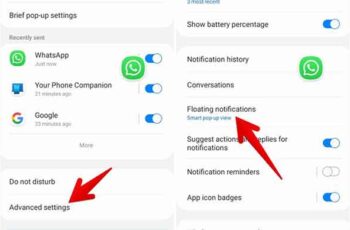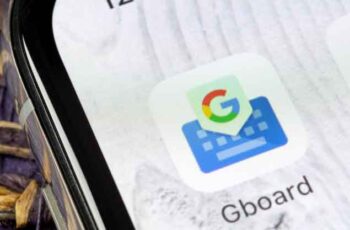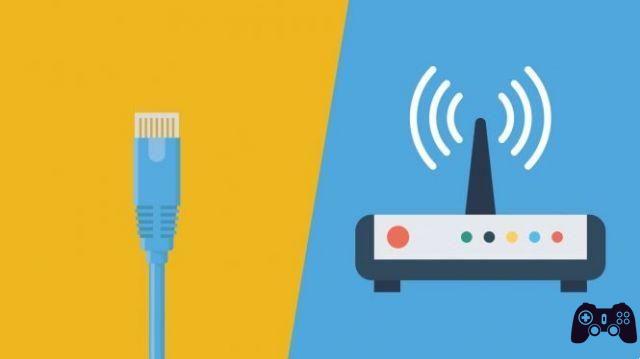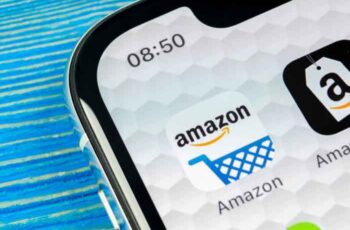Le port USB Type-C pilote presque tous les nouveaux gadgets, en particulier les modèles Apple MacBook. Bien qu'il combine puissance, données et vidéo en un, c'est l'une des normes les plus déroutantes pour les utilisateurs. Beaucoup de gens supposent souvent que n'importe quel câble USB-C normal fonctionnera avec leur MacBook pour charger ou se connecter au moniteur. Sûrement pas. Vous avez besoin d'un câble USB-C spécifique pour le charger ou le connecter à un moniteur Thunderbolt 3 premium. Alors, avant de gaspiller votre argent en achetant des câbles incompatibles, lisez la suite.
Tout d'abord, tous les modèles de MacBook, MacBook Air, MacBook Pro, iMac, Mac Mini et Mac Pro sortis après 2016 ont un port Thunderbolt 3. Vous n'êtes pas le seul à vous demander toujours si vous achetez le bon câble pour votre MacBook connecter à un moniteur externe. Bien sûr, nous vous conseillons d'utiliser un seul câble pour une meilleure qualité de connexion et un bureau sans encombrement. Donc, si vous envisagez d'acheter un moniteur avec USB-C ou si vous en avez déjà un, il y a beaucoup de choses que vous devez garder à l'esprit avant de choisir le bon câble et le bon moniteur.
Différence de vitesse
Le port USB-C 3.1 Gen 2 peut fournir des vitesses allant jusqu'à 10 Gbit/s. Ces vitesses se produisent donc si vous connectez un SSD ou un autre appareil compatible avec un port USB 3.1. Une chose à noter ici est que le nombre est purement théorique.
Pendant ce temps, le port Thunderbolt 3 propriétaire d'Intel peut transporter des données à une vitesse de 40 Gbps lorsqu'il est connecté à un disque dur ou à une station d'accueil. Vous remarquerez peut-être également un avantage du câble Thunderbolt 3 : il peut également servir de câble USB-C. Cependant, vous pouvez utiliser un câble USB-C 3.1 Gen 2 pour obtenir une vitesse ou une fonctionnalité de niveau Thunderbolt 3.
Cela dit, la forme du connecteur sur les câbles USB-C et Thunderbolt 3 qui prennent en charge les câbles USB-C est la même. Alors, comment faire la différence et identifier le bon câble ? Les câbles USB-C prenant en charge Thunderbolt 3 portent le symbole de l'éclair sur les deux ports.
C'est le plus grand différenciateur entre les deux câbles, et seuls les câbles certifiés portent ce symbole. Vous le trouverez également à côté des ports USB-C de votre MacBook. Notez que la connexion du câble Thunderbolt 3 à un périphérique de transport à port USB-C standard le fera fonctionner comme n'importe quel autre câble USB-C 3.1.
Vous devez donc vérifier le logo de l'éclair sur les ports des photos du produit et le câble réel pour voir s'il s'agit d'un câble Thunderbolt 3. Pour le rendre évident, les Thunderbolt 3 sont un peu chers par rapport aux câbles USB-C 3.1 Gen classiques. Ensuite, vous pouvez acheter un câble Thunderbolt 2 et l'utiliser également pour le transfert de données et le chargement. En ce qui concerne le rechargement, il y a aussi une distinction.
Prise en charge de l'alimentation et de la résolution
L'USB-C peut être utilisé pour l'alimentation, le transfert et la vidéo. Les câbles USB-C 3.1 Gen 2 certifiés Power Delivery peuvent fournir jusqu'à 100 W de puissance. Cela signifie que vous pouvez utiliser ces câbles avec un connecteur USB-C compatible Power Delivery pour charger vos MacBook à 100 W. Cela signifie également que vos MacBook se chargeront plus rapidement qu'avec un chargeur USB-C ordinaire.
Ces câbles USB-C 3.1 Gen 2 peuvent également prendre en charge la sortie vidéo via la disposition spéciale du mode alternatif DisplayPort, et vous pouvez le connecter directement à un moniteur DisplayPort ou HDMI.
De même, les câbles USB-C Thunderbolt 3 certifiés Apple peuvent également fournir jusqu'à 100 W de puissance. Si vous avez un produit Mac sorti après 2016, vous allez être surpris. Un câble Thunderbolt 3 typique peut produire une résolution vidéo de 4K ou 5K à 60 Hz.
Tout cela signifie que vous pouvez utiliser un seul câble pour charger votre MacBook et envoyer en même temps le signal vidéo au moniteur. Cependant, le problème ici est que le moniteur en question devrait prendre en charge la technologie de charge d'alimentation pour le rendre utile.
Par exemple, le moniteur Philips 346B1C USB-C prend en charge une alimentation jusqu'à 90 W. Cela signifie qu'il est légèrement inférieur à la spécification complète.
La meilleure partie est que Thunderbolt 3 prend également en charge les fonctionnalités DisplayPort 1.2 et HDMI 2.0. Si nous parlons de moniteurs externes, un seul câble Thunderbolt 3 peut piloter un seul écran 5K à 60 Hz ou deux moniteurs 4K à 60 Hz (plus à ce sujet plus tard).
Maintenant, votre principale préoccupation devrait être de choisir le bon moniteur avec le bon support Power Delivery. Vous obtiendrez certains modèles tels que le moniteur LG 38WN95C UltraWide qui fournit une puissance allant jusqu'à 94W.
Connexion de plusieurs moniteurs
Il va sans dire que plus de moniteurs vous aident à être plus productif. En ce qui concerne les systèmes Windows, la connexion en guirlande (ou MST) de deux moniteurs ou plus est une affaire facile tant que vous disposez d'un ensemble compatible de moniteurs et de câbles. Mais qu'en est-il de macOS ?
En ce qui concerne l'USB-C, malheureusement, macOS ne vous permet pas de faire grand-chose. Si vous deviez connecter deux moniteurs USB-C, vous obtiendrez simplement un affichage en miroir.
Heureusement, la question est tout le contraire en ce qui concerne Thunderbolt 3. Ici, vous pouvez avoir un véritable affichage étendu via une connexion en guirlande. Pour les non-initiés, le MacBook Pro 16 pouces de la famille 2022 peut connecter en guirlande quatre moniteurs 4K lorsqu'il est connecté via des câbles Thunderbolt 3. Ainsi, en matière de connexion en guirlande, Thunderbolt 3 l'emporte haut la main.
Lequel choisir : THUNDERBOLT 3 OU USB-C
D'après la comparaison ci-dessus, il est assez clair que Thunderbolt 3 offre plus de débits de données, jusqu'à deux écrans 4K et une meilleure prise en charge de la connexion en guirlande pour macOS avec MacBook, Mac Mini, iMac et Mac Pro. pont. USB-C ne peut pas servir de Thunderbolt 3.
Vous pouvez donc opter pour la chaîne Thunderbolt 3 de bout en bout en investissant dans un câble de qualité solide et un moniteur Thunderbolt 3 comme le LG 27MD5KB-B de 791 pouces ou le Samsung CJ34. Ces moniteurs sont assez chers et vous pouvez toujours vous procurer un moniteur USB-C et en choisir un qui offre une sortie USB-C pour une connexion en guirlande.
Cependant, il existe un autre moyen de tirer le meilleur parti du port Thunderbolt de votre MacBook si vous avez un budget limité et que vous souhaitez toujours une qualité 4K. Vous pouvez acheter un moniteur 4K avec un port DisplayPort 1.4 et un taux de rafraîchissement de 144 Hz. Avec cela, vous aurez besoin d'un câble USB-C (Thunderbolt 3) vers DisplayPort 1.4 pour profiter d'une résolution 4K à 120 Hz depuis votre MacBook. .
Pour aller plus loin:
- Comment connecter un moniteur à un ordinateur portable
- Comment connecter un Mac à un moniteur externe avec un câble HDMI ou VGA
- Comment connecter MacBook Air à la télévision
- Comment connecter deux moniteurs à l'ordinateur portable
- Devez-vous utiliser HDMI, DisplayPort ou USB-C avec un moniteur 4K ?