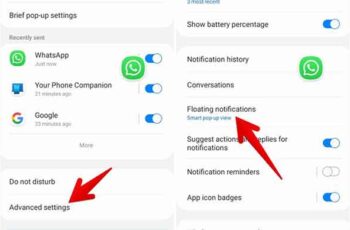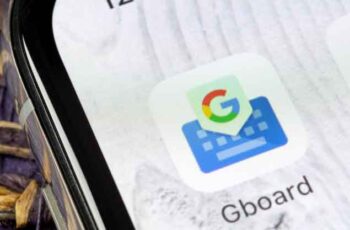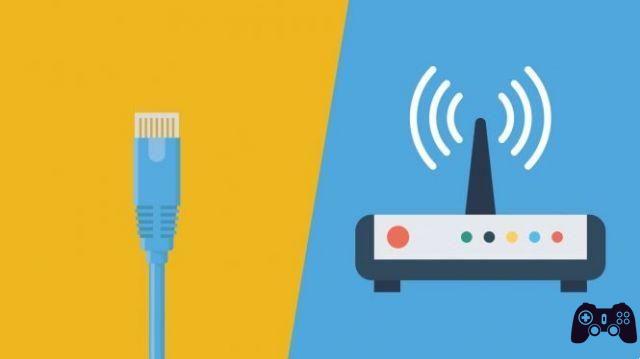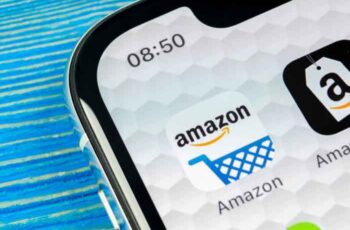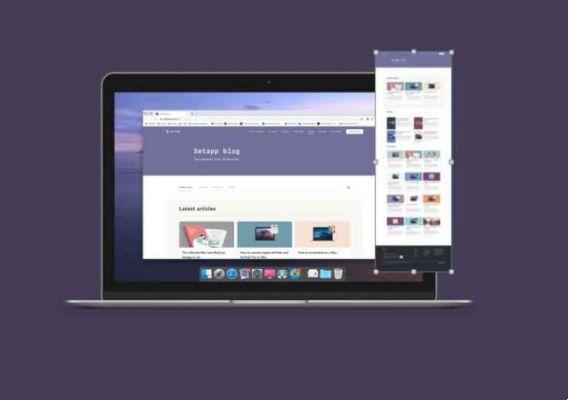
Une capture d'écran normale ne capture que ce qui est visible à l'écran, laissant de côté le contenu au-delà de la zone de visualisation. D'autre part, une "capture de défilement" (ou capture d'écran défilante ou capture d'écran pleine page), capture tout ce qui se trouve en dehors de l'écran de votre appareil en une seule photo.
Au lieu de prendre plusieurs captures d'écran de différentes sections d'une longue conversation ou d'un document, une capture d'écran défilante vous fait gagner du temps et de l'espace de stockage. Dans ce guide, nous vous montrerons les différentes façons de prendre des captures d'écran avec défilement sur iPhone, iPad et Mac.
Comment prendre de longues captures d'écran iOS iPhone
L'outil de capture d'écran natif de votre iPhone ou iPad peut capturer l'intégralité du contenu d'une page Web, d'un document ou d'un e-mail en une seule capture d'écran. Avant d'essayer la fonction de défilement des captures d'écran, veuillez noter les points suivants :
- Vous pouvez prendre des captures d'écran pleine page sur iPhone - iOS sur des applications natives telles que Safari, File, iBooks, etc.
- Prendre une capture d'écran défilante d'une page Web ne fonctionne que sur Safari. Les navigateurs tiers tels que Chrome et Firefox ne sont actuellement pas pris en charge.
- Les captures d'écran pleine page ou défilantes ne sont pas enregistrées en tant qu'images. iOS les enregistre sous forme de fichiers PDF.
Dans cet esprit, suivez les étapes ci-dessous pour prendre des captures d'écran pleine page sur votre iPhone ou iPad.
- Appuyez simultanément sur la bouton de augmenter de la le volume e latéral pour prendre des captures d'écran d'une page complète, d'un site Web, d'un e-mail ou d'un document. Pour les iPhones avec un bouton Home, appuyez simultanément sur le bouton latéral et le Bouton d'accueil pour faire une capture d'écran.
- Cliquez sur la vignette de la capture d'écran dans le coin inférieur gauche de l'écran pour ouvrir l'outil d'édition de capture d'écran.
- Appuyez sur l'option Page entière pour générer une capture d'écran complète de la page Web ou du document.
- Cliquez Fins procéder.
- sélectionner Enregistrer le PDF dans un fichier.
- Sélectionnez le dossier dans lequel vous souhaitez enregistrer le fichier et appuyez sur Sauver. Vous pouvez également renommer la capture d'écran en appuyant sur le nom de fichier généré automatiquement.
Pour afficher le PDF, ouvrez l'application Fichiers sur votre appareil et accédez à l'emplacement où vous avez enregistré le fichier.
Prendre des captures d'écran pleine page sur Macos et iPadOS
Il existe un outil de capture d'écran intégré sur macOS, mais il ne prend pas de captures d'écran défilantes. Fait intéressant, certaines applications (principalement des navigateurs Web) ont cette capacité. Dans la section suivante, nous vous montrerons comment effectuer une capture plein écran sur Mac en utilisant Safari, Chrome et Firefox.
Capture d'écran d'une page Web entière dans Safari
Safari dispose d'un outil de capture d'écran intégré qui capture et enregistre une page Web entière sous forme d'image. L'outil est caché dans le menu développeur de Safari, il n'est donc pas exactement visible. Suivez les étapes ci-dessous pour prendre une capture d'écran défilante d'une page entière dans Safari.
- Ouvrez la page Web que vous souhaitez capturer, cliquez sur Safari dans la barre de menu et sélectionnez Pref Renze.
- Aller à la carte Avancé, cochez la case à côté de Afficher le menu Développer dans la barre de menus et revenez à la page Web.
- sélectionner Développement Sulla barra dei menu e selezionare Inspecteur Web Mostra.
- Cliquez avec le bouton droit sur la première ligne commençant par html (c'est-à-dire l'élément HTML de la page) et sélectionnez Prendre des captures d'écran.
- Nommez la capture d'écran, choisissez votre emplacement / dossier de stockage préféré et sélectionnez Sauver procéder.
- Accédez au chemin du fichier et double-cliquez sur la capture d'écran pour l'ouvrir avec Aperçu.
Capture d'écran d'une page Web entière dans Firefox
Firefox a probablement le meilleur outil de capture d'écran longue que vous trouverez sur un navigateur Web. Il est super facile à utiliser et ne nécessite pas de modifier les paramètres avancés. En fait, vous pouvez capturer une page Web complète dans Firefox en deux clics de souris.
- Faites un clic droit n'importe où sur la page Web que vous souhaitez capturer et sélectionnez Prendre une capture d'écran.
- Sinon, cliquez sur icône de trois points à côté de la barre d'adresse et sélectionnez Prendre une capture d'écran.
- Réussir cliquez icône Enregistrer la page entière dans le coin supérieur droit.
- Ensuite, sélectionnez décharge pour enregistrer la capture d'écran sur votre Mac.
Capture d'écran d'une page Web entière dans Chrome
Chrome est livré avec un outil de capture d'écran intégré mais, comme Safari, il est également caché dans la section Développeur. Voici comment accéder et utiliser l'outil de captures d'écran longues dans Chrome.
- Cliquez sur l'icône de menu et accédez à Autres outils > Outils de développement. Vous pouvez également lancer le menu Outils de développement de Chrome en appuyant sur F12 au clavier ou en utilisant le raccourci Commande + Maj + I.
- Ensuite, cliquez sur Basculer la barre d'outils de l'appareil icône ou appuyez sur Commande + Maj + M.
- Tarif clic icône de menu à trois points dans la barre latérale gauche et sélectionnez Capturez des captures d'écran en taille réelle. Cela nécessitera que Chrome génère un fichier image de la page Web entière.
- Choisissez un dossier pour enregistrer la capture d'écran et faites cliquez su Sauver.
Utiliser des sites Web, des applications et des extensions tiers
Il semble que les navigateurs soient les mieux équipés pour prendre des captures d'écran avec défilement sur Mac. Si vous devez prendre une capture d'écran complète du contenu d'une autre application, vous devez utiliser des applications de capture tierces telles que Snagit. Notez que certaines de ces applications ne sont pas gratuites. Les développeurs offrent souvent une période d'essai gratuite aux nouveaux utilisateurs, mais vous devez payer un peu d'argent pour une utilisation continue.
- Capture d'écran de l'iPhone
Nous avons mentionné précédemment qu'iOS et iPadOS prennent des captures d'écran défilantes uniquement avec Safari et certaines autres applications iOS. Des plates-formes telles que Web-Capture.net offrent une alternative aux utilisateurs non-Safari. Web-Capture est un service de capture d'écran en ligne qui vous permet de télécharger des images plein écran de n'importe quel site Web sur votre appareil dans différents formats.
Entrez l'URL de la page Web, sélectionnez votre format préféré (JPEG, PNG, PDF, TIFF, BMP, SVG) et cliquez sur Capturer une page Web.
Sur la page suivante, vous pouvez choisir d'afficher la capture d'écran ou de la télécharger sur votre iPhone, iPad ou Mac.
Enfin, dans les rares cas où l'outil de capture d'écran intégré de votre navigateur ne fonctionne pas, vous pouvez également utiliser des extensions Chrome et Firefox tierces pour faire le travail.
Pour aller plus loin:
- Comment prendre des captures d'écran pleine page avec iOS 13, iPadOS 13
- Comment mettre à jour Mac vers macOS Monterey
- Capture d'écran du Samsung Galaxy A90 5G
- Capture d'écran du Samsung Galaxy A70
- Vous pouvez faire une capture d'écran sur Samsung Galaxy S10 Plus