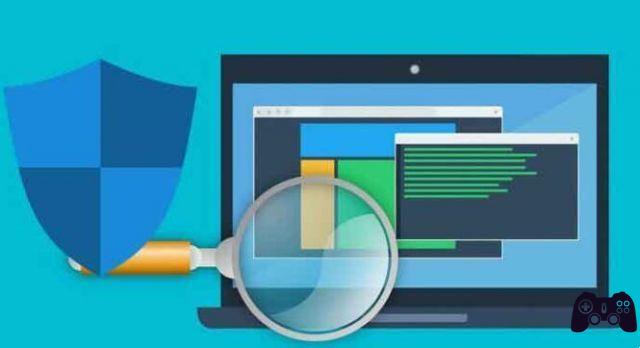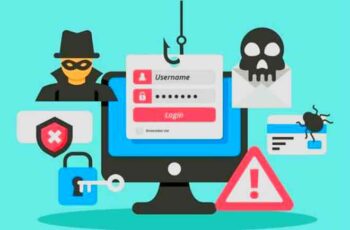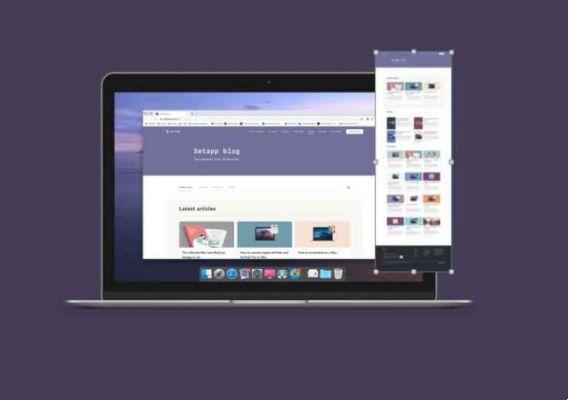
Una captura de pantalla normal captura solo lo que se ve en la pantalla, dejando fuera el contenido más allá del área de visualización. Por otro lado, una "Captura de desplazamiento" (o Captura de pantalla de desplazamiento o Captura de pantalla de página completa), captura todo lo que está fuera de la pantalla de su dispositivo en una sola foto.
En lugar de tomar múltiples capturas de pantalla de diferentes secciones de una conversación o documento largo, una captura de pantalla con desplazamiento le ahorra tiempo y espacio de almacenamiento. En esta guía, le mostraremos las diferentes formas de realizar capturas de pantalla con desplazamiento en iPhone, iPad y Mac.
Cómo tomar capturas de pantalla largas de iOS iPhone
La herramienta de captura de pantalla nativa en su iPhone o iPad puede capturar todo el contenido de una página web, documento o correo electrónico como una sola captura de pantalla. Antes de probar la función de desplazamiento de captura de pantalla, tenga en cuenta lo siguiente:
- Puede tomar capturas de pantalla de página completa en iPhone - iOS en aplicaciones nativas como Safari, File, iBooks, etc.
- Tomar una captura de pantalla con desplazamiento de una página web solo funciona en Safari. Actualmente, los navegadores de terceros, como Chrome y Firefox, no son compatibles.
- Las capturas de pantalla de página completa o de desplazamiento no se guardan como imágenes. iOS los guarda como archivos PDF.
Con eso en mente, siga los pasos a continuación para tomar capturas de pantalla de página completa en su iPhone o iPad.
- Presione simultáneamente el botón de aumentar del volumen e laterales para tomar capturas de pantalla de una página completa, web, correo electrónico o documento. Para iPhones con un botón de inicio, presione simultáneamente el botón botón lateral y Botón de inicio para tomar una captura de pantalla.
- Haga clic en la miniatura de la captura de pantalla en la esquina inferior izquierda de la pantalla para abrir la herramienta de edición de capturas de pantalla.
- Toca la opción Intera de la página para generar una captura de pantalla de página completa de la página web o documento.
- Clic final para proceder.
- seleccionar Guardar PDF en archivo.
- Seleccione la carpeta donde desea guardar el archivo y toque Ahorrar. También puede cambiar el nombre de la captura de pantalla tocando el nombre del archivo generado automáticamente.
Para ver el PDF, abra la aplicación Archivos en su dispositivo y navegue hasta la ubicación donde guardó el archivo.
Tome capturas de pantalla de página completa en Macos y iPadOS
Hay una herramienta de captura de pantalla incorporada en macOS, pero no toma capturas de pantalla de desplazamiento. Curiosamente, algunas aplicaciones (principalmente navegadores web) tienen esta capacidad. En la siguiente sección, le mostraremos cómo realizar una captura de pantalla completa en Mac usando Safari, Chrome y Firefox.
Captura de pantalla de una página web completa en Safari
Safari tiene una herramienta de captura de pantalla incorporada que captura y guarda una página web completa como una imagen. La herramienta está oculta en el menú del desarrollador de Safari, por lo que no está exactamente a la vista. Siga los pasos a continuación para tomar una captura de pantalla con desplazamiento de una página completa en Safari.
- Abra la página web que desea capturar, haga clic en Safari en la barra de menú y seleccione Pref Renze.
- Ir a la tarjeta Avanzado, marque la casilla junto a Mostrar el menú Desarrollar en la barra de menús y volver a la página web.
- seleccionar desarrollo en la barra de menú y seleccione Mostrar inspector web.
- Haga clic derecho en la primera línea que comienza con html (es decir, el elemento HTML de la página) y seleccione Toma capturas de pantalla.
- Asigne un nombre a la captura de pantalla, elija su carpeta/ubicación de almacenamiento preferida y seleccione Ahorrar para proceder.
- Navegue hasta la ruta del archivo y haga doble clic en la captura de pantalla para abrirla con Vista previa.
Captura de pantalla de una página web completa en Firefox
Firefox probablemente tiene la mejor herramienta de captura de pantalla larga que encontrarás en un navegador web. Es muy fácil de usar y no requiere cambiar la configuración avanzada. De hecho, puede hacer una captura de pantalla de una página web completa en Firefox con dos clics del mouse.
- Haga clic con el botón derecho en cualquier parte de la página web que desee capturar y seleccione Tomar una captura de pantalla.
- Como alternativa, haga clic en icono de tres puntos junto a la barra de direcciones y seleccione Tomar una captura de pantalla.
- Tarifa clic icono Guardar página completa en la esquina superior derecha.
- Luego, seleccione descarga para guardar la captura de pantalla en tu Mac.
Captura de pantalla de una página web completa en Chrome
Chrome viene con una herramienta de captura de pantalla incorporada pero, al igual que Safari, también está oculta en la sección Desarrollador. Aquí se explica cómo acceder y usar la herramienta de capturas de pantalla largas en Chrome.
- Haga clic en el icono de menú y vaya a Otras herramientas > Herramientas de desarrollo. También puede iniciar el menú Herramientas para desarrolladores de Chrome presionando F12 en el teclado o usando el atajo Comando + Mayús + I.
- Luego, haga clic en Alternar barra de herramientas del dispositivo icono o presione Comando + Mayús + M.
- Tarifa clic icono de menú de tres puntos en la barra lateral izquierda y seleccione Captura capturas de pantalla a tamaño completo. Esto requerirá que Chrome genere un archivo de imagen de toda la página web.
- Elija una carpeta para guardar la captura de pantalla y haga clic su Ahorrar.
Usar sitios web, aplicaciones y extensiones de terceros
Parece que los navegadores están mejor equipados para tomar capturas de pantalla con desplazamiento en Mac. Si necesita tomar una captura de pantalla completa del contenido dentro de otra aplicación, debe usar aplicaciones de captura de terceros como Snagit. Tenga en cuenta que algunas de estas aplicaciones no son gratuitas. Los desarrolladores a menudo ofrecen un período de prueba gratuito a los nuevos usuarios, pero debe pagar algo de dinero por el uso continuo.
- Captura de pantalla del iPhone.
Mencionamos anteriormente que iOS y iPadOS toman capturas de pantalla con desplazamiento solo con Safari y algunas otras aplicaciones de iOS. Las plataformas como Web-Capture.net ofrecen una alternativa para los usuarios que no son de Safari. Web-Capture es un servicio de captura de pantalla en línea que le permite descargar imágenes de pantalla completa de cualquier sitio web a su dispositivo en diferentes formatos.
Ingrese la URL de la página web, seleccione su formato preferido (JPEG, PNG, PDF, TIFF, BMP, SVG) y haga clic en Capturar página web.
En la página siguiente, puede elegir ver la captura de pantalla o descargarla a su iPhone, iPad o Mac.
Finalmente, en el raro caso de que la herramienta de captura de pantalla integrada de su navegador no funcione, también puede usar algunas extensiones de Chrome y Firefox de terceros para hacer el trabajo.
Para leer más:
- Cómo tomar capturas de pantalla de página completa con iOS 13, iPadOS 13
- Cómo actualizar Mac a macOS Monterey
- Captura de pantalla de Samsung Galaxy A90 5G
- Captura de pantalla del Samsung Galaxy A70
- Puedes tomar una captura de pantalla en Samsung Galaxy S10 Plus