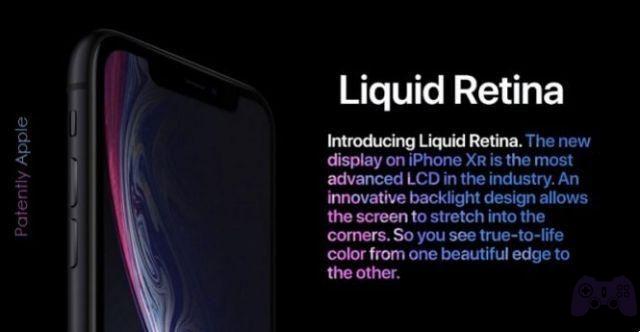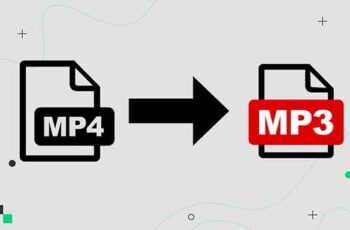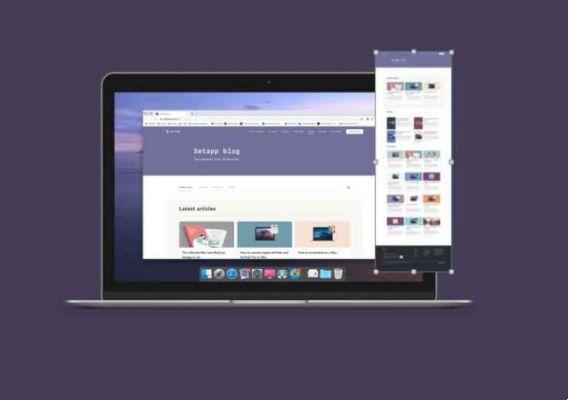
Uma captura de tela normal captura apenas o que é visível na tela, deixando de fora o conteúdo além da área de visualização. Por outro lado, um “Scrolling Capture” (ou Scrolling Screenshot ou Full Page Screenshot), captura tudo fora da tela do seu dispositivo em uma única foto.
Em vez de fazer várias capturas de tela de diferentes seções de uma longa conversa ou documento, uma captura de tela de rolagem economiza tempo e espaço de armazenamento. Neste guia, mostraremos as diferentes maneiras de fazer capturas de tela de rolagem no iPhone, iPad e Mac.
Como tirar longas capturas de tela do iPhone iOS
A ferramenta de captura de tela nativa do seu iPhone ou iPad pode capturar todo o conteúdo de uma página da Web, documento ou e-mail como uma única captura de tela. Antes de experimentar o recurso de rolagem de captura de tela, observe o seguinte:
- Você pode tirar screenshots de página inteira no iPhone - iOS em aplicativos nativos como Safari, File, iBooks, etc.
- Fazer uma captura de tela de rolagem de uma página da Web só funciona no Safari. Navegadores de terceiros, como Chrome e Firefox, não são suportados no momento.
- Capturas de tela de página inteira ou de rolagem não são salvas como imagens. O iOS os salva como arquivos PDF.
Com isso em mente, siga as etapas abaixo para fazer capturas de tela de página inteira no seu iPhone ou iPad.
- Pressione simultaneamente o botão de aumentar De volume e lateral para fazer capturas de tela de uma página inteira, web, e-mail ou documento. Para iPhones com um botão Home, pressione simultaneamente o botão botão lateral e Botão Início para fazer uma captura de tela.
- Clique na miniatura da captura de tela no canto inferior esquerdo da tela para abrir a ferramenta de edição de captura de tela.
- Toque na opção Página inteira para gerar uma captura de tela de página inteira da página da Web ou documento.
- Clique final para prosseguir.
- Selecionar Salvar PDF em arquivo.
- Selecione a pasta onde deseja salvar o arquivo e toque em ressalva. Você também pode renomear a captura de tela tocando no nome do arquivo gerado automaticamente.
Para visualizar o PDF, abra o aplicativo Arquivos no seu dispositivo e navegue até o local onde você salvou o arquivo.
Faça capturas de tela de página inteira em Macos e iPadOS
Há uma ferramenta de captura de tela integrada no macOS, mas ela não faz capturas de tela de rolagem. Curiosamente, alguns aplicativos (principalmente navegadores da web) têm esse recurso. Na próxima seção, mostraremos como realizar uma captura de tela cheia no Mac usando Safari, Chrome e Firefox.
Captura de tela de uma página da Web inteira no Safari
O Safari possui uma ferramenta de captura de tela integrada que captura e salva uma página da Web inteira como uma imagem. A ferramenta está escondida no menu do desenvolvedor do Safari, então não está exatamente à vista. Siga as etapas abaixo para fazer uma captura de tela de rolagem de uma página inteira no Safari.
- Abra a página da Web que você deseja capturar, clique em Safári na barra de menu e selecione Preferenze.
- Vá para o cartão Avançado, marque a caixa ao lado de Mostrar menu de desenvolvimento na barra de menu e volte para a página web.
- Selecionar desenvolvimento na barra de menu e selecione Mostra Web Inspector.
- Clique com o botão direito do mouse na primeira linha começando com html (ou seja, o elemento HTML da página) e selecione Faça capturas de tela.
- Dê um nome à captura de tela, escolha seu local/pasta de armazenamento preferido e selecione ressalva para prosseguir.
- Navegue até o caminho do arquivo e clique duas vezes na captura de tela para abri-la com a Visualização.
Captura de tela de uma página da Web inteira no Firefox
O Firefox provavelmente tem a melhor ferramenta de captura de tela longa que você encontrará em um navegador da web. É super fácil de usar e não requer alterações nas configurações avançadas. Na verdade, você pode capturar uma página da Web completa no Firefox com dois cliques do mouse.
- Clique com o botão direito do mouse em qualquer lugar na página da Web que você deseja capturar e selecione Faça uma captura de tela.
- Alternativamente, clique em ícone de três pontos ao lado da barra de endereço e selecione Faça uma captura de tela.
- Tarifa clique ícone Salvar página inteira no canto superior direito.
- Em seguida, selecione Descarga para salvar a captura de tela no seu Mac.
Captura de tela de uma página da Web inteira no Chrome
O Chrome vem com uma ferramenta de captura de tela integrada, mas, como o Safari, também está oculta na seção Desenvolvedor. Veja como acessar e usar a ferramenta de captura de tela longa no Chrome.
- Clique no ícone do menu e vá para Outras ferramentas > Ferramentas de desenvolvimento. Você também pode iniciar o menu Ferramentas do desenvolvedor do Chrome pressionando F12 no teclado ou usando o atalho Comando + Shift + I.
- Em seguida, clique em Alternar a barra de ferramentas do dispositivo ícone ou pressione Comando + Shift + M.
- Tarifa Clic ícone de menu de três pontos na barra lateral esquerda e selecione Capture capturas de tela em tamanho real. Isso exigirá que o Chrome gere um arquivo de imagem de toda a página da web.
- Escolha uma pasta para salvar a captura de tela e faça clique su ressalva.
Use sites, aplicativos e extensões de terceiros
Parece que os navegadores são os mais bem equipados para fazer capturas de tela de rolagem no Mac. Se você precisar fazer uma captura de tela completa do conteúdo em outro aplicativo, precisará usar aplicativos de captura de terceiros, como o Snagit. Observe que alguns desses aplicativos não são gratuitos. Os desenvolvedores geralmente oferecem um período de teste gratuito para novos usuários, mas você deve pagar algum dinheiro pelo uso contínuo.
- Captura de tela iPhone vem tarifa
Mencionamos anteriormente que o iOS e o iPadOS fazem capturas de tela de rolagem apenas com o Safari e alguns outros aplicativos iOS. Plataformas como Web-Capture.net fornecem uma alternativa para usuários que não são do Safari. O Web-Capture é um serviço de captura de tela online que permite baixar imagens em tela cheia de qualquer site para o seu dispositivo em diferentes formatos.
Digite o URL da página da web, selecione o formato de sua preferência (JPEG, PNG, PDF, TIFF, BMP, SVG) e clique em Capturar página da Web.
Na próxima página, você pode optar por visualizar a captura de tela ou baixá-la para o seu iPhone, iPad ou Mac.
Por fim, no caso raro de a ferramenta de captura de tela integrada do seu navegador não funcionar, você também pode usar algumas extensões do Chrome e do Firefox de terceiros para fazer o trabalho.
Leitura:
- Como tirar screenshots de página inteira com iOS 13, iPadOS 13
- Como atualizar o Mac para o macOS Monterey
- Captura de tela do Samsung Galaxy A90 5G
- Captura de tela do Samsung Galaxy A70
- Você pode tirar uma captura de tela no Samsung Galaxy S10 Plus