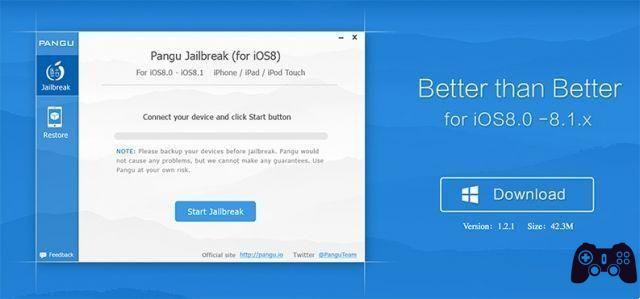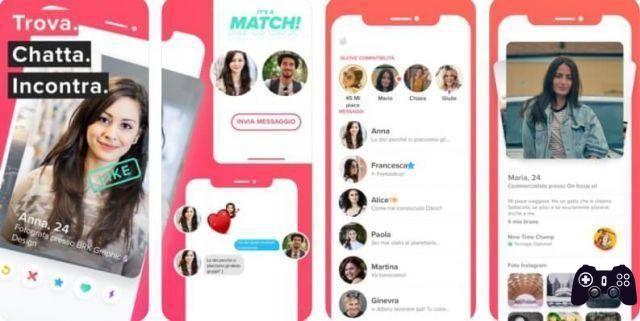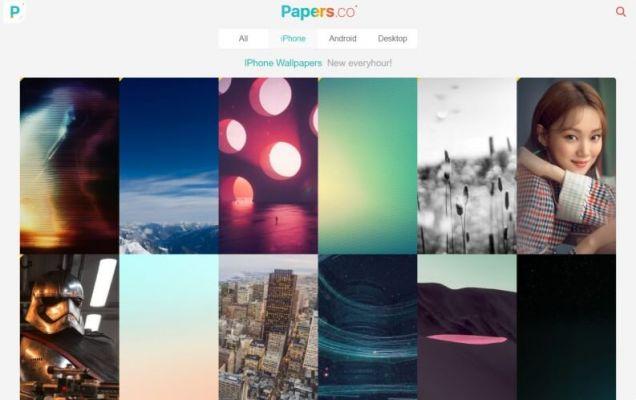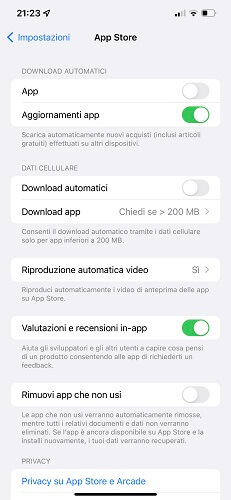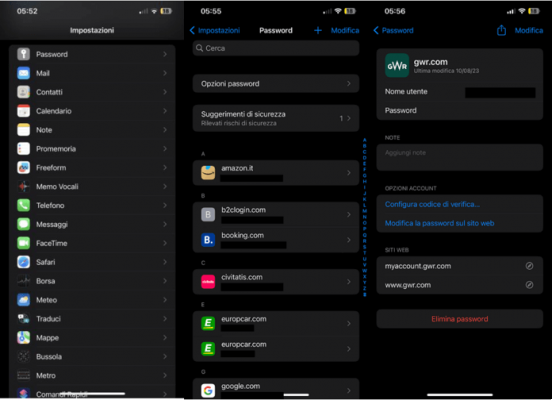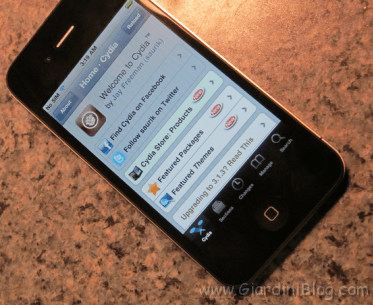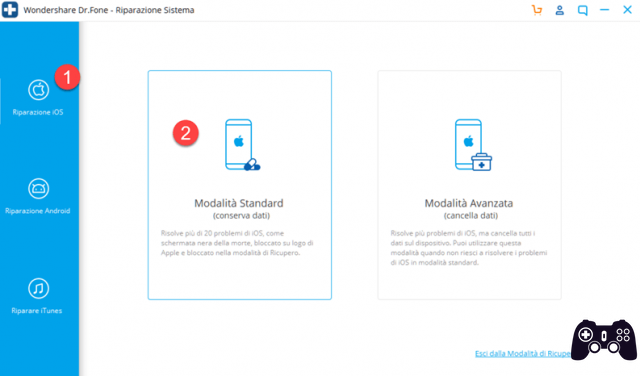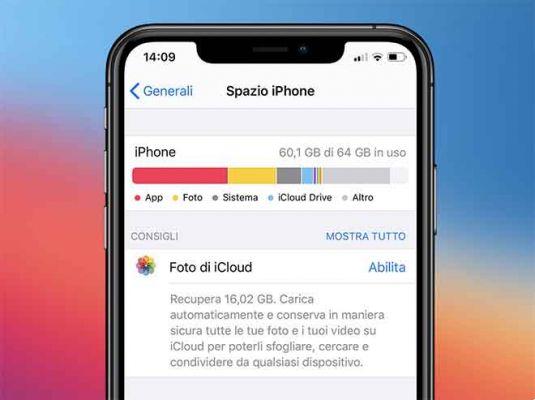In this guide we will see how to record the screen of our iPhone quickly and easily.
Do you want to show a friend a feature but don't know all the steps to take on their device? You can continue with one screen recording on your iPhone to show you the actions you need to take. It is also very useful when you want to create a tutorial video or a demonstration video of a new App.
Later in the article we will see how to activate advanced features such as making the visible faucet a video and add entry captured through microphone during recording.
index
- Screen recording on iPhone
- Record audio while recording screen
- Show touches during a screen recording
Screen recording on iPhone
There are some dedicated third-party apps with which you can record your screen, but they are not necessary as the functionality is available on all iPhones modern (and also iPod Touch).
In fact, with the latest versions of iOS (specifically, from version iOS 11 onwards), Apple has integrated the functionality of recording the iPhone screen directly in the "Control Center", that is, the Context menu.
First of all, we must enable the button to screen recording function in the control center. This operation should only be done the first time.
1. Enable Screen Recording in Control Center
The button allows us to record the screen: we open “Settings” > “Control Center” > “Customize controls”. In the "Additional Controls" section, tap the green + to enable the button in Control Center.
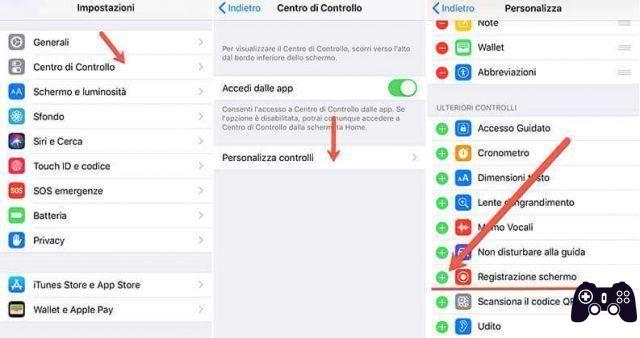
From this moment on, you can use the gesture to open the menu: swipe up from the bottom edge of the screen.
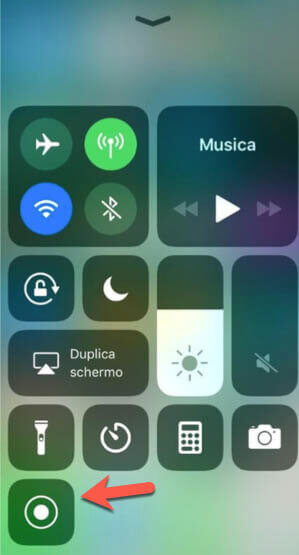
2. Start a new screen recording.
Simply tap the icon shown in the figure above. The three-second countdown will begin, at the end of which the icon will begin to flash and everything that is happening will begin to be shown on the screen. Titles of.
The iPhone's "status bar" will be red to indicate that a recording is in progress.
3. End screen recording
When we are ready to stop recording the screen video, we can tap the red status bar and choose "Stop Recording."
The video with screen recording will come. saved in Photos (the Photos app itself) on the iPhone.
Record audio while recording screen
This is a little trick that we will need to Add your voice to our video tutorials or recordings.. In fact, you can record all the sounds emitted by the iPhone during use: for example, the video of a game will be accompanied by sounds and music.
To start audio recording, open Control Center with the gesture (you should obviously already have the screen recording button):
Use 3D Touch (using light pressure if your device supports it) or Press and hold the icon that starts recording.. This way, instead of immediately starting the countdown, another screen will be displayed allowing you to enable microphone.
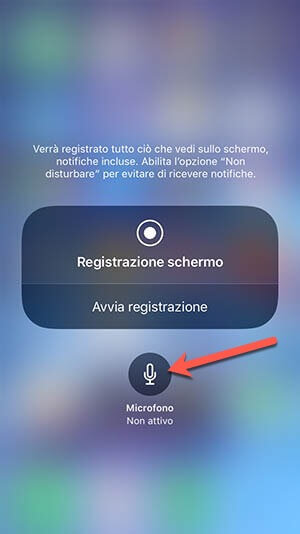
Tap the microphone symbol. to enable audio recording during the video. At this point, you can start the countdown with "Start recording".
Unfortunately, this trick cannot be used in any way to acquire streaming music from Apple Music or Spotify (playback will be interrupted as soon as the recording phase begins).
Show touches during a screen recording
By default, screen touches are never shown, although in several contexts it would be very useful to have them. To show exactly the touch the iPhone screen, let's discover another more advanced and somewhat cumbersome trick.
We will take advantage of the options of Accessibility of iOS. Open “Settings” > “General” > “Accessibility”.
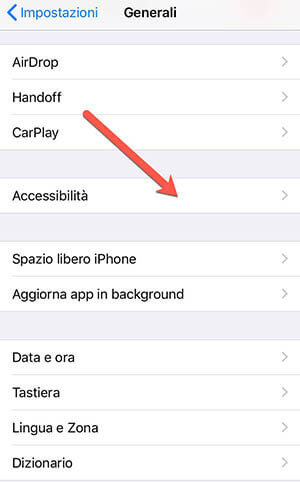
Scroll until you find “AssistiveTouch” and enter settings. Allow "Touch support”And then scroll down and tap “Create new gesture…”.
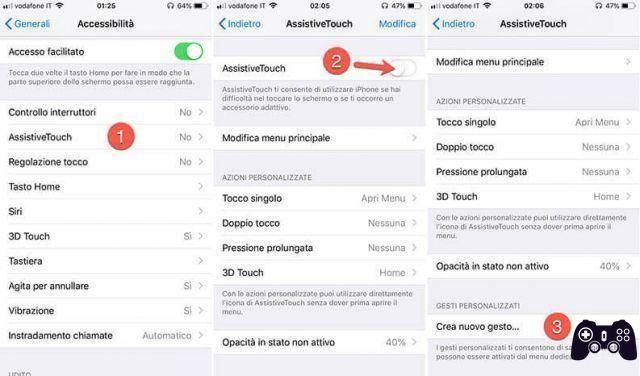
Tap anywhere and then tap at the top right to save, choosing something like "Custom Tap" as the name.
Note that you can always delete custom emotes by using the "Edit" button and then "Delete" or by swiping left on the action name and then always choosing "Delete."
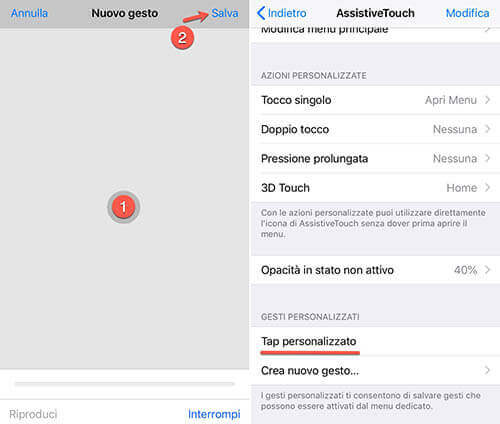
All you have to do is enable custom touch from the menu:
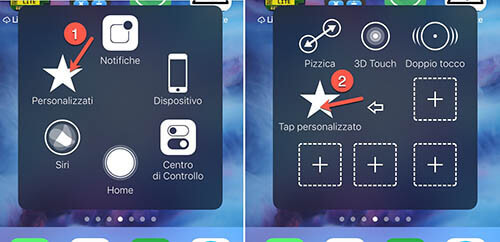
You can customize the “AssistiveTouch” menu from the options. It is now possible to start recording the screen as seen above and at the same time also have the touches we make visible on the screen.
Note- Unfortunately, the operation to enable custom touches will need to be repeated for each new app launched.
Happy recording!
How to record iPhone screen



![iOS 4.3.3 Jailbreak Guide for iPhone 4, iPhone 3GS, iPad, iPod Touch [UPDATED X2]](/images/posts/1036069b03d7864efb8c24fca1b1f7b6-0.jpg)