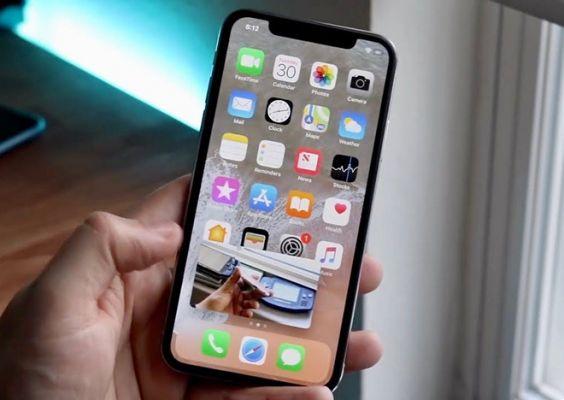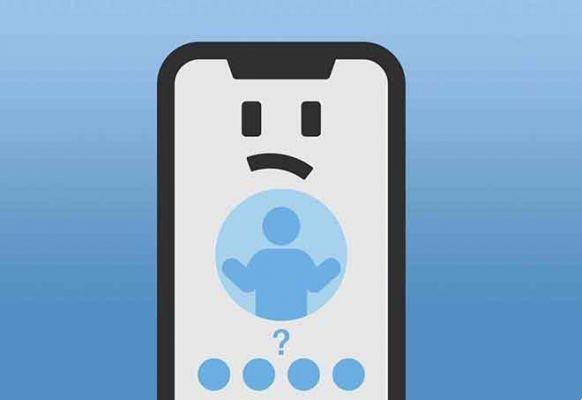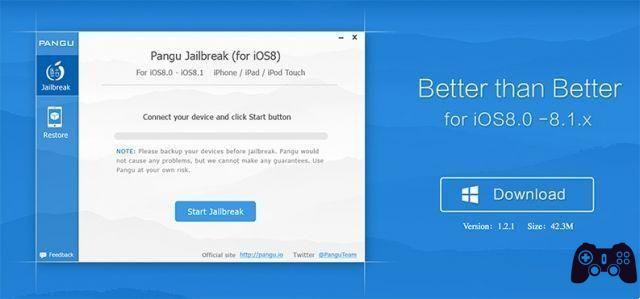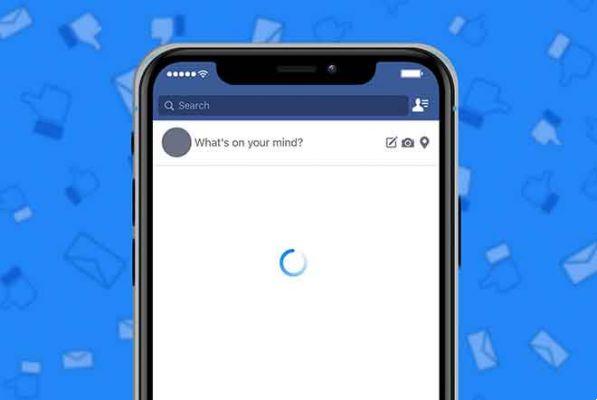En esta guía veremos cómo grabar la pantalla de nuestro iPhone de forma rápida y sencilla.
¿Quieres mostrarle a un amigo una función pero no sabe todos los pasos que debe realizar en su dispositivo? Puedes continuar con uno grabación de pantalla del iPhone para mostrarle las acciones que debe realizar. También es muy útil cuando quieres crear un vídeo tutorial o un vídeo demostrativo de una nueva App.
Más adelante en el artículo veremos cómo activar funciones avanzadas como hacer que el grifo visible un vídeo e agregar la entrada capturado a través del micrófono durante la grabación.
índice
- Grabación de pantalla en iPhone
- Grabar audio mientras graba la pantalla
- Mostrar toques durante una grabación de pantalla
Grabación de pantalla en iPhone
Existen algunas aplicaciones de terceros dedicadas con las que puedes grabar tu pantalla, pero no son necesarias ya que la funcionalidad es disponible en todos los iPhone moderno (y también iPod Touch).
De hecho, con las últimas versiones de iOS (concretamente, desde la versión iOS 11 en adelante), Apple ha integrado la funcionalidad de grabar la pantalla del iPhone directamente en el "Centro de control", es decir, el Menú de contexto.
Antes que nada, debemos habilitar el botón para función de grabación de pantalla en el centro de control. Esta operación sólo debe realizarse la primera vez.
1. Habilite la grabación de pantalla en el Centro de control
El botón nos permite grabar la pantalla: abrimos “Configuración” > “Centro de control” > “Personalizar controles”. En la sección "Controles adicionales", toque el + verde para habilitar el botón en el Centro de control.
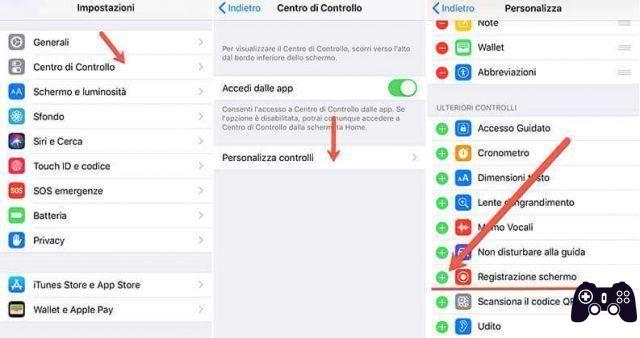
A partir de este momento, podrás utilizar el gesto para abrir el menú: deslizar hacia arriba desde el borde inferior de la pantalla.
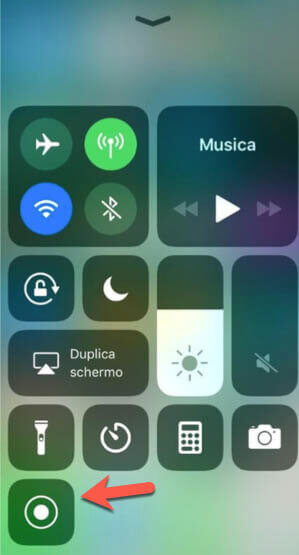
2. Inicie una nueva grabación de pantalla.
Simplemente toque el icono que se muestra en la figura de arriba. Comenzará la cuenta atrás de tres segundos, al final de la cual el icono empezará a parpadear y se empezará a mostrar todo lo que sucede en la pantalla. Títulos de.
La "barra de estado" del iPhone será roja para indicar que hay una grabación en curso.
3. Finalizar la grabación de pantalla
Cuando estemos listos para dejar de grabar el vídeo de la pantalla, podemos tocar la barra de estado roja y elegir "Detener grabación".
Ya vendrá el vídeo con grabación de pantalla. guardado en Fotos (la aplicación Fotos en sí) en el iPhone.
Grabar audio mientras graba la pantalla
Este es un pequeño truco que necesitaremos para Añade tu voz a nuestros videotutoriales o grabaciones.. De hecho, podrás grabar todos los sonidos emitidos por el iPhone durante su uso: por ejemplo, el vídeo de un juego irá acompañado de sonidos y música.
Para iniciar la grabación de audio, abre el Centro de control con el gesto (obviamente ya deberías tener el botón de grabación de pantalla):
Utilice 3D Touch (ejerciendo una ligera presión si su dispositivo lo admite) o Mantenga presionado el ícono que comienza a grabar.. De esta forma, en lugar de iniciar inmediatamente la cuenta atrás, se mostrará otra pantalla que le permitirá habilitar el micrófono.
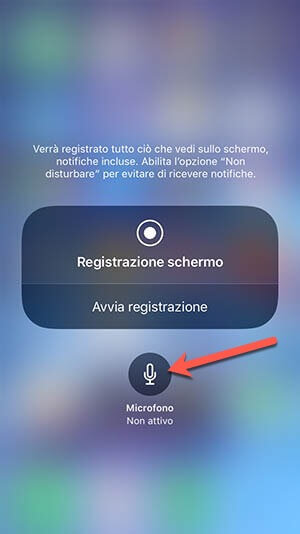
Toca el símbolo del micrófono. para habilitar la grabación de audio durante el vídeo. En este punto, puede iniciar la cuenta regresiva con "Iniciar grabación".
Desafortunadamente, este truco no se puede utilizar de ninguna manera para adquirir música en streaming desde Apple Music o Spotify (la reproducción se interrumpirá tan pronto como comience la fase de grabación).
Mostrar toques durante una grabación de pantalla
Por defecto, los toques en pantalla nunca se muestran, aunque en varios contextos sería muy útil tenerlos. Para mostrar exactamente el toca la pantalla del iPhone, descubramos otro truco más avanzado y algo engorroso.
Aprovecharemos las opciones de Accessibilità de iOS. Abra “Configuración” > “General” > “Accesibilidad”.
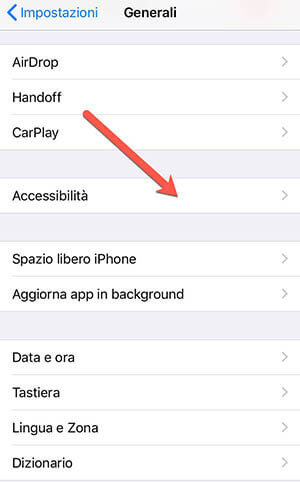
Desplázate hasta encontrar “AssistiveTouch” e ingresa a la configuración. Permitir "Toque De Asistencia”Y luego desplácese hacia abajo y toque “Crear nuevo gesto…”.
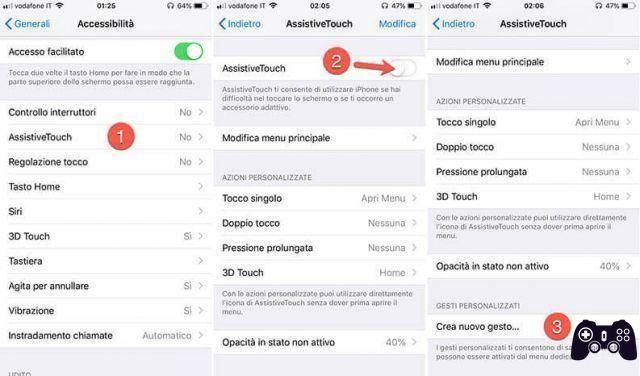
Toque en cualquier lugar y luego toque en la parte superior derecha para guardar, eligiendo algo como "Toque personalizado" como nombre.
Tenga en cuenta que siempre puede eliminar gestos personalizados usando el botón "Editar" y luego "Eliminar" o deslizando el dedo hacia la izquierda en el nombre de la acción y luego eligiendo siempre "Eliminar".
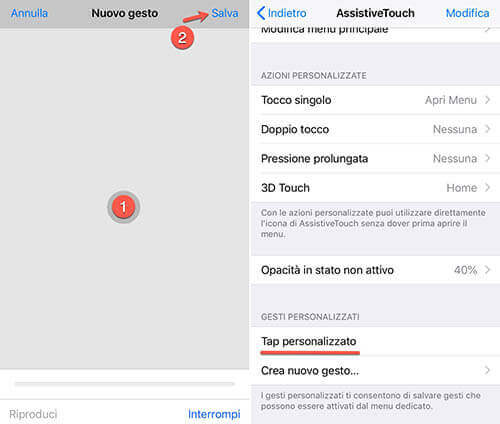
Todo lo que tienes que hacer es habilitar el toque personalizado desde el menú:
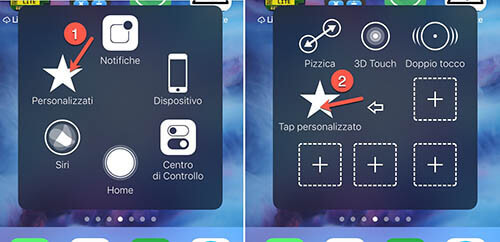
Puede personalizar el menú “AssistiveTouch” desde las opciones. Ahora es posible comenzar a grabar la pantalla como se ve arriba y al mismo tiempo también tener los toques que hacemos visibles en la pantalla.
Nota: lamentablemente, la operación para habilitar toques personalizados deberá repetirse para cada nueva aplicación lanzada.
¡Feliz grabación!
Cómo grabar la pantalla del iPhone



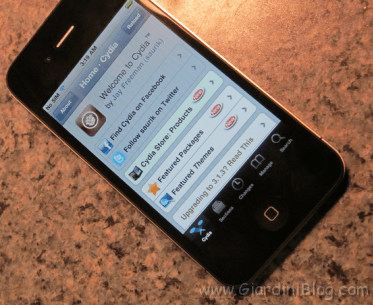
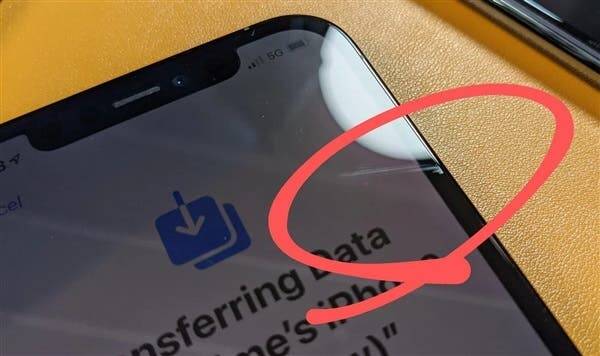



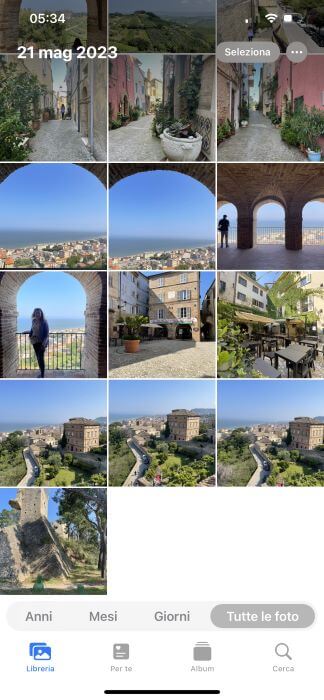

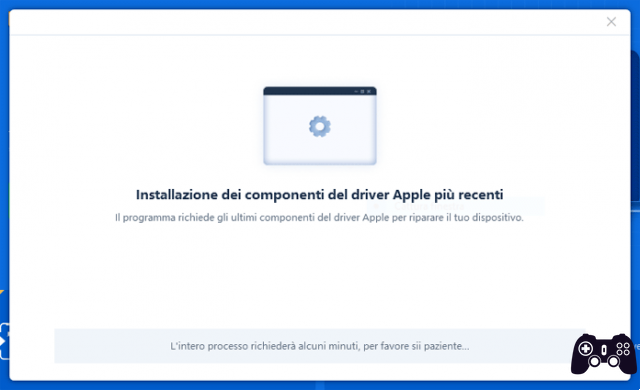

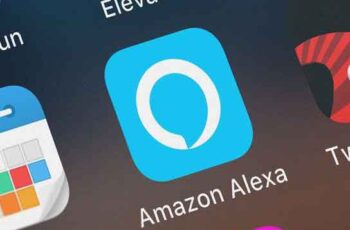
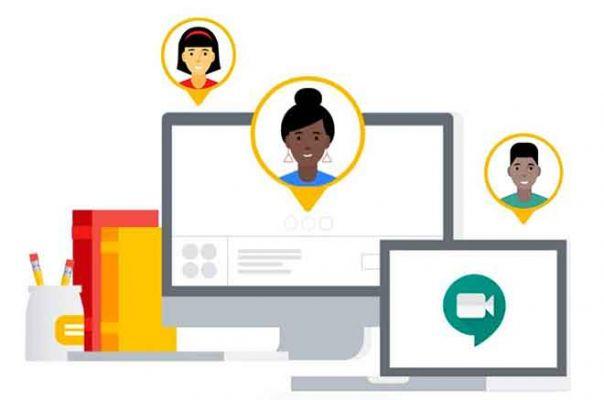

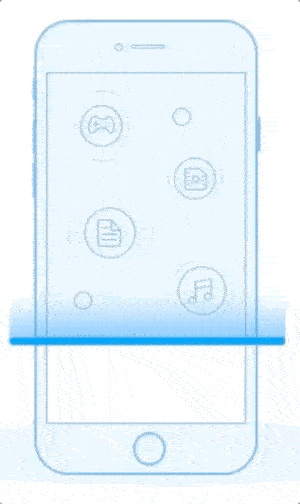

![Guía de jailbreak iOS 4.3.3 para iPhone 4, iPhone 3GS, iPad, iPod Touch [ACTUALIZADO X2]](/images/posts/1036069b03d7864efb8c24fca1b1f7b6-0.jpg)