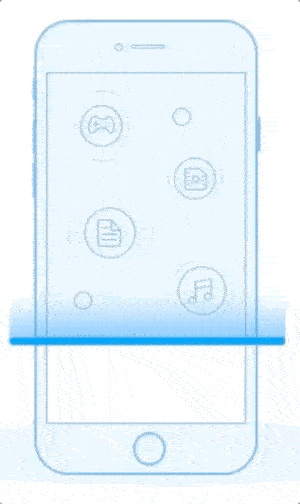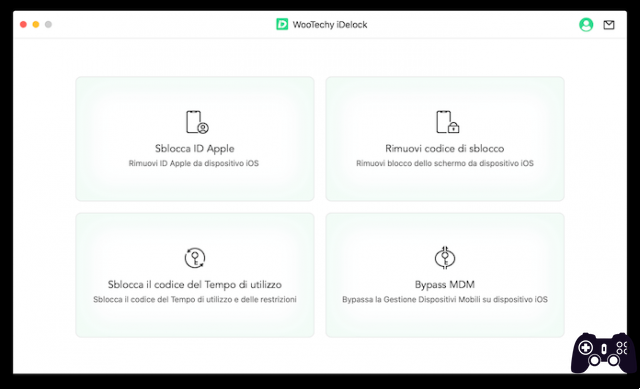Dans ce guide, nous verrons comment enregistrer l'écran de notre iPhone rapidement et facilement.
Vous souhaitez faire découvrir une fonctionnalité à un ami mais vous ne connaissez pas toutes les étapes à suivre sur son appareil ? Vous pouvez continuer avec un enregistrement d'écran sur votre iPhone pour vous montrer les actions que vous devez entreprendre. C'est également très utile lorsque vous souhaitez créer une vidéo tutorielle ou une vidéo de démonstration d'une nouvelle application.
Plus loin dans l'article, nous verrons comment activer des fonctionnalités avancées telles que la création de robinet visible une vidéo et ajouter une entrée capturé par le microphone pendant l’enregistrement.
index
- Enregistrement d'écran sur iPhone
- Enregistrer l'audio pendant l'enregistrement de l'écran
- Afficher les touches pendant un enregistrement d'écran
Enregistrement d'écran sur iPhone
Il existe des applications tierces dédiées avec lesquelles vous pouvez enregistrer votre écran, mais elles ne sont pas nécessaires car la fonctionnalité est disponible sur tous les iPhone moderne (et aussi iPod Touch).
En fait, avec les dernières versions d'iOS (plus précisément à partir de la version iOS 11), Apple a intégré la fonctionnalité d'enregistrement de l'écran de l'iPhone directement dans le "Control Center", c'est-à-dire le Menu contextuel.
Tout d'abord, nous devons activer le bouton pour fonction d'enregistrement d'écran dans le centre de contrôle. Cette opération ne doit être effectuée que la première fois.
1. Activer l'enregistrement d'écran dans le centre de contrôle
Le bouton nous permet d'enregistrer l'écran : nous ouvrons « Paramètres » > « Centre de contrôle » > « Personnaliser les contrôles ». Dans la section « Contrôles supplémentaires », appuyez sur le + vert pour activer le bouton dans le Centre de contrôle.
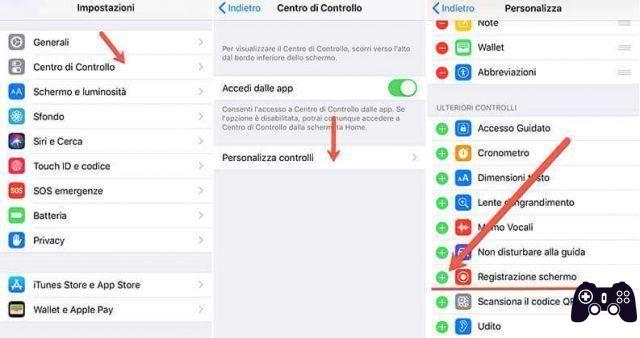
À partir de ce moment, vous pouvez utiliser le geste pour ouvrir le menu : faites glisser votre doigt vers le haut depuis le bord inférieur de l'écran.
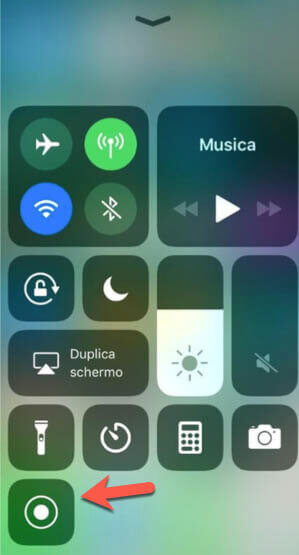
2. Démarrez un nouvel enregistrement d'écran.
Appuyez simplement sur l'icône affichée dans la figure ci-dessus. Le compte à rebours de trois secondes commencera, à la fin duquel l'icône commencera à clignoter et tout ce qui se passe commencera à s'afficher à l'écran. Titres de.
La « barre d'état » de l'iPhone sera rouge pour indiquer qu'un enregistrement est en cours.
3. Terminer l'enregistrement d'écran
Lorsque nous sommes prêts à arrêter l'enregistrement de la vidéo à l'écran, nous pouvons appuyer sur la barre d'état rouge et choisir « Arrêter l'enregistrement ».
La vidéo avec enregistrement d'écran viendra. enregistré dans Photos (l'application Photos elle-même) sur l'iPhone.
Enregistrer l'audio pendant l'enregistrement de l'écran
C'est une petite astuce dont nous aurons besoin Ajoutez votre voix à nos didacticiels vidéo ou enregistrements.. En effet, vous pouvez enregistrer tous les sons émis par l'iPhone lors de son utilisation : par exemple, la vidéo d'un jeu sera accompagnée de sons et de musique.
Pour démarrer l'enregistrement audio, ouvrez le Centre de contrôle avec le geste (vous devriez évidemment déjà avoir le bouton d'enregistrement d'écran) :
Utilisez 3D Touch (en exerçant une légère pression si votre appareil le prend en charge) ou Appuyez et maintenez l'icône qui démarre l'enregistrement.. De cette façon, au lieu de démarrer immédiatement le compte à rebours, un autre écran s'affichera vous permettant de activer le microphone.
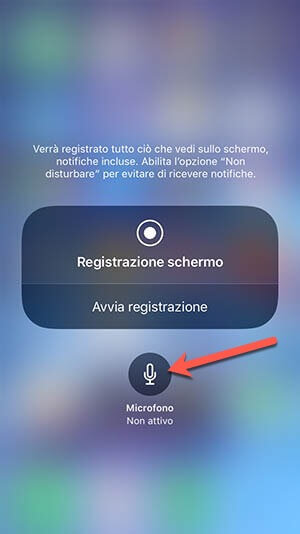
Appuyez sur le symbole du microphone. pour activer l'enregistrement audio pendant la vidéo. À ce stade, vous pouvez démarrer le compte à rebours avec « Démarrer l'enregistrement ».
Malheureusement, cette astuce ne peut en aucun cas être utilisée pour acquérir de la musique en streaming depuis Apple Music ou Spotify (la lecture sera interrompue dès le début de la phase d'enregistrement).
Afficher les touches pendant un enregistrement d'écran
Par défaut, les touches d'écran ne sont jamais affichées, même si dans plusieurs contextes, il serait très utile de les avoir. Pour montrer exactement le touchez l'écran de l'iPhone, découvrons une autre astuce plus avancée et quelque peu lourde.
Nous profiterons des options de Accessibilité d'iOS. Ouvrez « Paramètres » > « Général » > « Accessibilité ».
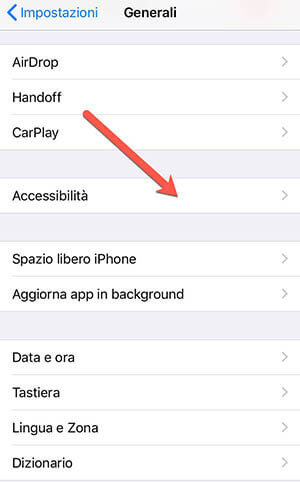
Faites défiler jusqu'à ce que vous trouviez « AssistiveTouch » et entrez les paramètres. Permettre "Assistance tactile» Et puis faites défiler vers le bas et appuyez sur « Créer un nouveau geste… ».
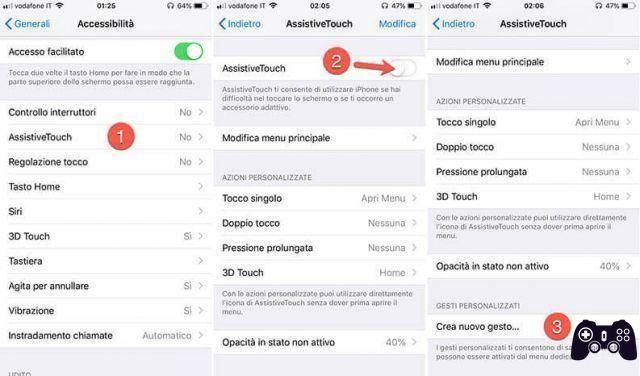
Appuyez n'importe où, puis appuyez en haut à droite pour enregistrer, en choisissant quelque chose comme « Tapotement personnalisé » comme nom.
Notez que vous pouvez toujours supprimer des émoticônes personnalisées en utilisant le bouton « Modifier » puis « Supprimer » ou en faisant glisser le nom de l'action vers la gauche, puis en choisissant toujours « Supprimer ».
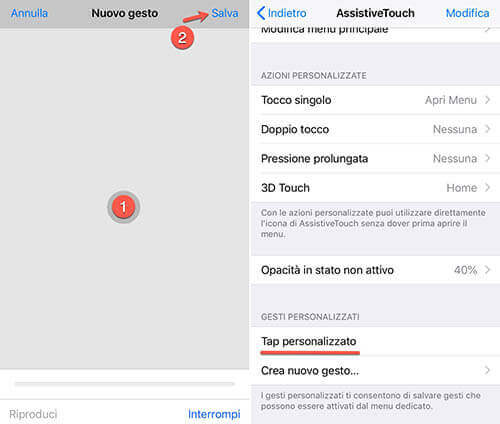
Tout ce que vous avez à faire est d'activer le toucher personnalisé depuis le menu :
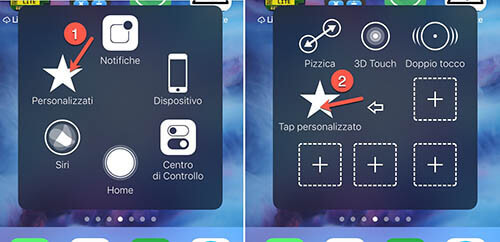
Vous pouvez personnaliser le menu « AssistiveTouch » à partir des options. Il est désormais possible de commencer à enregistrer l'écran comme vu ci-dessus et en même temps d'avoir également les touches que nous rendons visibles sur l'écran.
Note- Malheureusement, l'opération permettant d'activer les touches personnalisées devra être répétée à chaque nouvelle application lancée.
Bon enregistrement !
Comment enregistrer l'écran de l'iPhone



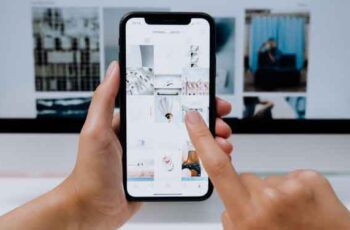
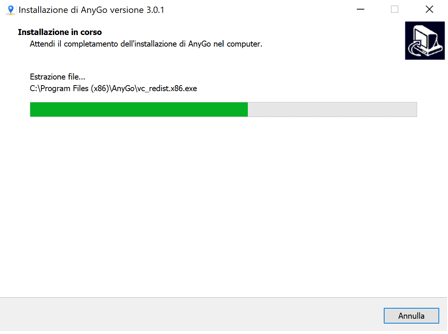
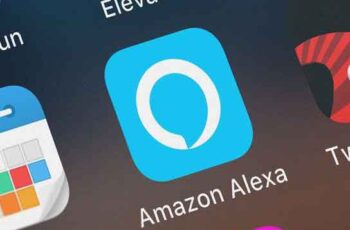

![Guide de jailbreak iOS 4.3.3 pour iPad 2, iPhone 4, iPhone 3GS avec JailbreakMe.com [MISE À JOUR X3]](/images/posts/f0da9802b2aa1c4243b85efe5374a3e9-0.jpg)
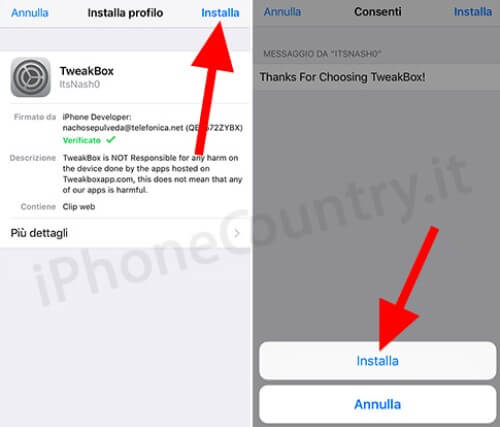


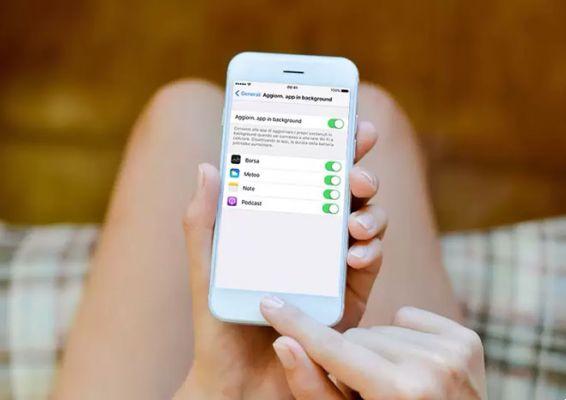
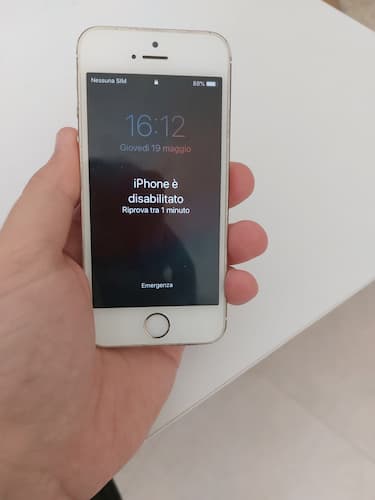



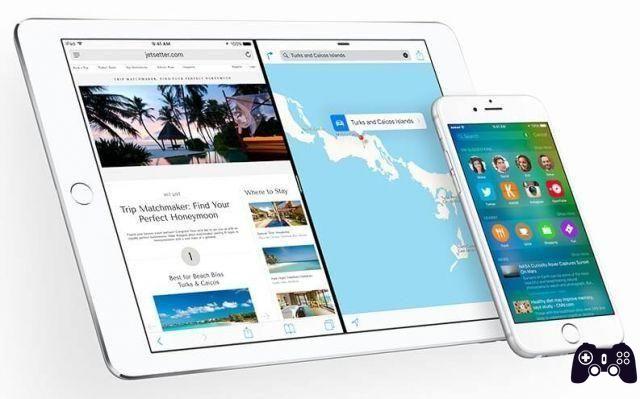

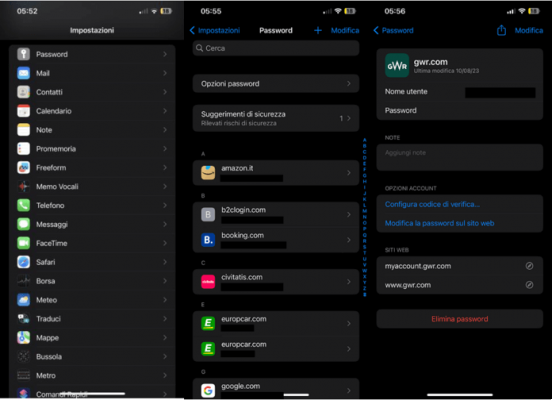

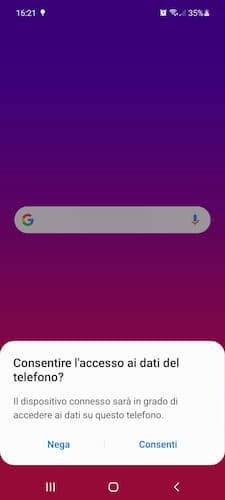
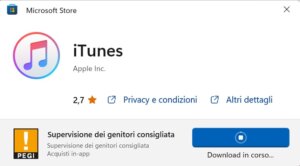
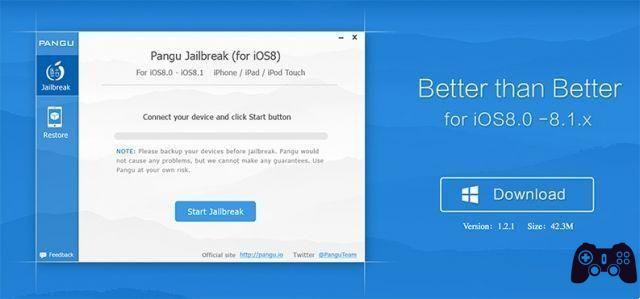
![Guide Jailbreak iOS 5.0.1 iPhone 4S, iPad 2 [Win / Mac]](/images/posts/47e30680c3615e5947ead73548909aa6-0.jpg)