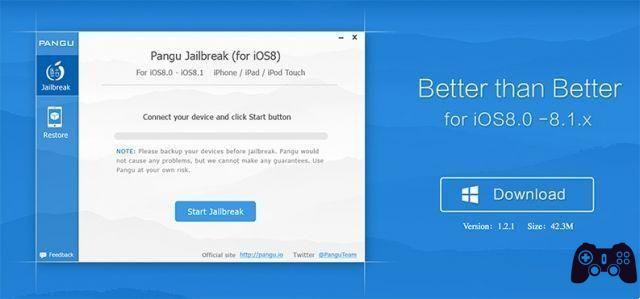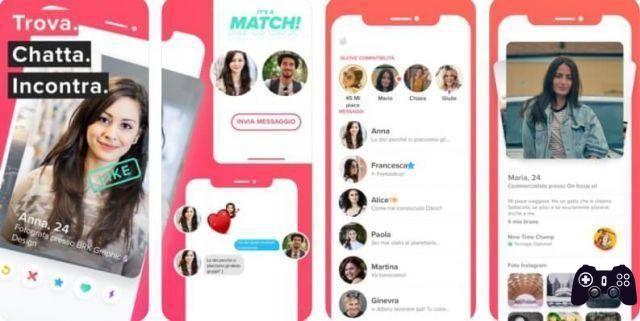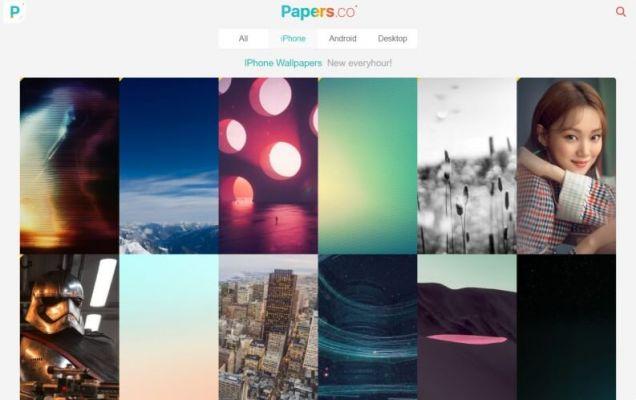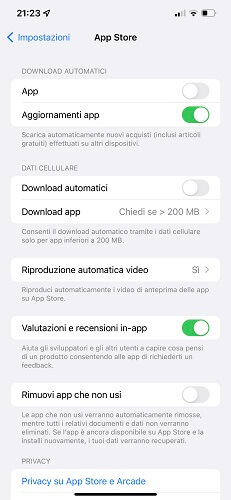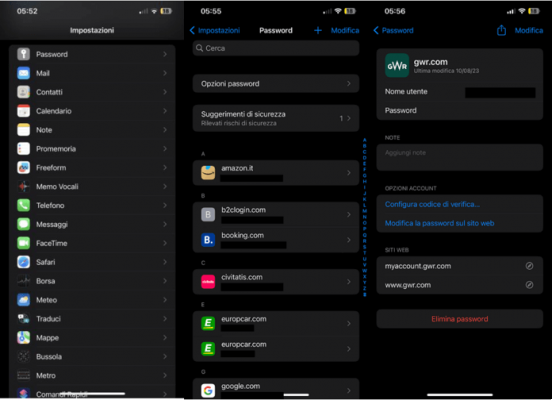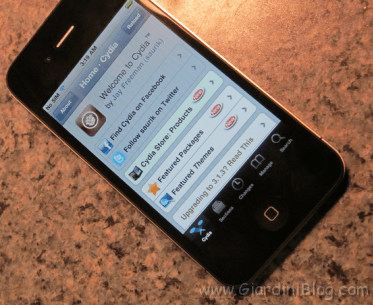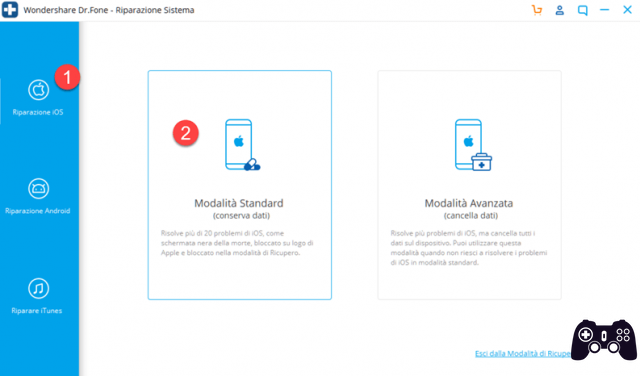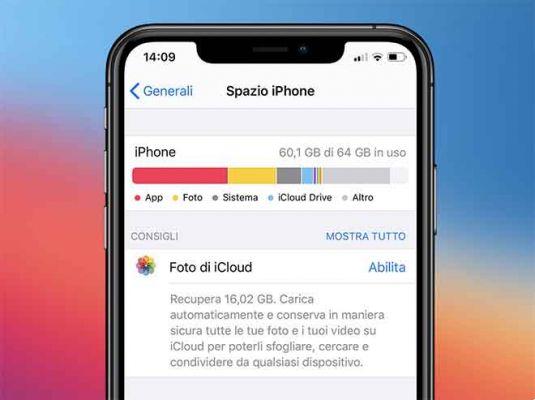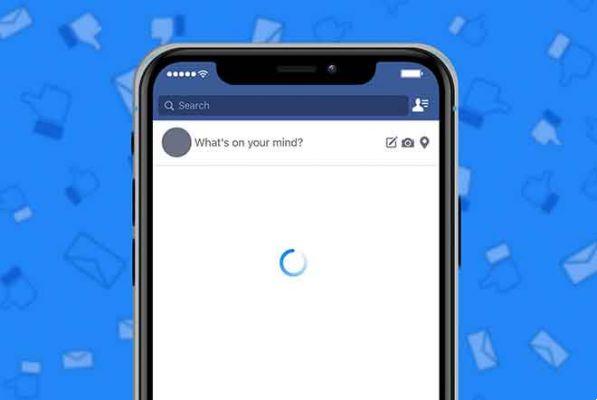
The Safari browser is pre-installed on Apple devices such as iPhone and iPad. Many iOS and iPadOS users prefer to use it as their default browser. Unfortunately, the browser sometimes does not work, as pages are not loaded into it. If you are one of the unlucky ones, you have landed on the right page. You can easily fix when Safari won't open web pages on iPhone and iPad as shown in this post.
IPhone and iPad users face different kinds of Safari related issues. Some see a blank white page and others struggle with errors like “Safari cannot open the page because iPhone is not connected to the Internet” or the browser freezes and crashes without loading any pages. The following solutions will help you to solve all kinds of problems related to Safari not loading pages on iOS and iPadOS. Let's begin.
1. Restart your phone and modem
To start the troubleshooting process, restart your iPhone and iPad. Also, restart your modem if you're using WiFi. If you are connected via data network, turn it off for a few seconds and turn it back on.
Suggestion: you should also remove the SIM card from the phone for a while.
2. Check the network connection
So, check if the problem is only with Safari. For this, check if other apps work on your iPhone or iPad. If you can't connect to the internet using other apps, the problem is with your network connection. Switch to mobile data from WiFi or vice versa. WiFi not working, some simple solutions
3. Enable airplane mode
Another way to troubleshoot network connection problems is to put the device in airplane mode. This will shut down and update all network connections. To enable Airplane Mode on your iPhone or iPad, open Control Center and tap the Airplane Mode icon. Alternatively, go to Settings and turn on airplane mode. Keep it on for a few seconds, then turn it off.
4. Disable VPN
Are you using a VPN on your iPhone or iPad? If so, disable it for a while and see if you can open web pages via Safari.
5. Update software
Before trying the solutions below, we suggest you update your Safari browser from the App Store. There is often a bug in the app or phone software. Then you should look for any available software updates and install them. To check your phone's software, go to Settings> General> Software Update.
6. Check your cellular data settings
If you can upload web pages to WiFi, but the pages are not loading to cellular data, then you need to check your mobile data settings. For this, go to Settings> Cellular Data / Mobile Data. Scroll down and make sure the switch next to Safari is green. If it's off, turn it on.
7. Check content restrictions
You need to check on your iPhone / iPad if any content restrictions are enabled. To do this, go to Settings> Screen Time> Content & Privacy Restrictions. If the content and privacy restrictions on the next screen are turned off, skip this fix and move on to the next one.
If it's active, scroll down and tap Content Restrictions. Go to Web Content and select Unlimited Access.
8. Enable JavaScript
You need to check if the Safari browser has permission to use JavaScript. For this, open Settings on your iPhone and go to Safari> Advanced. Enable the switch next to JavaScript.
9. Clear cache and browsing data
This is one of the solutions that solved the problem of not loading web pages for many users. To do this, follow these steps:
- Open the Settings on your iPhone / iPad. Go to Safari.
- Scroll down and tap Advanced.
- Tap the website data. Scroll down and hit Remove All Website Data.
- Restart your phone and see if you can open web pages. If the problem persists, go back to Settings> Safari. Scroll down and tap Clear History and Website Data. Confirm when prompted. This will delete all browsing history and other browsing data from all Apple devices using the same iCloud account.
10. Reset your network settings
Often the problem of web pages not opening on Safari occurs due to some problematic network settings. The best way to solve this problem is to reset the network settings. This will not affect your personal data. Only the settings like WiFi, Bluetooth, etc. They will be reset to their default values. You will have to set them up again. Find out in detail what happens when you reset the network settings.
To reset network settings on iPhone and iPad, go to Settings> General> Reset> Reset Network Settings.
11. Disable content blocking
If you have installed a content blocker on your iPhone or iPad, you should try disabling it for a while. To do this, go to Settings> Safari> Block content. Disable all of them and see if you can load the pages now.
You should also try disabling Safari's various experimental features one at a time. For this, go to Settings> Safari> Advanced> Experimental Features.
12. Change DNS
Sometimes, the problem occurs with an incorrectly configured DNS server. You should change it to Google DNS and see if the websites open in the Safari browser.
To do this, follow these steps:
- Go to Settings> Wi-Fi.
- Tap the (i) icon next to the problematic Wi-Fi. Tap Configure DNS.
- If Automatic is selected, tap Manual> Add Server. Enter 8.8.8.8, remove the existing ones and press Save. If Manual is selected, tap Automatic.
Change default browser
We are confident that at least one of the above fixes should fix the problems with the Safari browser. We also suggest that if you have a huge number of tabs open in the Safari browser, you should close some of them. If the problem persists, you can always use Chrome or some other good browser for iOS.
Further Reading:
- How to update Safari on Mac
- How to add a web page to the iPhone home screen
- Safari not working on your iPhone? Here's how to fix
- How to clear cache, history and cookies in Safari on Mac
- How to take full page screenshots with iOS 13, iPadOS 13




![iOS 4.3.3 Jailbreak Guide for iPhone 4, iPhone 3GS, iPad, iPod Touch [UPDATED X2]](/images/posts/1036069b03d7864efb8c24fca1b1f7b6-0.jpg)