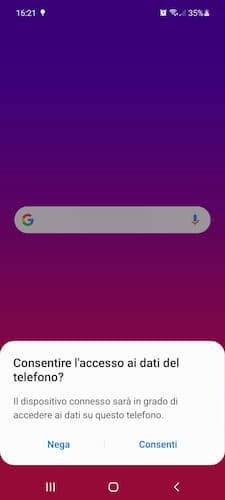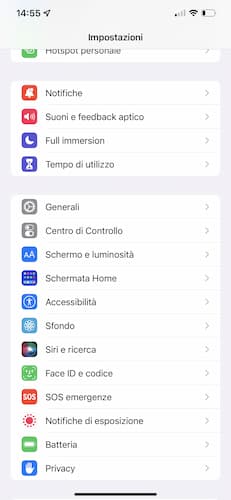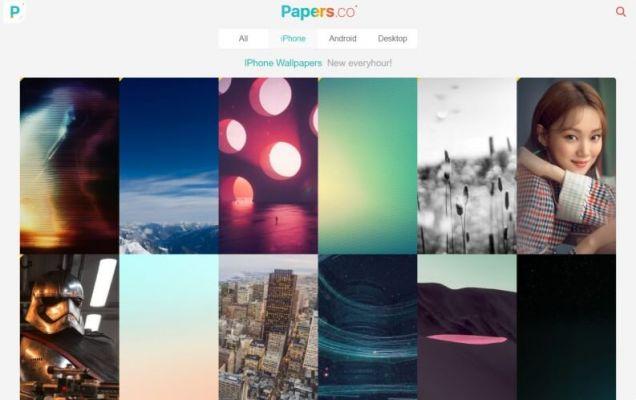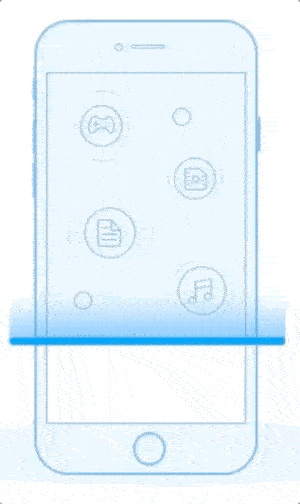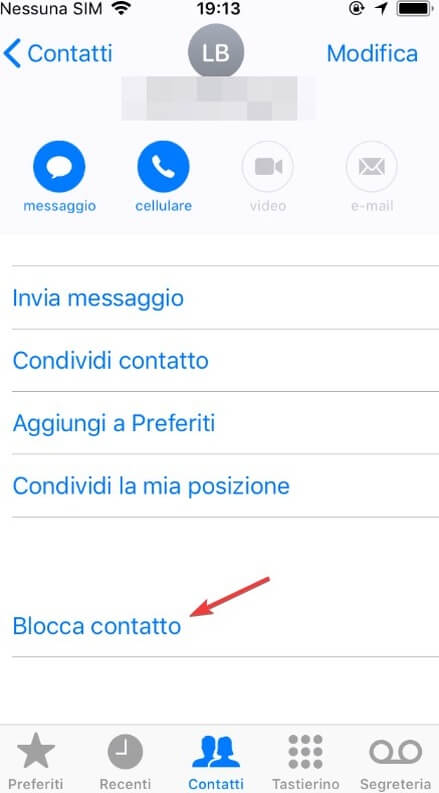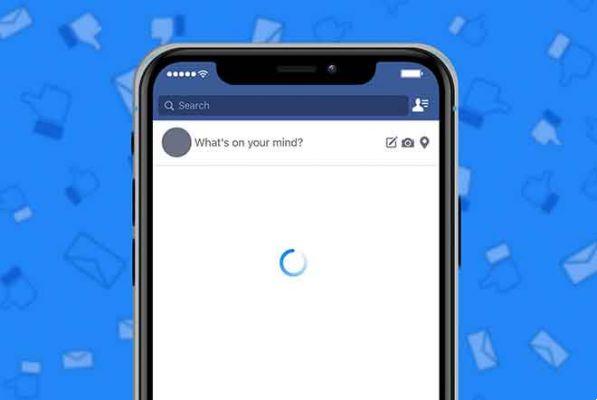
O navegador Safari está pré-instalado em dispositivos Apple, como iPhone e iPad. Muitos usuários de iOS e iPadOS preferem usá-lo como navegador padrão. Infelizmente, o navegador às vezes não funciona, pois as páginas não são carregadas nele. Se você é um dos azarados, você caiu na página certa. Você pode corrigir facilmente quando o Safari não abre páginas da Web no iPhone e iPad, conforme mostrado nesta postagem.
Os usuários de iPhone e iPad enfrentam diferentes tipos de problemas relacionados ao Safari. Alguns veem uma página em branco e outros lutam com erros como “O Safari não pode abrir a página porque o iPhone não está conectado à Internet” ou o navegador congela e trava sem carregar nenhuma página. As soluções a seguir ajudarão você a resolver todos os tipos de problemas relacionados ao Safari não carregar páginas no iOS e iPadOS. Vamos começar.
1. Reinicie seu telefone e modem
Para iniciar o processo de solução de problemas, reinicie o iPhone e o iPad. Além disso, reinicie o modem se estiver usando WiFi. Se estiver conectado via rede de dados, desligue-o por alguns segundos e ligue-o novamente.
Sugestão: você também deve remover o cartão SIM do telefone por um tempo.
2. Verifique a conexão de rede
Portanto, verifique se o problema é apenas com o Safari. Para isso, verifique se outros aplicativos funcionam no seu iPhone ou iPad. Se você não conseguir se conectar à Internet usando outros aplicativos, o problema está na sua conexão de rede. Mude para dados móveis de WiFi ou vice-versa. WiFi não funciona, algumas soluções simples
3. Ative o modo avião
Outra maneira de solucionar problemas de conexão de rede é colocar o dispositivo no modo avião. Isso desligará e atualizará todas as conexões de rede. Para ativar o Modo Avião no seu iPhone ou iPad, abra a Central de Controle e toque no ícone do Modo Avião. Como alternativa, vá para Configurações e ative o modo avião. Mantenha-o ligado por alguns segundos e, em seguida, desligue-o.
4. Desative a VPN
Você está usando uma VPN no seu iPhone ou iPad? Nesse caso, desative-o por um tempo e veja se você pode abrir páginas da Web via Safari.
5. Atualizar software
Antes de tentar as soluções abaixo, sugerimos que você atualize seu navegador Safari na App Store. Muitas vezes, há um bug no aplicativo ou no software do telefone. Em seguida, você deve procurar as atualizações de software disponíveis e instalá-las. Para verificar o software do seu telefone, vá para Configurações> Geral> Atualização de software.
6. Verifique suas configurações de dados de celular
Se você puder fazer upload de páginas da Web para WiFi, mas as páginas não estiverem carregando para dados de celular, será necessário verificar suas configurações de dados móveis. Para isso, vá em Configurações > Dados Celulares / Dados Móveis. Role para baixo e verifique se a chave ao lado do Safari está verde. Se estiver desligado, ligue-o.
7. Verifique as restrições de conteúdo
Você precisa verificar no seu iPhone / iPad se alguma restrição de conteúdo está ativada. Para fazer isso, vá para Configurações> Tempo de tela> Restrições de conteúdo e privacidade. Se as restrições de conteúdo e privacidade na próxima tela estiverem desativadas, ignore esta correção e passe para a próxima.
Se estiver ativo, role para baixo e toque em Restrições de conteúdo. Vá para Conteúdo da Web e selecione Acesso Ilimitado.
8. Ative o JavaScript
Você precisa verificar se o navegador Safari tem permissão para usar JavaScript. Para isso, abra Configurações no seu iPhone e vá para Safari> Avançado. Ative a opção ao lado de JavaScript.
9. Limpe o cache e os dados de navegação
Esta é uma das soluções que resolveu o problema de não carregar páginas da web para muitos usuários. Para fazer isso, siga estas etapas:
- Abra as Configurações no seu iPhone/iPad. Vá para o Safári.
- Role para baixo e toque em Avançado.
- Toque nos dados do site. Role para baixo e clique em Remover todos os dados do site.
- Reinicie o telefone e veja se consegue abrir páginas da web. Se o problema persistir, volte para Configurações> Safari. Role para baixo e toque em Limpar histórico e dados do site. Confirme quando solicitado. Isso excluirá todo o histórico de navegação e outros dados de navegação de todos os dispositivos Apple usando a mesma conta do iCloud.
10. Redefina suas configurações de rede
Muitas vezes, o problema de páginas da web que não abrem no Safari ocorre devido a algumas configurações de rede problemáticas. A melhor maneira de resolver esse problema é redefinir as configurações de rede. Isso não afetará seus dados pessoais. Apenas as configurações como WiFi, Bluetooth, etc. Eles serão redefinidos para seus valores padrão. Você terá que configurá-los novamente. Descubra em detalhes o que acontece quando você redefine as configurações de rede.
Para redefinir as configurações de rede no iPhone e iPad, vá para Configurações> Geral> Redefinir> Redefinir configurações de rede.
11. Desative o bloqueio de conteúdo
Se você instalou um bloqueador de conteúdo no seu iPhone ou iPad, tente desativá-lo por um tempo. Para fazer isso, vá para Configurações> Safari> Bloquear conteúdo. Desative todos eles e veja se você pode carregar as páginas agora.
Você também deve tentar desabilitar os vários recursos experimentais do Safari, um de cada vez. Para isso, vá para Configurações> Safari> Avançado> Recursos experimentais.
12. Alterar DNS
Às vezes, o problema ocorre com um servidor DNS configurado incorretamente. Você deve alterá-lo para o DNS do Google e ver se os sites abrem no navegador Safari.
Para fazer isso, siga estas etapas:
- Vá para Configurações> Wi-Fi.
- Toque no ícone (i) ao lado do Wi-Fi problemático. Toque em Configurar DNS.
- Se Automático estiver selecionado, toque em Manual> Adicionar servidor. Digite 8.8.8.8, remova os existentes e pressione Salvar. Se Manual estiver selecionado, toque em Automático.
Alterar navegador padrão
Estamos confiantes de que pelo menos uma das correções acima deve corrigir os problemas com o navegador Safari. Também sugerimos que, se você tiver um grande número de guias abertas no navegador Safari, feche algumas delas. Se o problema persistir, você sempre pode usar o Chrome ou algum outro bom navegador para iOS.
Leitura:
- Como atualizar o Safari no Mac
- Como adicionar uma página da Web à tela inicial do iPhone
- Safari não está funcionando no seu iPhone? Veja como corrigi-lo
- Como limpar cache, histórico e cookies no Safari no Mac
- Como tirar screenshots de página inteira com iOS 13, iPadOS 13




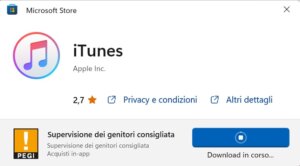

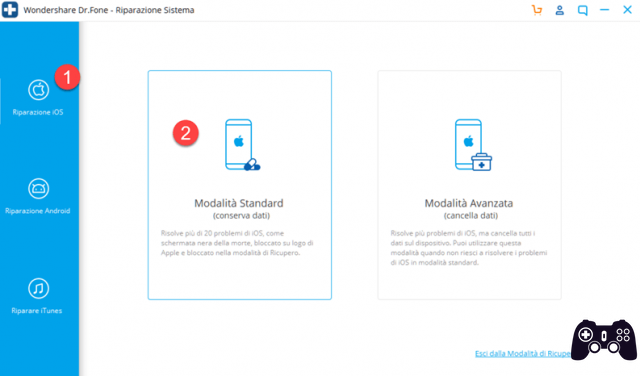






![Guia de downgrade do iOS do firmware 4.3.5 ou 4.3.4 para o firmware 4.3.3 iPhone 4, 3GS, iPad, iPad 2, iPod Touch [ATUALIZADO X3]](/images/posts/fbec55c873f5a3a101743f32b64fe0c6-0.jpg)
![Guia de jailbreak do iOS 4.3.3 para iPhone 4, iPhone 3GS, iPad, iPod Touch [ATUALIZADO X2]](/images/posts/1036069b03d7864efb8c24fca1b1f7b6-0.jpg)
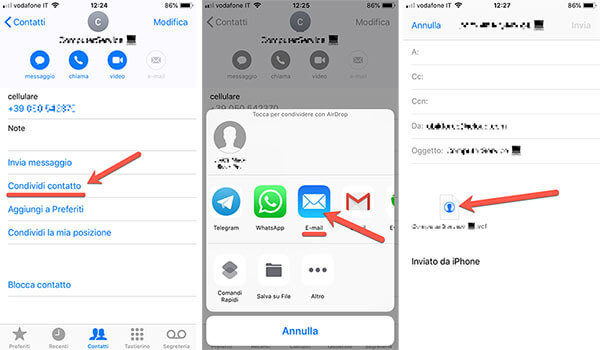
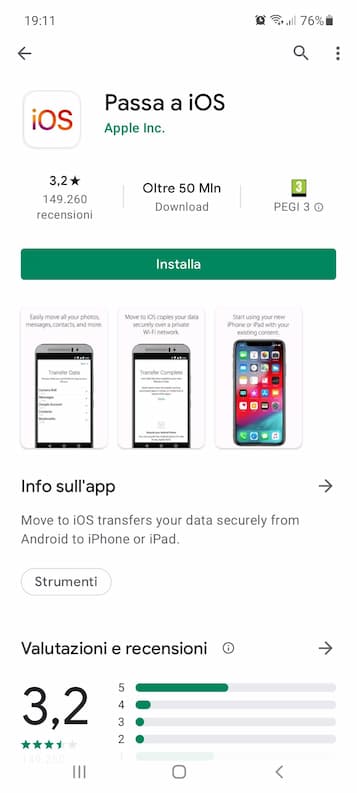
![Guia de jailbreak do iOS 4.2.1 para iPhone 4, iPhone 3GS, iPad, iPod Touch [ATUALIZADO X2]](/images/posts/e3b308a2234bbff452551004f8ec1bfe-0.jpg)
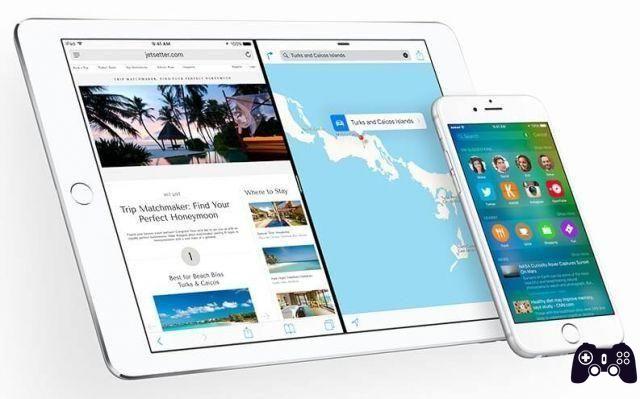
![Como desbloquear o iPhone sem senha com 4ukey [Compatível com iPhone 13 e iOS 15]](/images/posts/896bf430b3ba127097a39b345e7a2a0d-0.jpg)