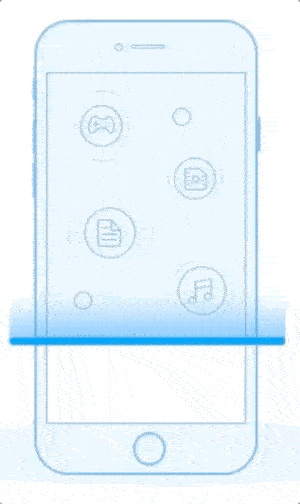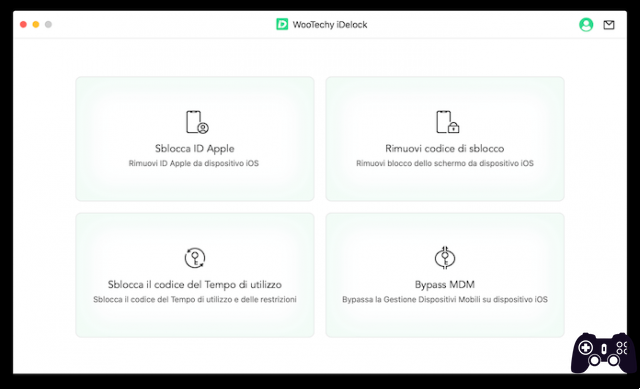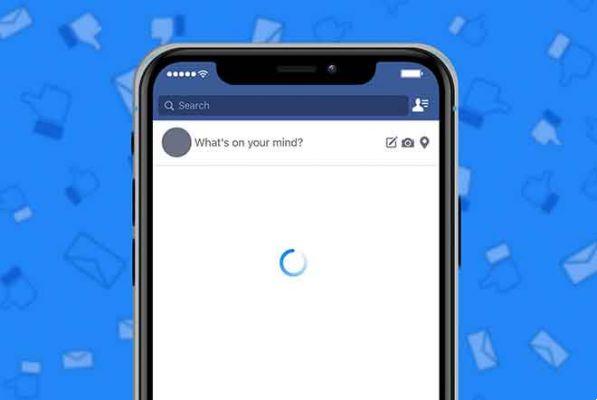
Le navigateur Safari est préinstallé sur les appareils Apple tels que l'iPhone et l'iPad. De nombreux utilisateurs iOS et iPadOS préfèrent l'utiliser comme navigateur par défaut. Malheureusement, le navigateur ne fonctionne parfois pas, car les pages n'y sont pas chargées. Si vous faites partie des malchanceux, vous avez atterri sur la bonne page. Vous pouvez facilement résoudre le problème lorsque Safari n'ouvre pas les pages Web sur iPhone et iPad, comme indiqué dans cet article.
Les utilisateurs d'iPhone et d'iPad sont confrontés à différents types de problèmes liés à Safari. Certains voient une page blanche vierge et d'autres se débattent avec des erreurs telles que "Safari ne peut pas ouvrir la page car l'iPhone n'est pas connecté à Internet" ou le navigateur se fige et se bloque sans charger aucune page. Les solutions suivantes vous aideront à résoudre toutes sortes de problèmes liés au fait que Safari ne charge pas les pages sur iOS et iPadOS. Commençons.
1. Redémarrez votre téléphone et votre modem
Pour démarrer le processus de dépannage, redémarrez votre iPhone et iPad. Redémarrez également votre modem si vous utilisez le WiFi. Si vous êtes connecté via un réseau de données, éteignez-le pendant quelques secondes et rallumez-le.
Suggestion: vous devez également retirer la carte SIM du téléphone pendant un certain temps.
2. Vérifiez la connexion réseau
Alors, vérifiez si le problème ne concerne que Safari. Pour cela, vérifiez si d'autres applications fonctionnent sur votre iPhone ou iPad. Si vous ne parvenez pas à vous connecter à Internet à l'aide d'autres applications, le problème vient de votre connexion réseau. Basculez vers les données mobiles depuis le WiFi ou vice versa. Le WiFi ne fonctionne pas, quelques solutions simples
3. Activer le mode avion
Une autre façon de résoudre les problèmes de connexion réseau consiste à mettre l'appareil en mode avion. Cela fermera et mettra à jour toutes les connexions réseau. Pour activer le mode avion sur votre iPhone ou iPad, ouvrez le centre de contrôle et appuyez sur l'icône du mode avion. Sinon, allez dans Paramètres et activez le mode avion. Gardez-le allumé pendant quelques secondes, puis éteignez-le.
4. Désactiver le VPN
Utilisez-vous un VPN sur votre iPhone ou iPad ? Si c'est le cas, désactivez-le pendant un certain temps et voyez si vous pouvez ouvrir des pages Web via Safari.
5. Mettre à jour le logiciel
Avant d'essayer les solutions ci-dessous, nous vous suggérons de mettre à jour votre navigateur Safari depuis l'App Store. Il y a souvent un bogue dans l'application ou le logiciel du téléphone. Ensuite, vous devez rechercher les mises à jour logicielles disponibles et les installer. Pour vérifier le logiciel de votre téléphone, accédez à Paramètres> Général> Mise à jour du logiciel.
6. Vérifiez vos paramètres de données cellulaires
Si vous pouvez télécharger des pages Web sur le Wi-Fi, mais que les pages ne se chargent pas sur les données cellulaires, vous devez vérifier vos paramètres de données mobiles. Pour cela, rendez-vous dans Paramètres > Données Cellulaires / Données Mobiles. Faites défiler vers le bas et assurez-vous que le commutateur à côté de Safari est vert. S'il est éteint, allumez-le.
7. Vérifiez les restrictions de contenu
Vous devez vérifier sur votre iPhone / iPad si des restrictions de contenu sont activées. Pour ce faire, accédez à Paramètres> Temps d'écran> Restrictions de contenu et de confidentialité. Si les restrictions de contenu et de confidentialité sur l'écran suivant sont désactivées, ignorez ce correctif et passez au suivant.
S'il est actif, faites défiler vers le bas et appuyez sur Restrictions de contenu. Accédez à Contenu Web et sélectionnez Accès illimité.
8. Activer JavaScript
Vous devez vérifier si le navigateur Safari est autorisé à utiliser JavaScript. Pour cela, ouvrez Paramètres sur votre iPhone et accédez à Safari> Avancé. Activez le commutateur à côté de JavaScript.
9. Effacer le cache et les données de navigation
C'est l'une des solutions qui a résolu le problème du non chargement des pages Web pour de nombreux utilisateurs. Pour le faire, suivez ces étapes:
- Ouvrez les paramètres sur votre iPhone / iPad. Allez sur Safari.
- Faites défiler vers le bas et appuyez sur Avancé.
- Appuyez sur les données du site Web. Faites défiler vers le bas et appuyez sur Supprimer toutes les données du site Web.
- Redémarrez votre téléphone et voyez si vous pouvez ouvrir des pages Web. Si le problème persiste, retournez dans Paramètres > Safari. Faites défiler vers le bas et appuyez sur Effacer l'historique et les données du site Web. Confirmez lorsque vous y êtes invité. Cela supprimera tout l'historique de navigation et les autres données de navigation de tous les appareils Apple utilisant le même compte iCloud.
10. Réinitialisez vos paramètres réseau
Souvent, le problème des pages Web qui ne s'ouvrent pas sur Safari se produit en raison de certains paramètres réseau problématiques. La meilleure façon de résoudre ce problème est de réinitialiser les paramètres réseau. Cela n'affectera pas vos données personnelles. Seuls les paramètres tels que WiFi, Bluetooth, etc. Ils seront réinitialisés à leurs valeurs par défaut. Vous devrez les configurer à nouveau. Découvrez en détail ce qui se passe lorsque vous réinitialisez les paramètres réseau.
Pour réinitialiser les paramètres réseau sur iPhone et iPad, accédez à Paramètres> Général> Réinitialiser> Réinitialiser les paramètres réseau.
11. Désactiver le blocage de contenu
Si vous avez installé un bloqueur de contenu sur votre iPhone ou iPad, vous devriez essayer de le désactiver pendant un certain temps. Pour cela, rendez-vous dans Paramètres > Safari > Bloquer le contenu. Désactivez-les tous et voyez si vous pouvez charger les pages maintenant.
Vous devriez également essayer de désactiver les différentes fonctionnalités expérimentales de Safari une par une. Pour cela, allez dans Paramètres > Safari > Avancé > Fonctionnalités expérimentales.
12. Changer de DNS
Parfois, le problème se produit avec un serveur DNS mal configuré. Vous devriez le changer en Google DNS et voir si les sites Web s'ouvrent dans le navigateur Safari.
Pour le faire, suivez ces étapes:
- Accédez à Paramètres> Wi-Fi.
- Appuyez sur l'icône (i) à côté du Wi-Fi problématique. Appuyez sur Configurer DNS.
- Si Automatique est sélectionné, appuyez sur Manuel> Ajouter un serveur. Entrez 8.8.8.8, supprimez ceux existants et appuyez sur Enregistrer. Si Manuel est sélectionné, appuyez sur Automatique.
Changer le navigateur par défaut
Nous sommes convaincus qu'au moins l'un des correctifs ci-dessus devrait résoudre les problèmes du navigateur Safari. Nous suggérons également que si vous avez un grand nombre d'onglets ouverts dans le navigateur Safari, vous devriez en fermer certains. Si le problème persiste, vous pouvez toujours utiliser Chrome ou un autre bon navigateur pour iOS.
Pour aller plus loin:
- Comment mettre à jour Safari sur Mac
- Comment ajouter une page Web à l'écran d'accueil de l'iPhone
- Safari ne fonctionne pas sur votre iPhone ? Voici comment y remédier
- Comment effacer le cache, l'historique et les cookies dans Safari sur Mac
- Comment prendre des captures d'écran pleine page avec iOS 13, iPadOS 13




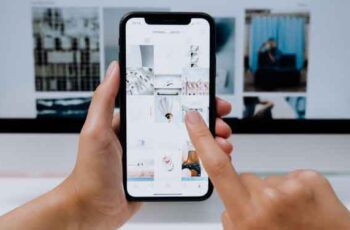
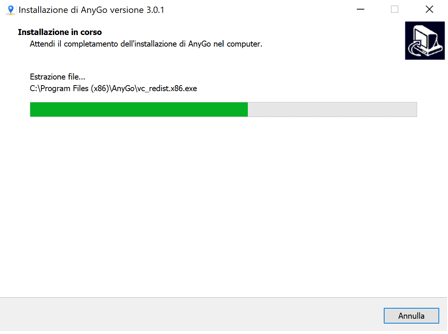
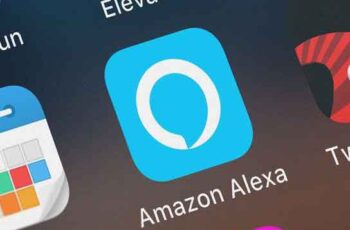

![Guide de jailbreak iOS 4.3.3 pour iPad 2, iPhone 4, iPhone 3GS avec JailbreakMe.com [MISE À JOUR X3]](/images/posts/f0da9802b2aa1c4243b85efe5374a3e9-0.jpg)
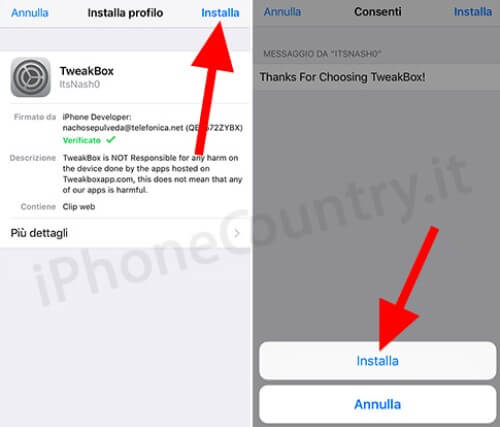


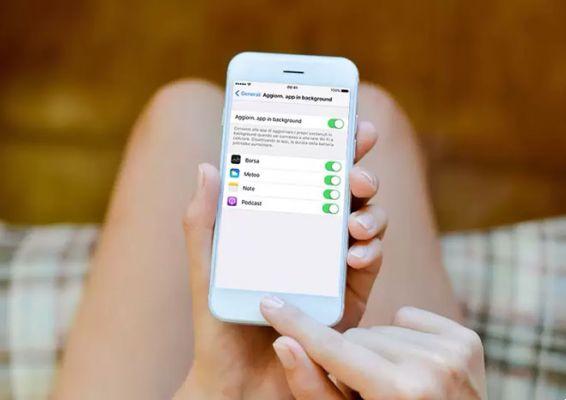
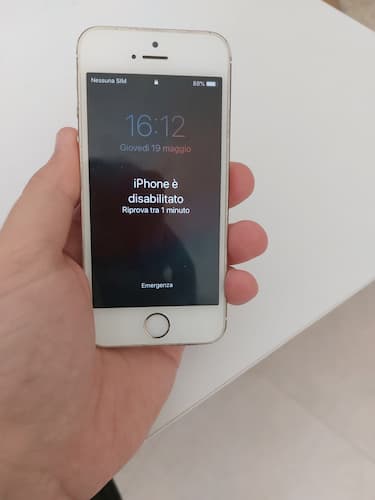



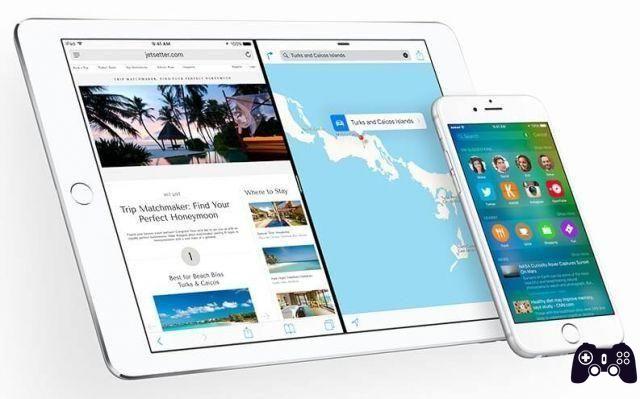

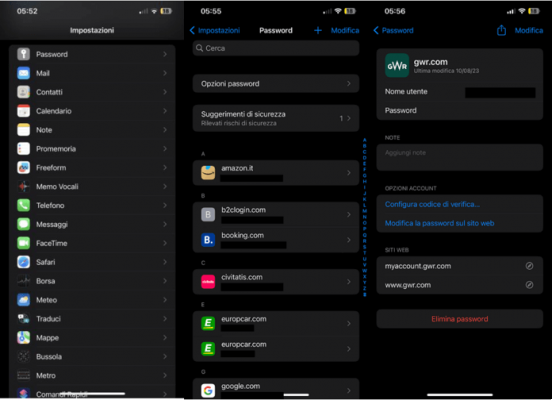

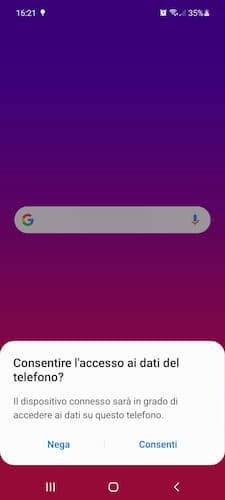
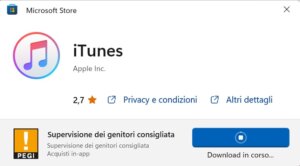
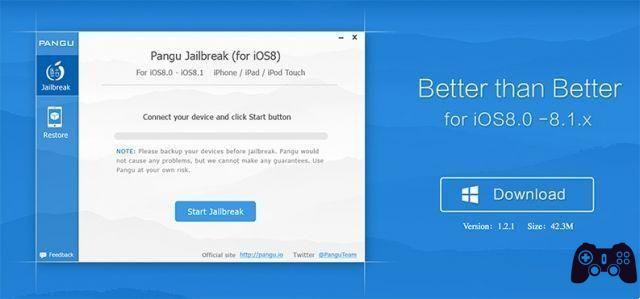
![Guide Jailbreak iOS 5.0.1 iPhone 4S, iPad 2 [Win / Mac]](/images/posts/47e30680c3615e5947ead73548909aa6-0.jpg)