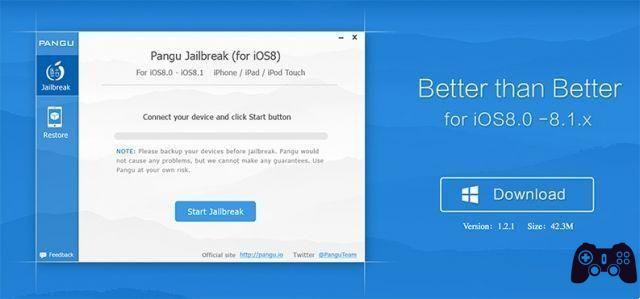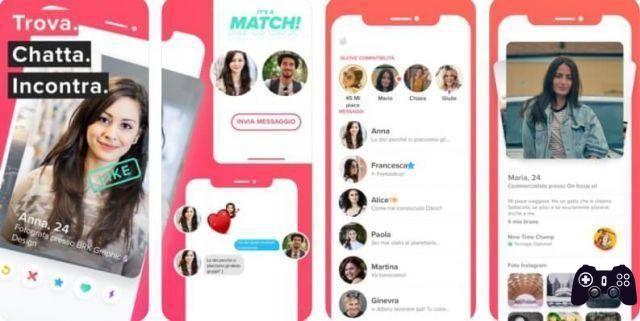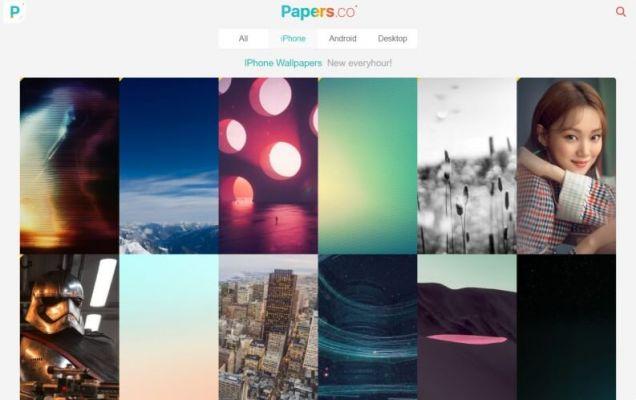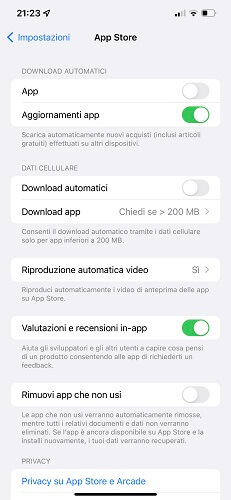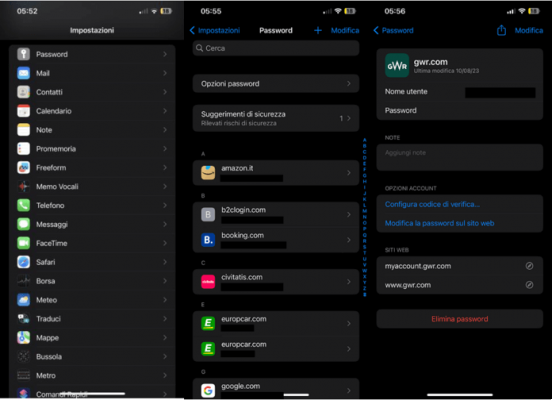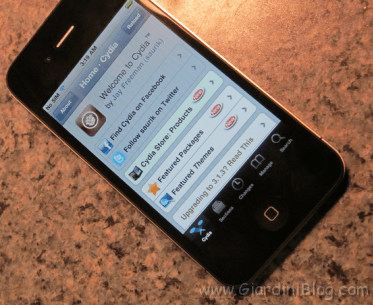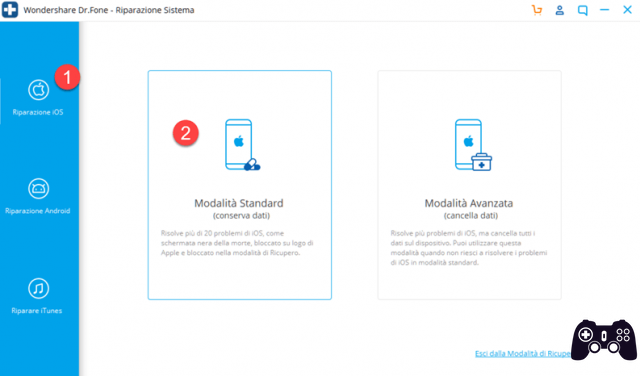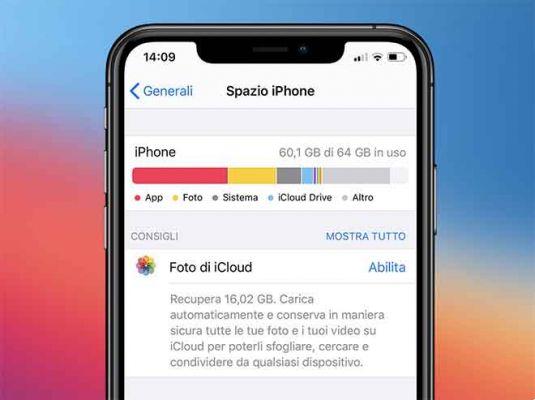Freeing up space on your iPhone is one of those things that sooner or later every Apple smartphone owner will have to deal with.

No matter what size iPhone you choose, 16GB, 32GB, 64GB and even 128GB… sooner or later you will need to free up space on your iPhone.
Let's see together 10 ways to free up space on iPhone In a simple way. The proposed methods are simple phone settings and configurations and do not involve advanced modifications. They work with the current version of iOS 16.
How to free up space on iPhone in 10 ways
1 – Delete applications that take up space on iPhone
The simplest and most obvious way is to free up space on your iPhone eliminating applications or games that we download from the store and that perhaps we no longer use. You can compare the list of your apps with the ones we recommend The best games and applications for iPhone.
advertisingfirst let's open adjustments -> general and choose the menu item I use space and iCloud. Let's leave aside the next part about iCloud settings (Apple's "cloud" that stores our files online on the Internet) and focus on the first part indicated by the name archive.
select Manage space.
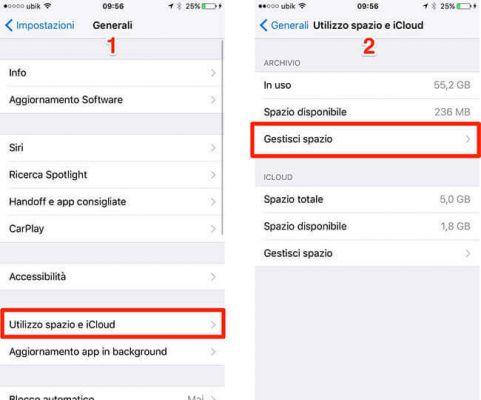
Applications are listed in descending order based on space occupancy. Let's identify the ones that we do not use and can delete to free up space in the iPhone's physical memory.
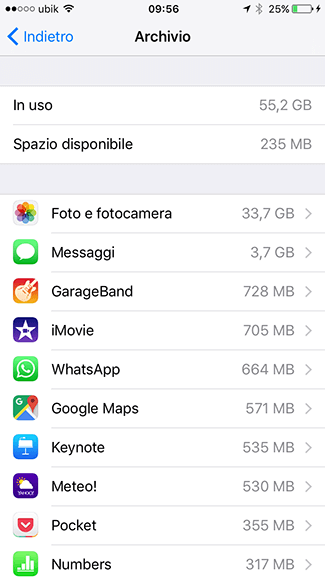
How to delete applications on iPhone
Return to the home screen and long-tap on any of the app icons. The icons will start to shake. Tap the X at the top left and confirm the deletion.
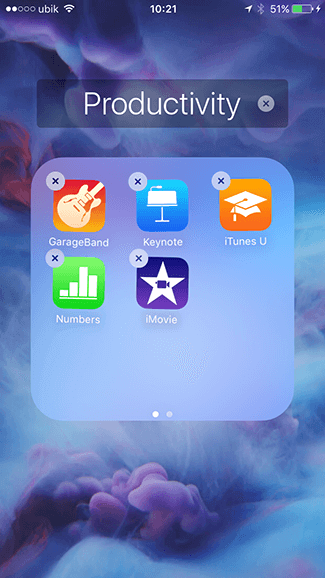
2 – Delete files and documents within the Applications
If you don't want to completely delete an application but you know that it takes up a lot of space on the iPhone, you can try deleting some of the files and documents managed within it and that you have saved in previous sessions.
As in the previous point, open adjustments -> general and then choose I use space and iCloud. Now select any app to get information about the data stored in it.
The fundamental voice now is Documents and data. Compare it with the actual space occupied by the application and indicated with Application Dimensions.
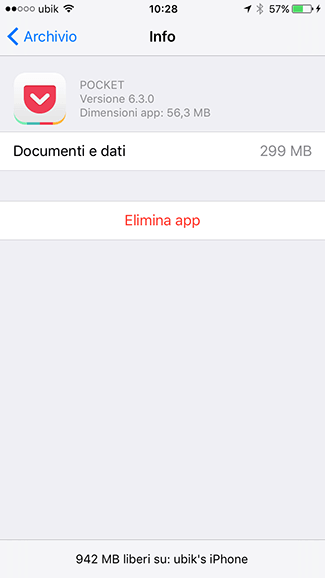
Once you have identified the app that is taking up a lot of space with your data, the procedure to free up some space is to launch the app and find a way to delete temporary data or document files that you are not using. There is usually one item on the menu. Application Settings the same with one voice (example) Delete downloaded files / temporary.
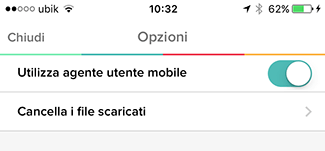
3 – Clean the Messages app
If you have followed the usual menu (Settings -> General -> Space and iCloud usage) you will have noticed that a large part of the space is also taken up by the application Messages. The reason is simple: every text and image exchange that happens on your phone between you and your contacts is preserved.
One way to free up space is to keep messages only for a limited period of time. By default, all messages will be kept forever. To change this behavior, follow these steps:
- Login adjustments and then Messages
- Scroll until you find the entry Keep messages and select it
- Choose from the menu to retain messages for a period of time. 30 days.
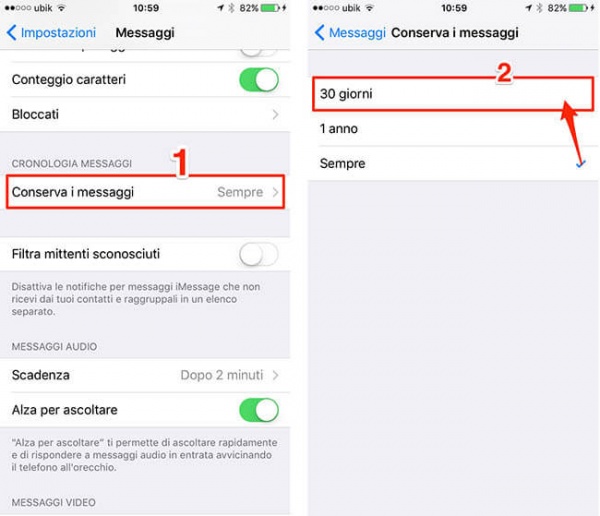
4 – Clear internet browsing cache
Using the iPhone to navigation on the Internet with Safari or Chrome you will surely have accumulated some information saved in cache (images, files, cookies, etc.). You can delete them and free up space on your device by following these instructions
Safari:
- Login adjustments and then Safari
- Scroll until you find the entry Clear data and history and select it. Confirm in Clear data and history
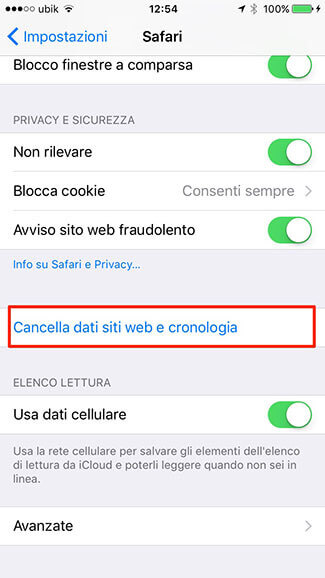
Chrome:
- Tap the three dots at the top right and choose adjustments
- select Privacy at the bottom of the menu
- Choose the last item Delete navigation data
- put the check Cached images and files
- Click on Delete navigation data
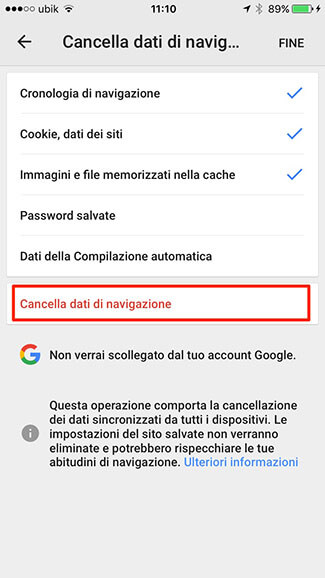
5 – Clear reading list
It is very convenient to use Safari's reading list; allows you to read web pages even when you are offline. This characteristic is one of those that entails a large occupation of space.
Let's see how to delete and remove all items from the Reading List.
- open adjustments -> general -> I use space and iCloud
- In the All Apps menu, scroll until you find Safari
- Touch your Modification at the top right and then on the “-” button next to Offline Reading List
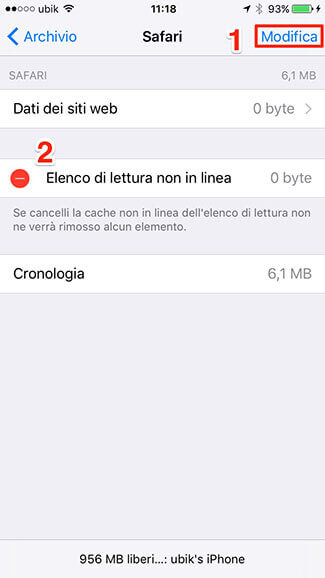
6 – Delete copies of downloaded books in iBooks
This is a very simple procedure that will allow you to save a lot of space if you usually buy and read books through the Apple iBooks application.
The books you purchase are always available for new download, and once read, there is no need to save them to your smartphone.
so come in iBooks and play the minus Select top right. Choose the books you want to delete with a tap on each of them. Choose Delete to free up space on your iPhone.

7 – Disable photo streaming
One of the sources of greatest spatial occupation is undoubtedly represented by photographs. If you have noticed the presence of an album Photo streaming, you are using a feature to automatically send photos to other Apple devices you own. This album that is created can contain a maximum of 1000 photographs and takes up 1GB of space.
To remove this feature and free up space, go to adjustments -> Photos and camera and turn off the voice My photo transmission.
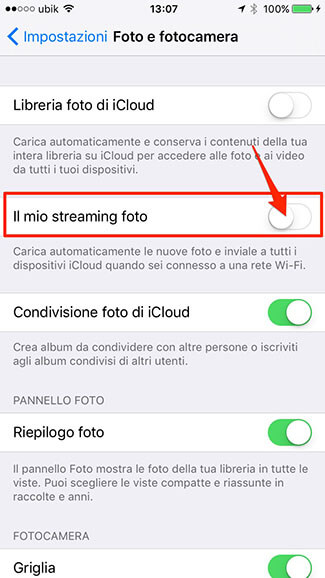
8 – iCloud Photo Library (iCloud Photo Library)
use the function ICloud photo library, will allow you to save a lot of space on your iPhone and at the same time allow you to access your photos from all devices connected to iCloud.
To activate the feature, go to adjustments -> Photos and camera and enable voice ICloud photo library.
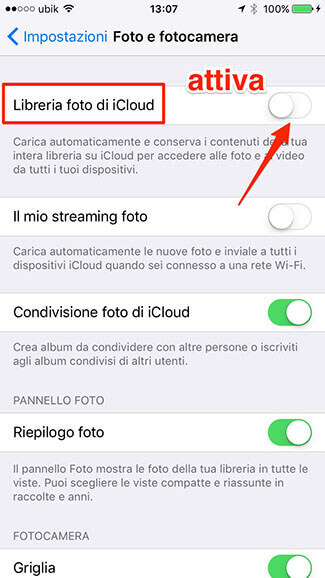
Your phone will save copies of the photos in a lower resolution and the original photos will be uploaded online to your phone. ICloud space. This means that while you free up space on your phone, you increase the space occupied in the cloud; Remember that the space available in iCloud is limited to 5GB and you can extend it by paying monthly.
Differences between Photo Streaming and iCloud Lo Photo Library Photo streaming It does not affect iCloud space but rather that of the phone because copies of the photos are downloaded from the devices that took them.ICloud photo library instead, it is the system for storing photos online and accessing them from various devices. The space occupied is limited because the original version of the photos will be kept in iCloud.
9 – Disable HDR copy of images
If you frequently use HDR mode, you may have noticed that by default, the iPhone camera retains the original copy of the image along with the HDR version. Instead of manually deleting the original copy, you can disable saving and keep only the HDR version.
To do this, follow these simple steps:
- Login adjustments and then Photos and camera
- Scroll down and disable the entry. Keep normal photo
10 – Delete copies of Quick Burst photos
Burst mode is a feature where if you hold down the shutter button for a longer time with the app camera, you will have a series of photos taken in quick sequence and not just one photo.
To free up space and keep only one copy of photos taken in this mode, you must manually go photo by photo and choose To select…
Scroll through the sequence of photos and select just one. When you have chosen, tap final top right.
Choose at this point Keep only your favorite.
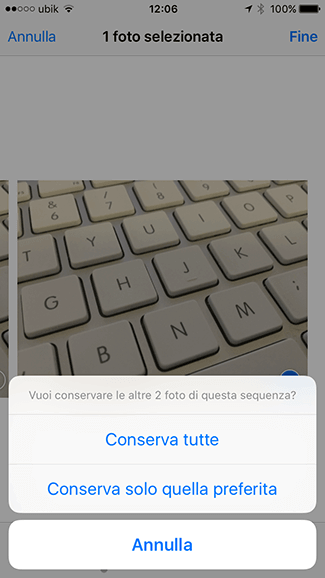
Conclusions
We hope you find these tips/tricks that are among our favorites to free up space on your iPhone useful. If you have any other recommendations, do not hesitate to comment on this article.
All the information contained is obviously also valid for iPod Touch and to iPad / iPad Pro as well as for iPhone. If you are also an Android user, you may need to know how to free up space on Android.
Ten ways to free up space on iPhone



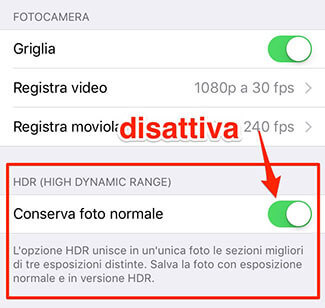
![iOS 4.3.3 Jailbreak Guide for iPhone 4, iPhone 3GS, iPad, iPod Touch [UPDATED X2]](/images/posts/1036069b03d7864efb8c24fca1b1f7b6-0.jpg)