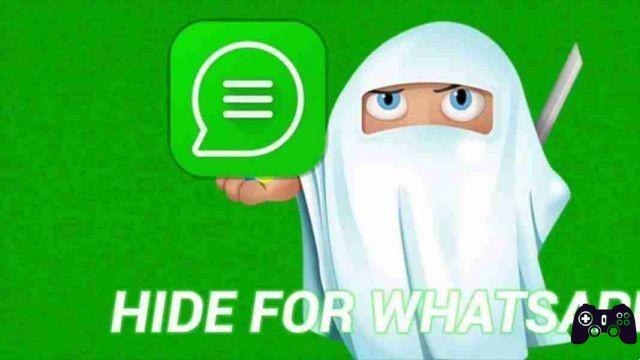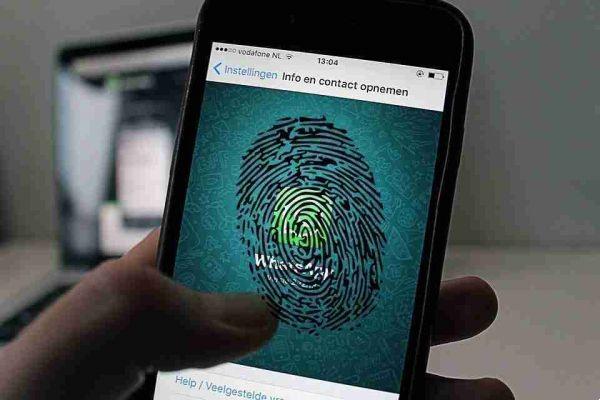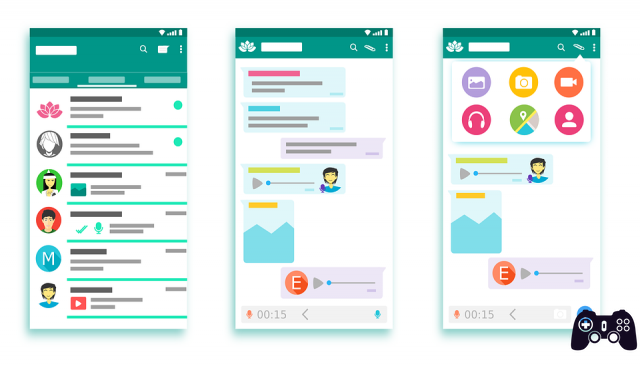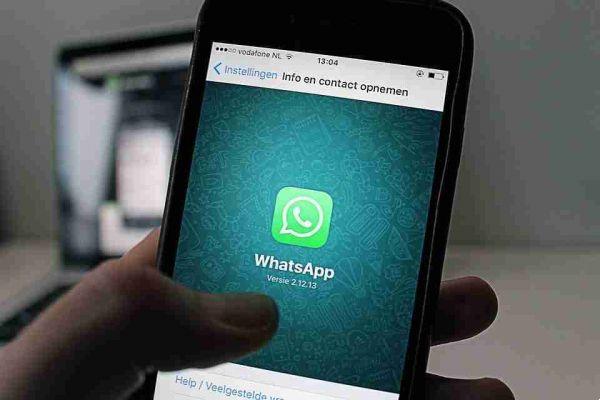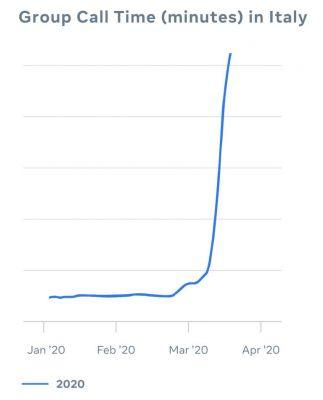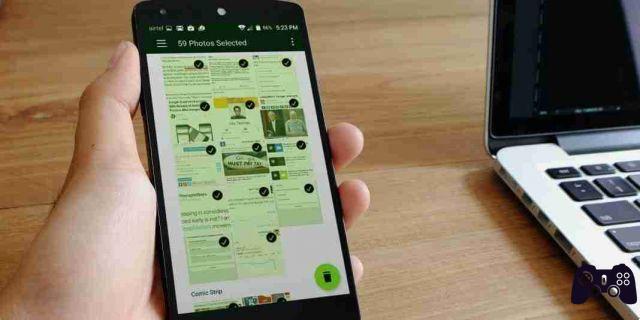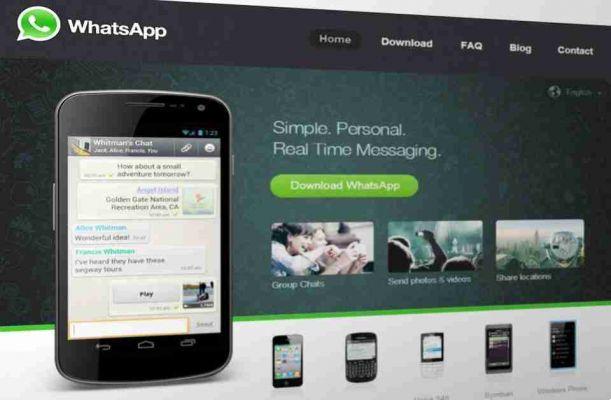Over 700 million people use WhatsApp for messaging, internet and video calling every day. Chances are you are one of them. Maybe you also belong to one or two WhatsApp groups. Here are some useful tips for creating and managing a WhatsApp group.
What you need to create a WhatsApp group
To create a WhatsApp group, you need to install WhatsApp on your,,.
You will also need a group icon, the name of the group, the purpose for creating the group, permission to add participants, and a worklist of consenting participants to add.
Depending on the nature and size of the group, you may also need co-admins and moderators to help you manage the group, as well as some basic rules for guiding group participants.
How to create a WhatsApp group
- Open WhatsApp on your Android device.
- tap the three dots (More button).
- From the mini-menu, select “New Group” to start creating a WhatsApp group.
- You can add up to 256 attendees by typing their names in the search bar or by scrolling through your contacts and tapping to add them. When done, tap the green arrow at the bottom of the screen.
- On the next page under "Add subject", type the name of the WhatsApp group.
- You can also tap the camera icon to upload the group icon. You can do this via the "Gallery", "Camera" or "Search the web" options. Tap the green check mark when done.
How to manage a WhatsApp group
Here are some tips on managing a WhatsApp group.
Welcome to all participants
After adding the participants, reaffirm the purpose, goals and objectives of the group.
You can write it down as a welcome message so that new attendees have a clear idea of what the group is about.
Set the basic rules of the Whatsapp group
Setting up ground rules is a key part of managing a WhatsApp group. Rules help guide interactions between members and general conduct within the group.
Your ground rules should be simple, straightforward, flexible, and firmly applied across the board.
The three dots (More button)
Open the group chat and tap the three dots (More button) to view "Group information" (you can also tap the group icon), "Group media", "Search", "Disable notifications", "Other - > Report, ”“ Leave group ”,“ Delete chat ”,“ Export chat ”and“ Add link ”.
group information
You can access the following group information by tapping the group icon or tapping the three dots (More menu button), then “Group Info”.
Add attendees
Just tap the Add Participants tab (group icon with a plus sign), then search or add participants.
Change group icon
To change the group icon, tap it, tap the edit icon, then select and upload a new photo.
Change the group name
To change the group name or subject, tap the edit icon.
Add the description of the group
Tap Add group description to describe what the group is about.
View media, links and documents
After tapping the group icon, you can view all the media, links and documents that have been shared in the group.
Disable notifications
Group notifications are turned on by default. To mute notifications, activate the “Disable Notifications” toggle button.
Personalized notifications
When you tap Custom Notifications and check the “Use Custom Notifications” checkbox, you'll be able to change the default notification tone, vibration, pop-up notification, light, and priority notification settings.
Media visibility
The newly downloaded media from the group chat will be shown in the phone gallery by default. To change this setting, tap "Media Visibility".
Group settings
In the Group Settings tab, you can choose who can edit the group information (group subject, icon, description, and pop-up message settings). You can choose between “All participants” and “Administrators only”.
Here you can also set who can send messages in the group. Tap "Send message" and select between "All attendees" and "Administrators only".
Tap “Edit Group Admins” to add or remove group admins. To add a group admin, tap a name, then tap the green check mark. To remove a group admin, tap the admin's name, then tap the “X” button under their profile picture.
Below are alternative ways to add and remove administrators.
To add an administrator:
Scroll through the list of attendees, tap a name, then “Make Group Admin”. You can also tap and hold the name, then tap “Make Group Admin”.
To remove an administrator:
Scroll through the list, tap the name of the administrator you want to remove, then “Forget as administrator”. Alternatively, tap and hold, then tap "Forget as Administrator".
Disappearing messages
Disappearing messages disappear after seven days. To activate this setting, tap “Ephemeral Messages”, then “Continue”.
Add attendees
To add attendees, you can also scroll down and tap "Add attendees". Search or tap your contacts to add them.
Invite via link
To invite and add attendees by sending them an invite link, tap Invite via link. Share the link by tapping “Send Link via WhatsApp”, “Copy Link”, “Share Link” or “QR Code”.
Tap “Restore Link” to restore the invitation link.
Exit and delete group
If you feel that the group has achieved its purpose or that it is time to leave, simply scroll to the bottom and tap "Leave group". To delete the group, tap "Delete Group".