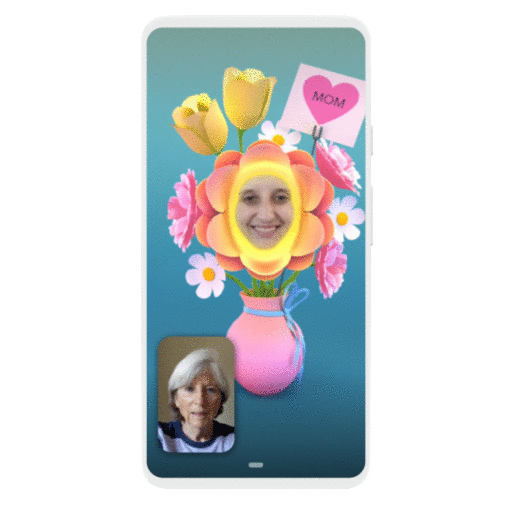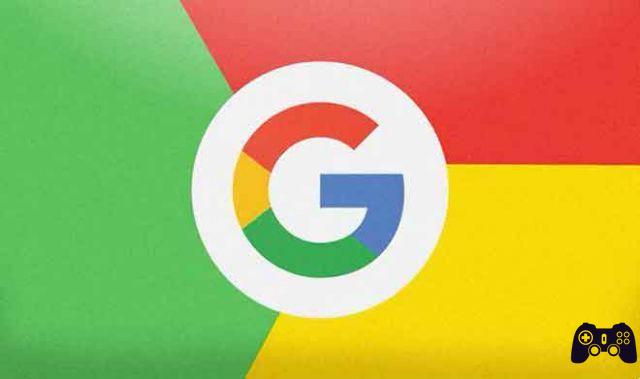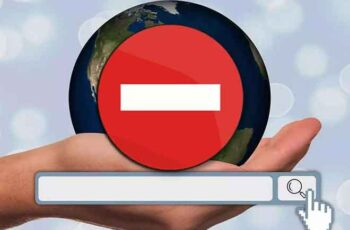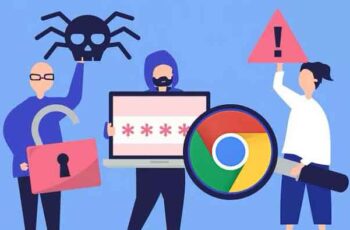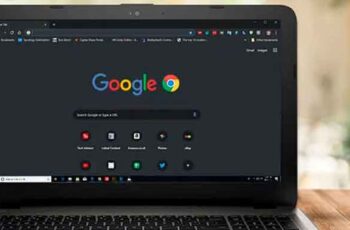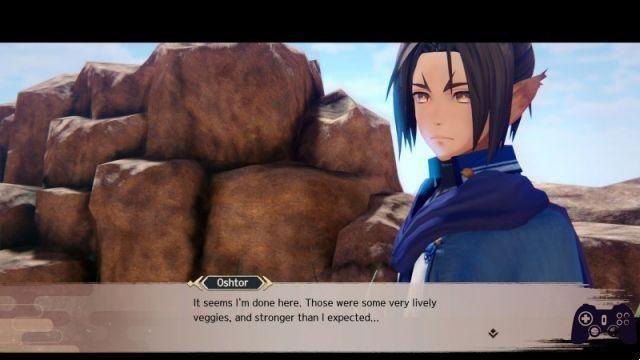In this article, I'll explain how to disable push notifications. There are more and more web pages that want to grab your attention and act like applications, and the first step is usually to ask for your permission to send you notifications and then have you visit their web page.
At any time you will be able to decide whether to give them permission, but what if you change your mind or just don't want anyone else to ask your permission? For this reason, today we will explain how to delete Chrome notifications, both through the desktop version of the browser and in the one designed for mobile devices.
We will use the Windows and Android versions step by step, but these are some steps that you will be able to perform in other operating systems as well. Furthermore, we chose Chrome because it is the most used browser on both types of devices.
How to disable Chrome push notifications on Windows
To disable or manage Chrome notifications on your computer, open your Google browser and click the three-dot button in the top right corner. This will open a menu, where it is You need to click on the Settings option to access Chrome settings.
Once you are in the configuration you will see a large number of options. There, scroll down until you reach the Privacy and Security section, where you will see a box with several options. In this box, Click the Website Setup option with which you will control the information they can use and the content that the websites you access can show you.
You will go to a window where you can see the items that the web pages you visit can access. In this page, click the Notifications option, which will allow you to configure which pages access your browser notifications.
If you want to suppress website notifications in Chrome, turn off Websites can ask you if you want them to send you notifications. It is the first option you will find in the notifications section, and deactivating it with the button you have on your right, the notifications will not be displayed or you will be asked if you want to activate it, the option will simply be disabled.
To block website notifications, click the Add button in the Block section. A window will open in which you will have to write the web and voila, your notifications will be disabled. Under Block you'll also see the list of websites that you denied access to notifications when Chrome asked you to, and by pressing the three-dot button to the right of each you can unblock them.
To allow notifications on a website, click the Add button in the Allow section. A window will open in which you will have to write the web and voila, you will be able to send notifications. Under Allow you'll also see the list of websites that you granted access to notifications when Chrome asked, and by pressing the three-dot button to the right of each you can manage these permissions.
How to disable Android push notifications
To disable or manage Chrome notifications on your mobile, open the Google browser and click on the button with three dots in the upper right corner. This will open a menu, in which you need to click on the Settings option to access Chrome settings.
Once you enter the Settings section of Chrome on your mobile, go to the Advanced Settings section that you have a little further down and in it Click the Website Settings option you have under Privacy and accessibility.
You will go to a window where you can see the items that the web pages you visit can access. In this page, click the Notifications option, which will allow you to configure which pages access your browser notifications.
Once in the Notifications menu, if you want to turn them off all at once, turn off the Notifications option you have at the top of the window. When you deactivate it with the button you have on its right, neither notifications will be displayed nor will you be asked if you want to activate it, the option will simply be disabled.
In this Notifications menu you will also see a list of pages with blocked or allowed notifications. Websites will be displayed here depending on whether or not you've granted permissions to use notifications when they've asked you when to confirm it. To manage the permissions of one of the listed websites, click on it, whether it is in the list of allowed or blocked notifications.
When you click on one of the websites that appears in one of these lists, a profile of the page in question will open with its address, the data stored and the permissions it has. In this page, click the Notifications permission and you will enter an option where you can turn them on or off as you like. The appearance of this page depends on the interface of your mobile phone manufacturer, but in general you should clearly see the option.
Read also: How to clear cache of Android applications
How to disable push notifications on Firefox
Starting with Firefox 72, scheduled for next year, Firefox will require user interaction on all notification permission requests, which means “before a site can request notification permission, the user will have to touch, click or press a key ”.
Until then, go to the top right of Firefox, select the hamburger icon ()> Options> Privacy and security, then scroll down to the Permissions section. Here you can give websites permission to access your computer's location data and peripherals, as well as send notifications and auto-play videos.
You can immediately click the checkbox under Notifications to pause all notifications until Firefox restarts, giving you some time to be free from invasive messages. Firefox also blocks pop-ups and warns of unauthorized add-ons by default. If you want to allow individual websites in one of these categories, select the Settings or Exceptions button.
A menu will display a list of websites previously blocked or allowed directly by notification messages. Check the box at the bottom of the menu to block all new future notification requests. If there are items in the list that you want to change, use the drop-down menu to toggle between Blocked and Allowed, or you can remove them entirely from the list.
How to disable web notifications on Safari
On Safari, go to the macOS main menu and select Safari> Preferences> Websites> Notifications to view all websites that you have authorized or denied notification permissions. Use the drop-down menu for each entry to change permissions or highlight a website and click Remove to delete it entirely.
You can also uncheck the box next to Allow websites to ask for permission if you want to stop pop-up notifications entirely.
You can also manage notifications at the operating system level. Go up System Preferences> Notifications> Safari and you can determine how the web browser forwards notifications to you or if it will at all. Set the alert style to None and uncheck the boxes for the notification settings you want to disable.
It should be noted that this method also works with Chrome, Firefox, and any other third-party browsers you use on Mac.
Further Reading:
- Notifications don't work on Xiaomi phones with MIUI
- How to activate, deactivate and configure Instagram notifications on Android
- The 5 best ways to block Google Chrome popups
- How to disable notifications on Xiaomi Mi 10T
- How to disable notifications on Xiaomi Mi 11