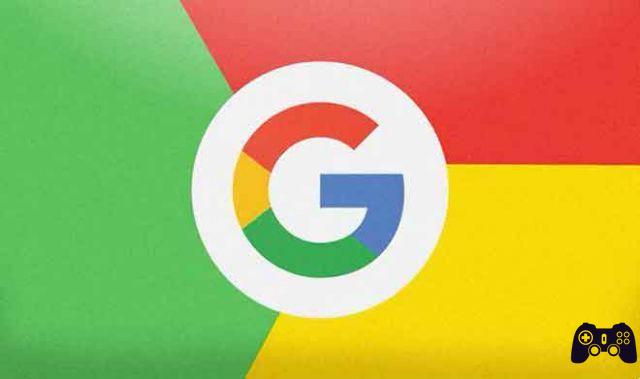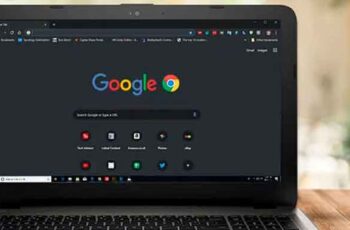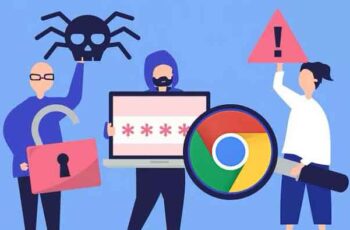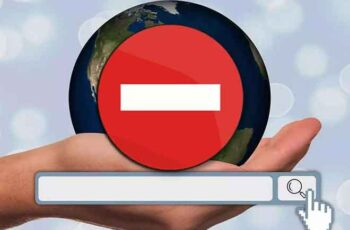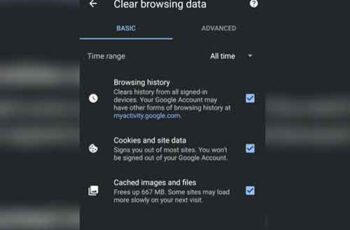
Although the cache and cookies are designed to improve your user experience, they can lead to a decrease in browser performance when it starts to grow. No browser will offer cache and cookie clearing on its own. You will have to do it yourself.
Knowing how to manage your cache and cookies is to browse the Internet. Since Chrome is one of the most popular browsers out there, knowing how to manage your cache and cookies is essential. Here's how to clear cache and cookies in Chrome on various devices.
How to search for bookmarks in Chrome
caches-and-cookies-">What exactly are caches and cookies?
Cache and cookies are commonly referred to as "browsing data". For all intents and purposes, this is exactly who I am. But what does this actually mean?
We are talking about temporary data storage which helps with your overall user experience within the browser and improves the performance of online pages.
To put it simply: browsing data stores some information on the device to decrease the loading times of certain pages and speed up data entry situations.
But that doesn't even begin to describe what these pieces of data really are. Since you're probably planning on deleting this data, it wouldn't hurt to know exactly what caches and cookies represent.
Cookie
While browsing the web, you have undoubtedly seen messages asking you to allow the use of cookies on certain websites. But what are you doing by allowing this information on your computer? In the vast majority of cases, as long as a page is safe, allowing cookies will do nothing but good things for you.
Cookies are small files that contain certain data that is useful for a particular website. This data includes preferences, passwords, IP addresses, browser information, date and time of the visit, etc. Basically, after allowing cookies on a website, every time you try to upload it again, Chrome will send the files to the server, to inform it of your activity.
An important thing to note here is that cookies have a lifetime, which is defined by the creator - they expire when that time period expires.
So, cookies help you and the website you are visiting: they obtain data on your preferences, on the items you have purchased, on the visit times, on the banners clicked and so on. In return, you get a more personalized experience, as tailored as possible to your preferences.
cache
The web or HTTP cache is a temporary storage of various web documents such as images and HTML pages for quick access to the website. The cache reduces server load, bandwidth usage and delay. Overall, the cache makes your online experience smoother.
Every browser, including Chrome, has a web cache system that stores copies of the data passing through it. This is done so that any subsequent requests can be fulfilled from the cache, instead of having to make requests again from the web, which would prove to be a significantly slower experience.
This is especially useful for websites with large videos and images that take some time to load. What the cache does is to instantly load the images / videos the next time you try to access the website.
Cookie versus cache
Cookies and cache are grouped under the banner of navigation data. Both types of data are stored on the user's computer (by the browser). However, they are different. First, cookies track user information, thereby allowing the website to create a more personalized experience for the user. On the other hand, the cache simply saves the data on the user's computer for faster loading times.
Cookies will store data such as user preferences. The cache mainly affects video, audio and flash files.
The biggest difference between the two, however, is probably the fact that cookies are set to automatically expire. Instead, the cache remains on the computer until it is manually removed.
How to clear cache and cookies in Chrome on Windows 10
If you're using a Windows PC, Chrome is likely to be your browser of choice. Windows PCs require a lot of attention, which absolutely translates into web browsers, including Chrome. So, if your browser starts working suddenly, don't uninstall it and try to install it immediately. Try clearing your browsing data first.
Deleting browsing data is not complicated at all and can be done very quickly. Keep in mind, however, that it is your browsing data that allows you to log in automatically and quickly, so you might want to consider this.
- Click the three-dot menu icon
- Open your Chrome browser. Go to the top right corner of the window and click on the three dots icon.
- Click on "More tools"
- A drop-down menu will appear. Switch to Other tools and hover over the item.
- Click on "Clear browsing data"
- Another submenu will appear. Find and click Clear Browsing Data in it.
This will take you to a new tab, the Settings tab, to be exact. We recommend using the Basic tab, but you can also access the Advanced tab for more selective deletion options.
By default, on the Basic tab, everything will be selected. This includes cookies and cached files, but also your browsing history. If you don't want to remove your browsing history, uncheck the box in front of the entry.
You will also be able to select the time interval. This will remove the cookies / cache obtained in the last hour, last 24 hours, last 7 days, last 4 weeks or all. When finished, select Clear data to clear the cookie cache in the Chrome browser.
The Advanced tab allows you to manually select which cookies / cache you want to delete and which data you want to keep. This includes passwords and logins, images and files, autofill data, site settings, hosted app data, and so on.
How to clear cache and cookies in Chrome on a Mac
While the Chrome app for Mac was different from the Chrome app for PC at one point, it's now identical. This means that if you want to clear the cache and cookies on a Mac PC, all you need to do is run the Chrome browser and follow the PC instructions described above.
How to clear cache and cookies in Chrome on an iOS device
If you're an Apple iPhone or iPad user, you're probably used to using Safari as your primary browser. However, using Chrome has its advantages. For one, there are many PC users who are also iOS users. If they prefer Chrome on their PCs, they may want to import the settings and everything else to their iOS device.
Clearing browser data within a Chrome app for iOS is easy, and there's no shortage of options from its Android counterpart. To clear cookies and cache in Chrome on iOS:
- Click the three-dot menu icon
- Run the app and go to the three dot icon in the bottom right corner.
- Tap "History"
- Go to Chronology.
- Tap "Clear browsing data"
- In the window that opens, select Clear browsing data.
- Select the items to delete
On the next screen, you will be able to choose which browsing data you want to delete. If you only want to delete the cookies and cache, uncheck the Autofill data and browsing history options and make sure the Saved passwords option is also unchecked. Next, make sure that the Cookies, Site Data, and Cached Images and Files options are checked.
- Tap the time interval
- Select the time interval for deletion. The options you have are the same options you get in the desktop version.
- Tap "Clear browsing data"
- Finish by tapping Clear Browsing Data at the bottom of the screen.
How to clear cache and cookies in Chrome on an Android device
Clearing browsing data on Android phones and tablets works much the same as it does on iOS. There are some slight differences. For example, the Three-dot More option is located in the upper right corner of the screen, rather than the lower left.
- Tap the three-point menu
- Tap "Settings", then tap "Privacy"
- Tap "Clear browsing data"
From there, it's all pretty simple. Select the data you want to remove and finalize by tapping Clear data.
Additional FAQs
Will my browser still have all my usernames and passwords?
This depends on the browser history you choose to delete. By default, regardless of whether you use basic or advanced browser data wipe mode, your saved passwords and usernames are not checked.
If you just clear your cookies and cache, you may end up logging out of some websites, but the saved usernames and passwords will still be there. However, it does delete any passwords you saved while clearing your browser data and you will have to enter them again.
Will my computer still remember the websites I visit?
When you access the Clear Browser Data menu on Chrome, no matter what device you are using, the browsing history option will be selected by default.
If you don't pay attention and go straight to deleting your data, you may end up deleting your browser history as well. So, if you delete your browser data, your device will not remember the previously visited sites and pages.
If you want to prevent this from happening, be sure to uncheck the box next to Browsing history, whatever device you are using. Do this, clear your browsing data and your device will still remember which sites / pages you have visited.
Is the data really gone? What exactly happens to him?
Browser data, including cookies and cache, are not particularly relevant in the vast majority of cases. There is no way to automatically back up your data every time you choose to delete it. However, you can backup / export your browser data.
Unfortunately, Chrome doesn't offer this option. This is because, in most situations, browser data is not overly important.
There are, however, third-party pieces of software available out there that will help you export and backup your browsing data if you really need them. Some of these tools are available as extensions, while others function as standalone apps.
You can also access this data manually. It is located under your username, in AppDataLocalGoogleChromeUser DataDefault.
However, to use these files, you will have to mess with the Windows folder system. The same goes for Mac PCs. On mobile and tablet devices, there is no easy way to manually back up cookie / cache data.
Clearing browser data in Chrome
Whatever device you're using Chrome on, clearing your browsing data is definitely a possibility. In fact, it is recommended that you clear your cache and cookies from time to time, just to make sure things are running as smoothly as possible on your device.
That said, be careful when cleaning it up. If you leave browsing history or saved passwords selected, you may find yourself in a world of new problems. Don't be in a hurry though, and you're all set!
Were you able to successfully clear the cache and cookies in Chrome? Does your app work better now? Feel free to hit the comments section below and add your two cents on the subject. Do you prefer to perform a complete cleanup of browsing data or do you prefer to delete specific data? Discuss!