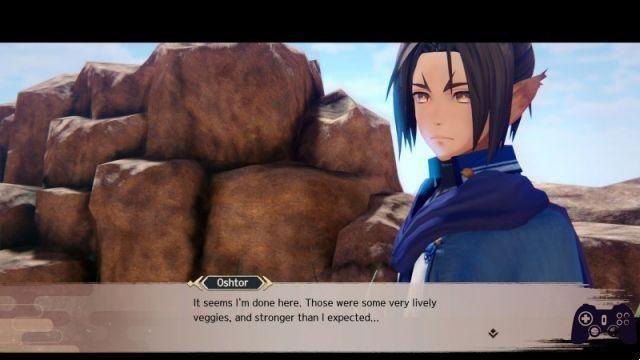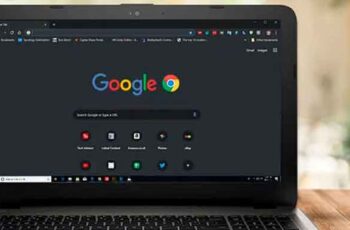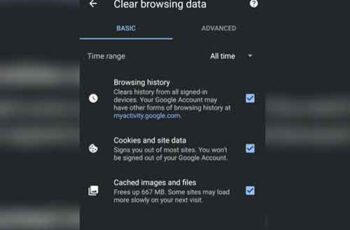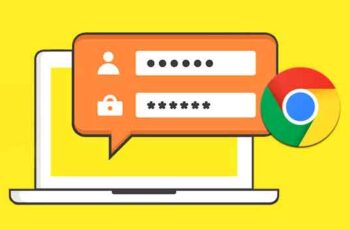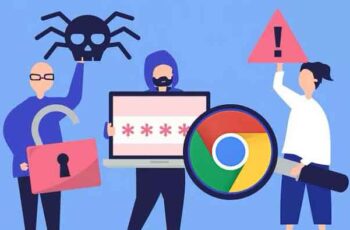Google Chrome is one of the most used internet browsers in the world and includes many features designed to help you customize your browsing experience to your taste.
The Bookmarks feature is particularly useful in this regard, as it allows you to save and access your favorite websites in just a few clicks. You can learn how to find your favorite sites using three different methods in the following article.
How to use the content settings in Chrome
Find favorite sites
You can save time by bookmarking websites you visit often. Just click the star icon at the right end of the search bar to bookmark a website. Accessing your favorite sites can be done in three different ways. Here's how you can do it:
Method 1 - Using Bookmark Manager
The first method is the simplest and is done using the bookmark manager.
- Launch Google Chrome.
- Click on the three horizontal lines below the "x" icon in the upper right corner. You will see a submenu appear. Find where it says "Bookmarks" and select "Manage Bookmarks".
- PC users can access the bookmark manager by pressing Ctrl + Shift + O or you can copy "chrome: // bookmarks /" into the search bar and load your bookmarks directly. Mac users can use the shortcut Cmd + Option + B.
- The list of bookmarked websites will be displayed. You can organize your bookmarks into folders and open them from here by double clicking on them. Use the search bar at the top of the page to find what you are looking for.
Method 2 - Using the Bookmarks Bar
The bookmarks bar allows you to load the websites you have saved with just one click. The bar is located below the search bar and all you have to do to access your favorite website is to click on it. Here's how you can set up the bookmarks bar:
- Launch Google Chrome.
- Click on the three vertical dots in the upper right corner and place the pointer on “Bookmarks”.
- A submenu will appear. Select "Show Favorites Bar" to make it appear below the search bar.
- Click on the bookmark you want to open and the site will load immediately. You can also access the bookmarks bar by pressing Ctrl + Shift + B. If you want to browse your bookmarks by taking a look at the website icons, this is the method for you.
Method 3 - Using the Google Bookmarks page
You can use Google bookmarks if you want to make your bookmarks available on all the devices you are using. By adding them to Google bookmarks, you can simply log in using your Google account from any device and find the sites in your bookmarks. Here's how you can set it up:
- Open Google Chrome.
- Copy “https://www.google.com/bookmarks/” into the search bar to access Google Bookmarks.
- Log in using your Google credentials.
- Your bookmarks will be displayed in a list. You can access them from any device or browser as they are stored on your Google account, rather than on your device.
- Click on a bookmark to open the website. You can find specific sites in your bookmarks using the search bar above and you can also choose if you want to sort them by title, label or date added.
How to add Google bookmarks
Bookmarking your favorite websites on Google is a little more complicated than adding them to your browser. You will need to manually add each website from the Google bookmarks tab. Here's what you need to do to create Google bookmarks:
- Open Google and go to the bookmarks page.
- Enter your Google credentials and load the page.
- Select "Add Bookmark".
- Create a custom bookmark. Enter the name of the bookmark, copy the URL into the box, label the bookmark for more information on what it is, and add notes if necessary.
- Click "Add Bookmark" to add the website to your Google bookmarks.
- You can now access your favorite sites using any device or browser.
- Repeat the process for each website you want to bookmark on Google.
How to manage bookmarks
Now you know where to find your bookmarks and how to add new ones. In this section, we'll give you some tips for managing your Chrome bookmarks.
With Chrome, you can add, delete, edit and even rearrange your bookmarks. The process for each is quite simple.
First, let's look at how to rearrange the Bookmarks toolbar. This bar is located at the top of your web page (below the address bar).
The Bookmarks toolbar can get quite cluttered and out of order over time. Fortunately, it's really easy to manage bookmarks in this bar.
To rearrange the bookmarks on the toolbar, press and hold the bookmark and move it forward or backward depending on where you want to place it. If you right-click on the bookmark, you can edit or delete it.
Later, you can edit the existing bookmarks from the bookmarks page. Simply open the page in Chrome and click on the three dots next to the bookmark you want to change. Then, click "Edit".
Update the URL or bookmark name and click "Save".
FAQ
Here are other answers to frequently asked questions
I accidentally hid my bookmarks bar. How can I get it back?
If you are using Google Chrome, the Bookmarks bar should appear just below the address bar. If you don't see it, don't worry, it's easy to enable.
All you have to do is use a simple keyboard shortcut to recover the bookmarks bar. Mac users can use the command + shift + b keys. PC users can recover the bookmark bar with the keyboard shortcut control + shift + b.
Can I search for a bookmark by name?
Absolutely! Even if it's not the easiest process. To search for one of your bookmarks by name you will need to visit the bookmark management page. Using the search bar above, type the name of the bookmark you are looking for. The list will automatically appear with the filtered results.
Create a list of your favorite websites
Bookmarks can save you a lot of trouble when browsing the Internet. The first two methods we mentioned will make it easier for you to load your favorite websites when using Google Chrome, while the third method allows you to access your bookmarks from any device or browser.
Add and remove bookmarks as needed and you'll be able to keep track of your threads. You can also use the bookmark search function to find exactly what you are looking for.
Further Reading:
- How to export and import Chrome bookmarks
- How to remove a Google account from Chrome
- Chrome does not ask to save passwords - how to fix
- How to run Google Chrome on Amazon Fire TV Stick
- How to add a web page to the iPhone home screen