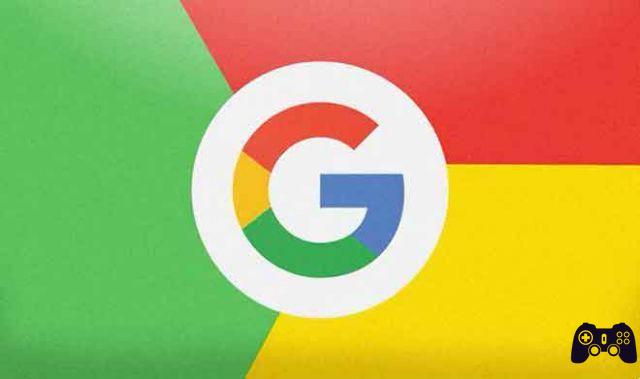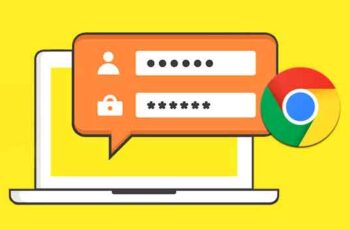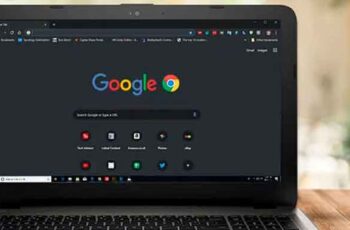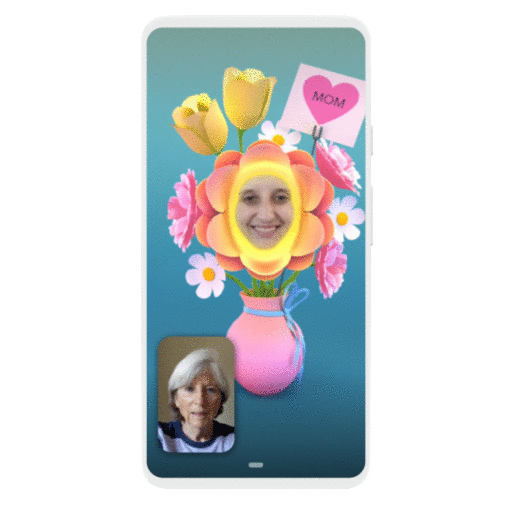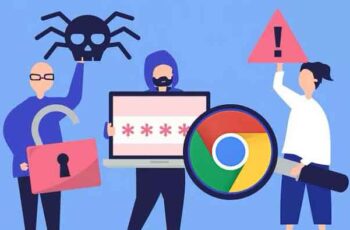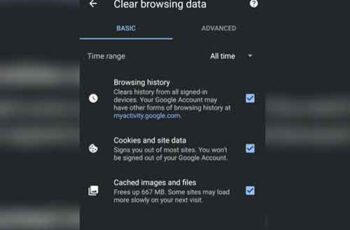
Aunque el caché y las cookies están diseñados para mejorar su experiencia de usuario, pueden provocar una disminución en el rendimiento del navegador cuando comienza a crecer. Ningún navegador ofrecerá limpieza de caché y cookies por sí solo. Tendrás que hacerlo tú mismo.
Saber gestionar tu caché y cookies es como navegar por Internet. Dado que Chrome es uno de los navegadores más populares que existen, es esencial saber cómo administrar su caché y sus cookies. Te mostramos cómo borrar el caché y las cookies en Chrome en varios dispositivos.
Cómo buscar marcadores en Chrome
¿Qué son exactamente los cachés y las cookies?
El caché y las cookies se conocen comúnmente como "datos de navegación". Para todos los efectos, esto es exactamente lo que soy. Pero, ¿qué significa esto realmente?
Estamos hablando del almacenamiento temporal de datos que ayuda con su experiencia de usuario general dentro del navegador y mejora el rendimiento de las páginas en línea.
En pocas palabras: los datos de navegación almacenan cierta información en el dispositivo para disminuir los tiempos de carga de ciertas páginas y acelerar las situaciones de entrada de datos.
Pero eso ni siquiera comienza a describir lo que realmente son estos datos. Dado que probablemente esté planeando eliminar estos datos, no estaría de más saber exactamente qué representan los cachés y las cookies.
Galletas
Mientras navegas por la web, sin duda alguna has visto mensajes pidiéndote que permitas el uso de cookies en determinadas webs, pero ¿qué haces al permitir esta información en tu equipo? En la gran mayoría de los casos, siempre que una página sea segura, permitir las cookies no hará más que cosas buenas para usted.
Las cookies son pequeños archivos que contienen ciertos datos que son útiles para un sitio web en particular. Estos datos incluyen preferencias, contraseñas, direcciones IP, información del navegador, fecha y hora de la visita, etc. Básicamente, después de permitir las cookies en un sitio web, cada vez que intente cargarlo nuevamente, Chrome enviará los archivos al servidor para informarle de su actividad.
Una cosa importante a tener en cuenta aquí es que las cookies tienen una vida útil definida por el creador: caducan cuando expira ese período de tiempo.
Entonces, las cookies lo ayudan a usted y al sitio web que está visitando: obtienen datos sobre sus preferencias, sobre los artículos que ha comprado, sobre los tiempos de visita, sobre los banners en los que se hace clic, etc. A cambio, obtiene una experiencia más personalizada, lo más adaptada posible a sus preferencias.
cache
La caché web o HTTP es un almacenamiento temporal de varios documentos web, como imágenes y páginas HTML para un acceso rápido al sitio web. La caché reduce la carga del servidor, el uso de ancho de banda y la demora. En general, el caché hace que su experiencia en línea sea más fluida.
Todos los navegadores, incluido Chrome, tienen un sistema de caché web que almacena copias de los datos que pasan por él. Esto se hace para que cualquier solicitud posterior pueda cumplirse desde la memoria caché, en lugar de tener que volver a realizar solicitudes desde la web, lo que resultaría ser una experiencia significativamente más lenta.
Esto es especialmente útil para sitios web con videos e imágenes grandes que tardan un poco en cargarse. Lo que hace el caché es cargar instantáneamente las imágenes/videos la próxima vez que intente acceder al sitio web.
Cookie versus caché
Las cookies y el caché se agrupan bajo el banner de datos de navegación. Ambos tipos de datos se almacenan en la computadora del usuario (por el navegador). Sin embargo, son diferentes. Primero, las cookies rastrean la información del usuario, lo que permite que el sitio web cree una experiencia más personalizada para el usuario. Por otro lado, el caché simplemente guarda los datos en la computadora del usuario para tiempos de carga más rápidos.
Las cookies almacenarán datos como las preferencias del usuario. El caché afecta principalmente a archivos de video, audio y flash.
La mayor diferencia entre los dos, sin embargo, es probablemente el hecho de que las cookies caducan automáticamente. En cambio, el caché permanece en la computadora hasta que se elimine manualmente.
Cómo borrar caché y cookies en Chrome en Windows 10
Si está utilizando una PC con Windows, es probable que Chrome sea su navegador preferido. Las PC con Windows requieren mucha atención, lo que se traduce absolutamente en los navegadores web, incluido Chrome. Por lo tanto, si su navegador comienza a funcionar repentinamente, no lo desinstale e intente instalarlo de inmediato. Intenta borrar tus datos de navegación primero.
Eliminar los datos de navegación no es nada complicado y se puede hacer muy rápidamente. Sin embargo, tenga en cuenta que son sus datos de navegación los que le permiten iniciar sesión de forma automática y rápida, por lo que es posible que desee considerar esto.
- Haga clic en el icono de menú de tres puntos
- Abre tu navegador Chrome. Vaya a la esquina superior derecha de la ventana y haga clic en el icono de tres puntos.
- Haga clic en "Más herramientas"
- Aparecerá un menú desplegable. Cambie a Otras herramientas y coloque el cursor sobre el elemento.
- Haga clic en "Borrar datos de navegación"
- Aparecerá otro submenú. Busque y haga clic en Borrar datos de navegación en él.
Esto lo llevará a una nueva pestaña, la pestaña Configuración, para ser exactos. Recomendamos usar la pestaña Básico, pero también puede acceder a la pestaña Avanzado para obtener opciones de eliminación más selectivas.
Por defecto, en la pestaña Básico, todo estará seleccionado. Esto incluye cookies y archivos almacenados en caché, pero también su historial de navegación. Si no desea eliminar su historial de navegación, desmarque la casilla frente a la entrada.
También podrá seleccionar el intervalo de tiempo. Esto eliminará las cookies/caché obtenidas en la última hora, las últimas 24 horas, los últimos 7 días, las últimas 4 semanas o todas. Cuando haya terminado, seleccione Borrar datos para borrar la caché de cookies en el navegador Chrome.
La pestaña Avanzado le permite seleccionar manualmente qué cookies / caché desea eliminar y qué datos desea conservar. Esto incluye contraseñas e inicios de sesión, imágenes y archivos, datos de autocompletar, configuraciones del sitio, datos de aplicaciones alojadas, etc.
Cómo borrar caché y cookies en Chrome en una Mac
Si bien la aplicación de Chrome para Mac fue diferente de la aplicación de Chrome para PC en un momento dado, ahora es idéntica. Esto significa que si desea borrar el caché y las cookies en una PC Mac, todo lo que necesita hacer es ejecutar el navegador Chrome y seguir las instrucciones de la PC descritas anteriormente.
Cómo borrar caché y cookies en Chrome en un dispositivo iOS
Si eres un usuario de iPhone o iPad de Apple, probablemente estés acostumbrado a usar Safari como tu navegador principal. Sin embargo, usar Chrome tiene sus ventajas. Por un lado, hay muchos usuarios de PC que también son usuarios de iOS. Si prefieren Chrome en sus PC, es posible que deseen importar la configuración y todo lo demás a su dispositivo iOS.
Borrar los datos del navegador dentro de una aplicación de Chrome para iOS es fácil, y no faltan opciones de su contraparte de Android. Para borrar cookies y caché en Chrome en iOS:
- Haga clic en el icono de menú de tres puntos
- Ejecute la aplicación y vaya al ícono de tres puntos en la esquina inferior derecha.
- Toca "Historial"
- Ir a Cronología.
- Toca "Borrar datos de navegación".
- En la ventana que se abre, seleccione Borrar datos de navegación.
- Seleccione los elementos para eliminar
En la siguiente pantalla, podrás elegir qué datos de navegación quieres eliminar. Si solo desea eliminar las cookies y el caché, desmarque las opciones de Autocompletar datos e historial de navegación y asegúrese de que la opción Contraseñas guardadas también esté desmarcada. A continuación, asegúrese de que las opciones Cookies, Datos del sitio e Imágenes y archivos en caché estén marcadas.
- Toca el intervalo de tiempo
- Seleccione el intervalo de tiempo para la eliminación. Las opciones que tiene son las mismas opciones que obtiene en la versión de escritorio.
- Toca "Borrar datos de navegación".
- Termine tocando Borrar datos de navegación en la parte inferior de la pantalla.
Cómo borrar caché y cookies en Chrome en un dispositivo Android
La eliminación de datos de navegación en teléfonos y tabletas con Android funciona de la misma manera que en iOS. Hay algunas ligeras diferencias. Por ejemplo, la opción Más de tres puntos se encuentra en la esquina superior derecha de la pantalla, en lugar de en la esquina inferior izquierda.
- Toca el menú de tres puntos
- Toque "Configuración", luego toque "Privacidad"
- Toca "Borrar datos de navegación".
A partir de ahí, todo es bastante simple. Seleccione los datos que desea eliminar y finalice tocando Borrar datos.
Preguntas frecuentes adicionales
¿Mi navegador seguirá teniendo todos mis nombres de usuario y contraseñas?
Esto depende del historial del navegador que elija eliminar. De manera predeterminada, independientemente de si usa el modo de borrado de datos del navegador básico o avanzado, sus contraseñas y nombres de usuario guardados no se verifican.
Si simplemente borra las cookies y el caché, es posible que termine cerrando la sesión de algunos sitios web, pero los nombres de usuario y las contraseñas guardados seguirán ahí. Sin embargo, elimina las contraseñas que guardó mientras limpiaba los datos de su navegador y tendrá que ingresarlas nuevamente.
¿Mi computadora aún recordará los sitios web que visito?
Cuando accede al menú Borrar datos del navegador en Chrome, independientemente del dispositivo que esté utilizando, la opción del historial de navegación se seleccionará de forma predeterminada.
Si no presta atención y va directamente a eliminar sus datos, también puede terminar eliminando el historial de su navegador. Por lo tanto, si elimina los datos de su navegador, su dispositivo no recordará los sitios y páginas visitados anteriormente.
Si desea evitar que esto suceda, asegúrese de desmarcar la casilla junto a Historial de navegación, independientemente del dispositivo que esté utilizando. Haga esto, borre sus datos de navegación y su dispositivo aún recordará qué sitios/páginas ha visitado.
¿Se han ido realmente los datos? ¿Qué le pasa exactamente?
Los datos del navegador, incluidas las cookies y el caché, no son particularmente relevantes en la gran mayoría de los casos. No hay forma de hacer una copia de seguridad automática de sus datos cada vez que elige eliminarlos. Sin embargo, puede hacer una copia de seguridad/exportar los datos de su navegador.
Desafortunadamente, Chrome no ofrece esta opción. Esto se debe a que, en la mayoría de las situaciones, los datos del navegador no son demasiado importantes.
Sin embargo, existen piezas de software de terceros disponibles que lo ayudarán a exportar y hacer una copia de seguridad de sus datos de navegación si realmente los necesita. Algunas de estas herramientas están disponibles como extensiones, mientras que otras funcionan como aplicaciones independientes.
También puede acceder a estos datos manualmente. Se encuentra debajo de su nombre de usuario, en AppDataLocalGoogleChromeUser DataDefault.
Sin embargo, para usar estos archivos, tendrá que meterse con el sistema de carpetas de Windows. Lo mismo ocurre con las PC Mac. En dispositivos móviles y tabletas, no existe una manera fácil de hacer una copia de seguridad manual de los datos de cookies/caché.
Borrar datos del navegador en Chrome
Independientemente del dispositivo en el que esté utilizando Chrome, borrar sus datos de navegación es definitivamente una posibilidad. De hecho, se recomienda que borre su caché y cookies de vez en cuando, solo para asegurarse de que todo funcione de la mejor manera posible en su dispositivo.
Dicho esto, tenga cuidado al limpiarlo. Si deja seleccionado el historial de navegación o las contraseñas guardadas, puede encontrarse en un mundo de nuevos problemas. Sin embargo, no tengas prisa, ¡y ya estás listo!
¿Pudiste borrar con éxito el caché y las cookies en Chrome? ¿Tu aplicación funciona mejor ahora? Siéntase libre de visitar la sección de comentarios a continuación y agregar sus dos centavos sobre el tema. ¿Prefiere realizar una limpieza completa de los datos de navegación o prefiere eliminar datos específicos? ¡Discutir!
Para leer más:
- Cómo borrar el caché en Windows 10
- Cómo borrar caché y cookies en Safari
- Chrome ocupa mucho espacio en el iPhone: cómo solucionarlo
- YouTube no funciona en Google Chrome, 9 soluciones
- Google Chrome no carga páginas, 7 soluciones