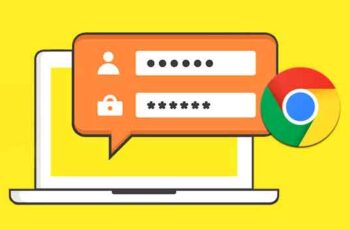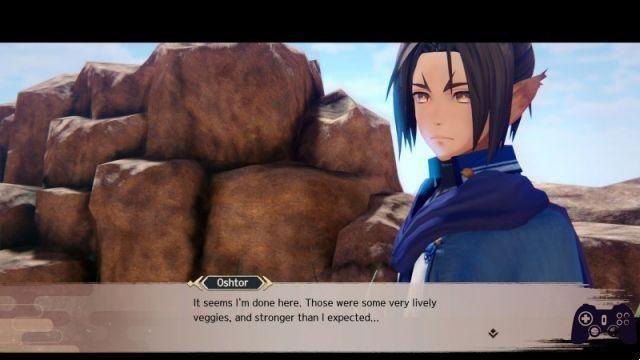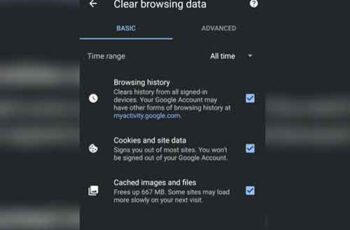
Embora o cache e os cookies sejam projetados para melhorar a experiência do usuário, eles podem levar a uma diminuição no desempenho do navegador quando ele começa a crescer. Nenhum navegador oferecerá limpeza de cache e cookies por conta própria. Você terá que fazer isso sozinho.
Saber gerenciar seu cache e cookies é navegar na Internet. Como o Chrome é um dos navegadores mais populares, saber como gerenciar seu cache e cookies é essencial. Veja como limpar o cache e os cookies no Chrome em vários dispositivos.
Como pesquisar favoritos no Chrome
O que exatamente são caches e cookies?
Cache e cookies são comumente chamados de "dados de navegação". Para todos os efeitos, isso é exatamente quem eu sou. Mas o que isso realmente significa?
Estamos falando de armazenamento temporário de dados que ajuda na experiência geral do usuário no navegador e melhora o desempenho das páginas online.
Simplificando: os dados de navegação armazenam algumas informações no dispositivo para diminuir os tempos de carregamento de determinadas páginas e agilizar as situações de entrada de dados.
Mas isso nem começa a descrever o que esses dados realmente são. Como você provavelmente está planejando excluir esses dados, não faria mal saber exatamente o que os caches e cookies representam.
Cookie
Ao navegar na web, sem dúvida, você viu mensagens pedindo para permitir o uso de cookies em determinados sites, mas o que você está fazendo ao permitir essa informação em seu computador? Na grande maioria dos casos, desde que uma página seja segura, permitir cookies não fará nada além de coisas boas para você.
Cookies são pequenos arquivos que contêm determinados dados úteis para um determinado site. Esses dados incluem preferências, senhas, endereços IP, informações do navegador, data e hora da visita, etc. Basicamente, depois de permitir cookies em um site, toda vez que você tentar carregá-lo novamente, o Chrome enviará os arquivos ao servidor, para informá-lo sobre sua atividade.
Uma coisa importante a notar aqui é que os cookies têm uma vida útil, que é definida pelo criador - eles expiram quando esse período expira.
Assim, os cookies ajudam você e o site que você está visitando: eles obtêm dados sobre suas preferências, sobre os itens que você comprou, sobre os horários de visita, sobre os banners clicados e assim por diante. Em troca, você obtém uma experiência mais personalizada, o mais adaptada possível às suas preferências.
Esconderijo
O cache da Web ou HTTP é um armazenamento temporário de vários documentos da Web, como imagens e páginas HTML, para acesso rápido ao site. O cache reduz a carga do servidor, o uso da largura de banda e o atraso. No geral, o cache torna sua experiência online mais suave.
Todo navegador, incluindo o Chrome, possui um sistema de cache da Web que armazena cópias dos dados que passam por ele. Isso é feito para que quaisquer solicitações subsequentes possam ser atendidas do cache, em vez de ter que fazer solicitações novamente da Web, o que provaria ser uma experiência significativamente mais lenta.
Isso é especialmente útil para sites com vídeos e imagens grandes que levam algum tempo para carregar. O que o cache faz é carregar imagens/vídeos instantaneamente na próxima vez que você tentar acessar o site.
Cookie versus cache
Cookies e cache são agrupados sob o banner de dados de navegação. Ambos os tipos de dados são armazenados no computador do usuário (pelo navegador). No entanto, eles são diferentes. Primeiro, os cookies rastreiam as informações do usuário, permitindo que o site crie uma experiência mais personalizada para o usuário. Por outro lado, o cache simplesmente salva os dados no computador do usuário para tempos de carregamento mais rápidos.
Os cookies armazenam dados como preferências do usuário. O cache afeta principalmente arquivos de vídeo, áudio e flash.
A maior diferença entre os dois, no entanto, é provavelmente o fato de que os cookies são configurados para expirar automaticamente. Em vez disso, o cache permanece no computador até que seja removido manualmente.
Como limpar o cache e os cookies no Chrome no Windows 10
Se você estiver usando um PC com Windows, é provável que o Chrome seja seu navegador preferido. Os PCs com Windows exigem muita atenção, o que se traduz absolutamente em navegadores da Web, incluindo o Chrome. Portanto, se o seu navegador começar a funcionar repentinamente, não o desinstale e tente instalá-lo imediatamente. Tente limpar seus dados de navegação primeiro.
A exclusão de dados de navegação não é nada complicado e pode ser feito muito rapidamente. No entanto, lembre-se de que são seus dados de navegação que permitem que você faça login de forma automática e rápida, portanto, considere isso.
- Clique no ícone do menu de três pontos
- Abra seu navegador Chrome. Vá para o canto superior direito da janela e clique no ícone de três pontos.
- Clique em "Mais ferramentas"
- Um menu suspenso aparecerá. Alterne para Outras ferramentas e passe o mouse sobre o item.
- Clique em "Limpar dados de navegação"
- Outro submenu aparecerá. Localize e clique em Limpar dados de navegação nele.
Isso o levará a uma nova guia, a guia Configurações, para ser exato. Recomendamos usar a guia Básico, mas você também pode acessar a guia Avançado para opções de exclusão mais seletivas.
Por padrão, na guia Básico, tudo estará selecionado. Isso inclui cookies e arquivos em cache, mas também seu histórico de navegação. Se você não quiser remover seu histórico de navegação, desmarque a caixa na frente da entrada.
Você também poderá selecionar o intervalo de tempo. Isso removerá os cookies/cache obtidos na última hora, últimas 24 horas, últimos 7 dias, últimas 4 semanas ou todos. Quando terminar, selecione Limpar dados para limpar o cache de cookies no navegador Chrome.
A guia Avançado permite selecionar manualmente quais cookies/cache você deseja excluir e quais dados deseja manter. Isso inclui senhas e logins, imagens e arquivos, dados de preenchimento automático, configurações do site, dados de aplicativos hospedados e assim por diante.
Como limpar o cache e os cookies no Chrome em um Mac
Embora o aplicativo Chrome para Mac tenha sido diferente do aplicativo Chrome para PC em um ponto, agora é idêntico. Isso significa que, se você deseja limpar o cache e os cookies em um PC Mac, tudo o que você precisa fazer é executar o navegador Chrome e seguir as instruções do PC descritas acima.
Como limpar o cache e os cookies no Chrome em um dispositivo iOS
Se você é um usuário do Apple iPhone ou iPad, provavelmente está acostumado a usar o Safari como seu navegador principal. No entanto, usar o Chrome tem suas vantagens. Por um lado, existem muitos usuários de PC que também são usuários de iOS. Se eles preferirem o Chrome em seus PCs, eles podem querer importar as configurações e tudo mais para o dispositivo iOS.
Limpar os dados do navegador em um aplicativo do Chrome para iOS é fácil e não faltam opções em relação ao Android. Para limpar cookies e cache no Chrome no iOS:
- Clique no ícone do menu de três pontos
- Execute o aplicativo e vá para o ícone de três pontos no canto inferior direito.
- Toque em "Histórico"
- Vai a Cronologia.
- Toque em "Limpar dados de navegação"
- Na janela que se abre, selecione Limpar dados de navegação.
- Selecione os itens a serem excluídos
Na próxima tela, você poderá escolher quais dados de navegação deseja excluir. Se você deseja apenas excluir os cookies e o cache, desmarque as opções de preenchimento automático de dados e histórico de navegação e certifique-se de que a opção Senhas salvas também esteja desmarcada. Em seguida, verifique se as opções Cookies, Dados do site e Imagens e arquivos em cache estão marcadas.
- Toque no intervalo de tempo
- Selecione o intervalo de tempo para exclusão. As opções que você tem são as mesmas que você obtém na versão para desktop.
- Toque em "Limpar dados de navegação"
- Termine tocando em Limpar dados de navegação na parte inferior da tela.
Como limpar o cache e os cookies no Chrome em um dispositivo Android
A limpeza de dados de navegação em telefones e tablets Android funciona da mesma forma que no iOS. Existem algumas pequenas diferenças. Por exemplo, a opção Três pontos a mais está localizada no canto superior direito da tela, e não no canto inferior esquerdo.
- Toque no menu de três pontos
- Toque em "Configurações" e depois em "Privacidade"
- Toque em "Limpar dados de navegação"
A partir daí, é tudo muito simples. Selecione os dados que deseja remover e finalize tocando em Limpar dados.
Perguntas frequentes adicionais
Meu navegador ainda terá todos os meus nomes de usuário e senhas?
Isso depende do histórico do navegador que você optar por excluir. Por padrão, independentemente de você usar o modo de limpeza de dados do navegador básico ou avançado, suas senhas e nomes de usuário salvos não são verificados.
Se você apenas limpar seus cookies e cache, você pode acabar saindo de alguns sites, mas os nomes de usuário e senhas salvos ainda estarão lá. No entanto, ele exclui todas as senhas que você salvou enquanto limpa os dados do navegador e você terá que digitá-las novamente.
Meu computador ainda se lembrará dos sites que visito?
Quando você acessa o menu Limpar dados do navegador no Chrome, não importa qual dispositivo você esteja usando, a opção de histórico de navegação será selecionada por padrão.
Se você não prestar atenção e for direto deletar seus dados, pode acabar deletando também o histórico do seu navegador. Portanto, se você excluir os dados do seu navegador, seu dispositivo não lembrará dos sites e páginas visitados anteriormente.
Se você quiser evitar que isso aconteça, certifique-se de desmarcar a caixa ao lado de Histórico de navegação, seja qual for o dispositivo que estiver usando. Faça isso, limpe seus dados de navegação e seu dispositivo ainda lembrará quais sites/páginas você visitou.
Os dados realmente desapareceram? O que exatamente acontece com ele?
Os dados do navegador, incluindo cookies e cache, não são particularmente relevantes na grande maioria dos casos. Não há como fazer backup automático de seus dados toda vez que você optar por excluí-los. No entanto, você pode fazer backup/exportar os dados do seu navegador.
Infelizmente, o Chrome não oferece essa opção. Isso ocorre porque, na maioria das situações, os dados do navegador não são muito importantes.
Existem, no entanto, softwares de terceiros disponíveis que ajudarão você a exportar e fazer backup de seus dados de navegação, se você realmente precisar deles. Algumas dessas ferramentas estão disponíveis como extensões, enquanto outras funcionam como aplicativos independentes.
Você também pode acessar esses dados manualmente. Ele está localizado sob seu nome de usuário, em AppDataLocalGoogleChromeUser DataDefault.
No entanto, para usar esses arquivos, você terá que mexer no sistema de pastas do Windows. O mesmo vale para PCs Mac. Em dispositivos móveis e tablets, não há uma maneira fácil de fazer backup manual de dados de cookies/cache.
Limpando dados do navegador no Chrome
Seja qual for o dispositivo em que você está usando o Chrome, limpar seus dados de navegação é definitivamente uma possibilidade. Na verdade, é recomendável limpar o cache e os cookies de tempos em tempos, apenas para garantir que as coisas funcionem da melhor maneira possível no seu dispositivo.
Dito isto, tenha cuidado ao limpá-lo. Se você deixar o histórico de navegação ou as senhas salvas selecionadas, poderá se deparar com um mundo de novos problemas. Não tenha pressa, porém, e está tudo pronto!
Você conseguiu limpar o cache e os cookies no Chrome? Seu aplicativo funciona melhor agora? Sinta-se à vontade para acessar a seção de comentários abaixo e adicionar seus dois centavos sobre o assunto. Você prefere realizar uma limpeza completa dos dados de navegação ou prefere excluir dados específicos? Discutir!
Leitura:
- Como limpar o cache no Windows 10
- Como limpar cache e cookies no Safari
- O Chrome ocupa muito espaço no iPhone - Como corrigir
- YouTube não funciona no Google Chrome, 9 soluções
- Google Chrome não carrega páginas, 7 soluções