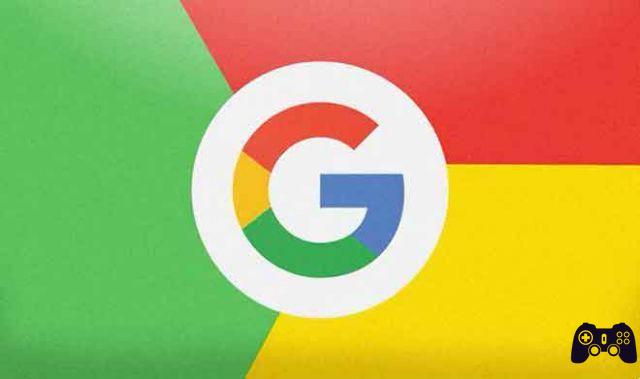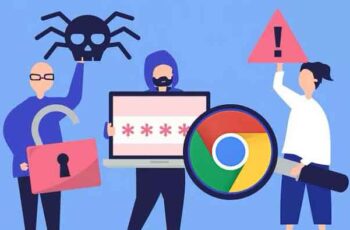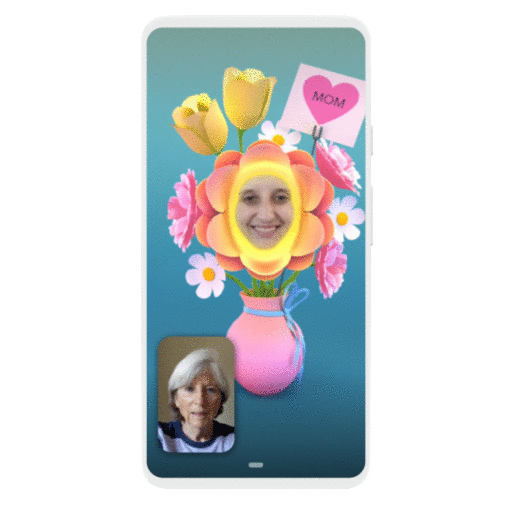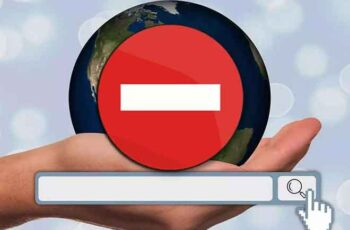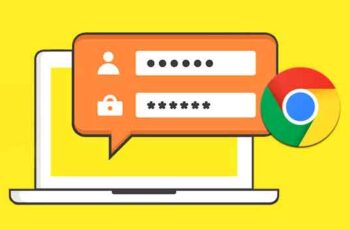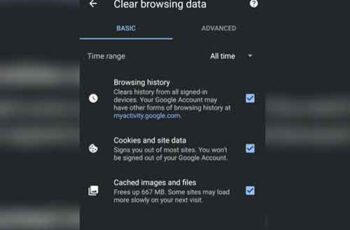
Bien que le cache et les cookies soient conçus pour améliorer votre expérience utilisateur, ils peuvent entraîner une diminution des performances du navigateur lorsqu'il commence à se développer. Aucun navigateur n'offrira à lui seul la suppression du cache et des cookies. Vous devrez le faire vous-même.
Savoir gérer son cache et ses cookies, c'est naviguer sur Internet. Étant donné que Chrome est l'un des navigateurs les plus populaires, il est essentiel de savoir comment gérer votre cache et vos cookies. Voici comment effacer le cache et les cookies dans Chrome sur divers appareils.
Comment rechercher des signets dans Chrome
Que sont exactement les caches et les cookies ?
Le cache et les cookies sont communément appelés "données de navigation". À toutes fins utiles, c'est exactement qui je suis. Mais qu'est-ce que cela signifie réellement?
Nous parlons de stockage de données temporaire qui contribue à votre expérience utilisateur globale dans le navigateur et améliore les performances des pages en ligne.
Pour faire simple : les données de navigation stockent certaines informations sur l'appareil pour diminuer les temps de chargement de certaines pages et accélérer les situations de saisie de données.
Mais cela ne commence même pas à décrire ce que sont réellement ces données. Puisque vous envisagez probablement de supprimer ces données, il ne serait pas inutile de savoir exactement ce que représentent les caches et les cookies.
Biscuits
En naviguant sur le web, vous avez sans doute vu des messages vous demandant d'autoriser l'utilisation de cookies sur certains sites, mais que faites-vous en autorisant ces informations sur votre ordinateur ? Dans la grande majorité des cas, tant qu'une page est sécurisée, autoriser les cookies ne fera que du bien pour vous.
Les cookies sont de petits fichiers qui contiennent certaines données utiles pour un site Web particulier. Ces données comprennent les préférences, les mots de passe, les adresses IP, les informations du navigateur, la date et l'heure de la visite, etc. Fondamentalement, après avoir autorisé les cookies sur un site Web, chaque fois que vous essayez de le télécharger à nouveau, Chrome enverra les fichiers au serveur pour l'informer de votre activité.
Une chose importante à noter ici est que les cookies ont une durée de vie, qui est définie par le créateur - ils expirent à l'expiration de cette période.
Ainsi, les cookies vous aident, vous et le site Web que vous visitez : ils obtiennent des données sur vos préférences, sur les articles que vous avez achetés, sur les heures de visite, sur les bannières cliquées, etc. En retour, vous obtenez une expérience plus personnalisée, aussi adaptée que possible à vos préférences.
Cache
Le cache Web ou HTTP est un stockage temporaire de divers documents Web tels que des images et des pages HTML pour un accès rapide au site Web. Le cache réduit la charge du serveur, l'utilisation de la bande passante et les délais. Dans l'ensemble, le cache rend votre expérience en ligne plus fluide.
Chaque navigateur, y compris Chrome, dispose d'un système de cache Web qui stocke des copies des données qui le traversent. Ceci est fait pour que toutes les demandes ultérieures puissent être satisfaites à partir du cache, au lieu d'avoir à refaire des demandes à partir du Web, ce qui s'avérerait être une expérience beaucoup plus lente.
Ceci est particulièrement utile pour les sites Web contenant de grandes vidéos et des images qui prennent du temps à se charger. Le cache charge instantanément les images/vidéos la prochaine fois que vous essayez d'accéder au site Web.
Cookie contre cache
Les cookies et le cache sont regroupés sous la bannière des données de navigation. Les deux types de données sont stockées sur l'ordinateur de l'utilisateur (par le navigateur). Cependant, ils sont différents. Premièrement, les cookies suivent les informations de l'utilisateur, permettant ainsi au site Web de créer une expérience plus personnalisée pour l'utilisateur. D'autre part, le cache enregistre simplement les données sur l'ordinateur de l'utilisateur pour des temps de chargement plus rapides.
Les cookies stockeront des données telles que les préférences de l'utilisateur. Le cache affecte principalement les fichiers vidéo, audio et flash.
La plus grande différence entre les deux, cependant, est probablement le fait que les cookies sont configurés pour expirer automatiquement. Au lieu de cela, le cache reste sur l'ordinateur jusqu'à ce qu'il soit supprimé manuellement.
Comment effacer le cache et les cookies dans Chrome sur Windows 10
Si vous utilisez un PC Windows, Chrome est probablement votre navigateur de choix. Les PC Windows nécessitent beaucoup d'attention, ce qui se traduit absolument par les navigateurs Web, y compris Chrome. Donc, si votre navigateur commence à fonctionner soudainement, ne le désinstallez pas et essayez de l'installer immédiatement. Essayez d'abord d'effacer vos données de navigation.
La suppression des données de navigation n'est pas du tout compliquée et peut se faire très rapidement. Gardez cependant à l'esprit que ce sont vos données de navigation qui vous permettent de vous connecter automatiquement et rapidement, vous voudrez peut-être en tenir compte.
- Cliquez sur l'icône du menu à trois points
- Ouvrez votre navigateur Chrome. Allez dans le coin supérieur droit de la fenêtre et cliquez sur l'icône des trois points.
- Cliquez sur "Plus d'outils"
- Un menu déroulant apparaîtra. Passez à Autres outils et survolez l'élément.
- Cliquez sur "Effacer les données de navigation"
- Un autre sous-menu apparaîtra. Recherchez et cliquez sur Effacer les données de navigation.
Cela vous amènera à un nouvel onglet, l'onglet Paramètres, pour être exact. Nous vous recommandons d'utiliser l'onglet Basique, mais vous pouvez également accéder à l'onglet Avancé pour des options de suppression plus sélectives.
Par défaut, dans l'onglet Basique, tout sera sélectionné. Cela inclut les cookies et les fichiers en cache, mais aussi votre historique de navigation. Si vous ne souhaitez pas supprimer votre historique de navigation, décochez la case devant l'entrée.
Vous pourrez également sélectionner l'intervalle de temps. Cela supprimera les cookies / cache obtenus au cours de la dernière heure, des dernières 24 heures, des 7 derniers jours, des 4 dernières semaines ou de la totalité. Lorsque vous avez terminé, sélectionnez Effacer les données pour effacer le cache des cookies dans le navigateur Chrome.
L'onglet Avancé vous permet de sélectionner manuellement les cookies/cache que vous souhaitez supprimer et les données que vous souhaitez conserver. Cela inclut les mots de passe et les identifiants, les images et les fichiers, les données de remplissage automatique, les paramètres du site, les données des applications hébergées, etc.
Comment effacer le cache et les cookies dans Chrome sur un Mac
Alors que l'application Chrome pour Mac était différente de l'application Chrome pour PC à un moment donné, elle est maintenant identique. Cela signifie que si vous souhaitez effacer le cache et les cookies sur un PC Mac, il vous suffit d'exécuter le navigateur Chrome et de suivre les instructions du PC décrites ci-dessus.
Comment effacer le cache et les cookies dans Chrome sur un appareil iOS
Si vous êtes un utilisateur Apple iPhone ou iPad, vous avez probablement l'habitude d'utiliser Safari comme navigateur principal. Cependant, l'utilisation de Chrome a ses avantages. D'une part, de nombreux utilisateurs de PC sont également des utilisateurs d'iOS. S'ils préfèrent Chrome sur leur PC, ils voudront peut-être importer les paramètres et tout le reste sur leur appareil iOS.
Effacer les données du navigateur dans une application Chrome pour iOS est facile, et les options de son homologue Android ne manquent pas. Pour effacer les cookies et le cache dans Chrome sur iOS :
- Cliquez sur l'icône du menu à trois points
- Exécutez l'application et accédez à l'icône à trois points dans le coin inférieur droit.
- Appuyez sur "Historique"
- Allez dans Chronologie.
- Appuyez sur "Effacer les données de navigation"
- Dans la fenêtre qui s'ouvre, sélectionnez Effacer les données de navigation.
- Sélectionnez les éléments à supprimer
Sur l'écran suivant, vous pourrez choisir les données de navigation que vous souhaitez supprimer. Si vous souhaitez uniquement supprimer les cookies et le cache, décochez les options Données de remplissage automatique et historique de navigation et assurez-vous que l'option Mots de passe enregistrés est également décochée. Ensuite, assurez-vous que les options Cookies, Données de site et Images et fichiers en cache sont cochées.
- Appuyez sur l'intervalle de temps
- Sélectionnez l'intervalle de temps pour la suppression. Les options que vous avez sont les mêmes que celles que vous obtenez dans la version de bureau.
- Appuyez sur "Effacer les données de navigation"
- Terminez en appuyant sur Effacer les données de navigation en bas de l'écran.
Comment effacer le cache et les cookies dans Chrome sur un appareil Android
La suppression des données de navigation sur les téléphones et tablettes Android fonctionne de la même manière que sur iOS. Il y a quelques légères différences. Par exemple, l'option Trois points Plus est située dans le coin supérieur droit de l'écran, plutôt que dans le coin inférieur gauche.
- Appuyez sur le menu en trois points
- Appuyez sur "Paramètres", puis appuyez sur "Confidentialité"
- Appuyez sur "Effacer les données de navigation"
A partir de là, tout est assez simple. Sélectionnez les données que vous souhaitez supprimer et finalisez en appuyant sur Effacer les données.
FAQ supplémentaires
Mon navigateur contiendra-t-il toujours tous mes noms d'utilisateur et mots de passe ?
Cela dépend de l'historique du navigateur que vous choisissez de supprimer. Par défaut, que vous utilisiez le mode d'effacement des données de base ou avancé du navigateur, vos mots de passe et noms d'utilisateur enregistrés ne sont pas vérifiés.
Si vous effacez simplement vos cookies et votre cache, vous risquez de vous déconnecter de certains sites Web, mais les noms d'utilisateur et mots de passe enregistrés seront toujours là. Cependant, il supprime tous les mots de passe que vous avez enregistrés lors de la suppression des données de votre navigateur et vous devrez les saisir à nouveau.
Mon ordinateur se souviendra-t-il toujours des sites Web que je visite ?
Lorsque vous accédez au menu Effacer les données du navigateur sur Chrome, quel que soit l'appareil que vous utilisez, l'option d'historique de navigation sera sélectionnée par défaut.
Si vous ne faites pas attention et allez directement à la suppression de vos données, vous risquez également de supprimer l'historique de votre navigateur. Ainsi, si vous supprimez les données de votre navigateur, votre appareil ne se souviendra pas des sites et pages précédemment visités.
Si vous souhaitez éviter que cela ne se produise, assurez-vous de décocher la case à côté de l'historique de navigation, quel que soit l'appareil que vous utilisez. Pour ce faire, effacez vos données de navigation et votre appareil se souviendra toujours des sites/pages que vous avez visités.
Les données ont-elles vraiment disparu ? Que lui arrive-t-il exactement ?
Les données du navigateur, y compris les cookies et le cache, ne sont pas particulièrement pertinentes dans la grande majorité des cas. Il n'y a aucun moyen de sauvegarder automatiquement vos données chaque fois que vous choisissez de les supprimer. Cependant, vous pouvez sauvegarder/exporter les données de votre navigateur.
Malheureusement, Chrome n'offre pas cette option. En effet, dans la plupart des situations, les données du navigateur ne sont pas trop importantes.
Il existe cependant des logiciels tiers disponibles qui vous aideront à exporter et à sauvegarder vos données de navigation si vous en avez vraiment besoin. Certains de ces outils sont disponibles sous forme d'extensions, tandis que d'autres fonctionnent comme des applications autonomes.
Vous pouvez également accéder à ces données manuellement. Il se trouve sous votre nom d'utilisateur, dans AppDataLocalGoogleChromeUser DataDefault.
Cependant, pour utiliser ces fichiers, vous devrez jouer avec le système de dossiers Windows. Il en va de même pour les PC Mac.Sur les appareils mobiles et les tablettes, il n'existe aucun moyen simple de sauvegarder manuellement les données de cookie/cache.
Effacer les données du navigateur dans Chrome
Quel que soit l'appareil sur lequel vous utilisez Chrome, la suppression de vos données de navigation est certainement une possibilité. En fait, il est recommandé de vider votre cache et vos cookies de temps en temps, juste pour vous assurer que tout fonctionne aussi bien que possible sur votre appareil.
Cela dit, soyez prudent lorsque vous le nettoyez. Si vous laissez l'historique de navigation ou les mots de passe enregistrés sélectionnés, vous risquez de vous retrouver dans un monde de nouveaux problèmes. Ne soyez pas pressé cependant, et vous êtes prêt !
Avez-vous réussi à effacer le cache et les cookies dans Chrome ? Votre application fonctionne-t-elle mieux maintenant ? N'hésitez pas à cliquer sur la section des commentaires ci-dessous et à ajouter vos deux cents sur le sujet. Préférez-vous effectuer un nettoyage complet des données de navigation ou préférez-vous supprimer des données spécifiques ? Discuter!
Pour aller plus loin:
- Comment vider le cache dans Windows 10
- Comment effacer le cache et les cookies dans Safari
- Chrome prend beaucoup d'espace sur l'iPhone - Comment y remédier
- YouTube ne fonctionne pas sur Google Chrome, 9 solutions
- Google Chrome ne charge pas les pages, 7 solutions