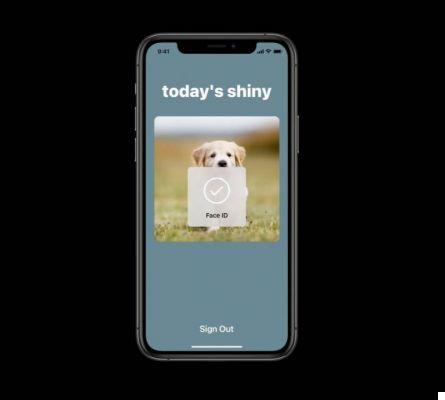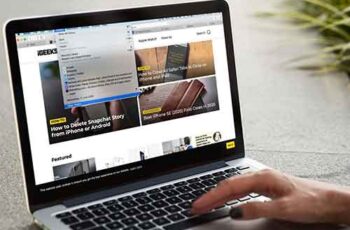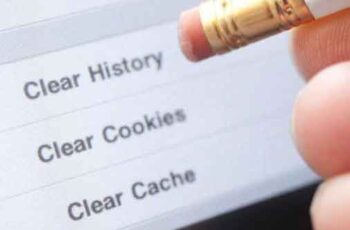
Borrar el caché y las cookies es algo que todo el mundo debería tener el hábito de hacer, pero pocos lo hacen de forma regular. Es como limpiar el polvo debajo de la cama. Usted sabe que hay y podría causar problemas, sin embargo, rara vez lo hace.
Cómo limpiar su hogar, borrar su caché y cookies puede ayudarlo de varias maneras. Ayuda a proteger su información personal y ayuda a que las aplicaciones funcionen sin problemas en su computadora. Descubra lo fácil que es borrar el caché y las cookies en Safari en diferentes dispositivos iOS.
Cómo borrar caché, historial y cookies en Safari en Mac
Cómo borrar caché y cookies en Safari
Borrar el historial en el navegador Safari elimina los datos guardados, como búsquedas recientes y listas de sitios visitados con frecuencia. También elimina las cookies de los sitios web que solicitan enviarle notificaciones o su ubicación.
Eliminar toda esta información generalmente implica tres pasos simples:
- Apertura de la aplicación Safari
- Al hacer clic en 'Historial'
- Seleccionando "Borrar historial"
Cuando seleccione Borrar historial, Safari le preguntará cuánto tiempo atrás desea limpiar. Puede ser historia reciente o historia completa. La decisión es tuya.
Mientras estás en eso, ¡no olvides las galletas!
Elimine las cookies y los datos antiguos y almacenados con estos pasos:
- Abrir Safari
- Haga clic en el encabezado de Safari
- Seleccione "Preferencias" en el menú desplegable
- Elija "Privacidad"
- Haga clic en "Administrar datos del sitio web"
- Seleccione los sitios web cuyas cookies desea eliminar
- Confirme la acción "Eliminar" o "Eliminar todo"
Cómo borrar caché y cookies en Safari en Mac
Si necesita más espacio en su Mac, borrar el caché y las cookies es un buen comienzo. Después de un tiempo, los archivos antiguos pueden ralentizar su computadora y ocupar espacio. Puede usar herramientas y aplicaciones para borrar el caché de su navegador, pero ¿por qué gastar dinero extra?
Aquí se explica cómo borrar el caché manualmente:
- Abra el navegador Safari
- Haga clic en el encabezado de Safari para abrir el menú desplegable
- Seleccione "Preferencias"
- Haga clic en el ícono de ajustes para "Avanzado" en la parte superior de la nueva ventana
- Marque la casilla "Mostrar menú Desarrollar en la barra de menú"
- Abra el menú "Desarrollo"
- Desplácese hacia abajo y seleccione "Borrar caché"
También puede usar métodos abreviados de teclado para borrar el caché. Presione Cmd + Option + E para borrar automáticamente el caché.
Las cookies, sin embargo, son una historia completamente diferente.
Puede administrar las cookies de su navegador yendo a Preferencias en la pestaña Safari. Una vez que tenga el menú desplegable Preferencias, realice estas acciones:
- Seleccione "Administrar datos del sitio web"
- Haga clic en los sitios web proporcionados para la eliminación de cookies
- Confirme la acción en "Eliminar" o "Eliminar todo"
Este paso adicional para eliminar las cookies a veces puede volverse tedioso. Si no desea encargarse del mantenimiento adicional de eliminar las cookies usted mismo, puede evitar que otros las almacenen en su Mac. Así es como lo hace:
- Haga clic en la pestaña Safari para abrir el menú desplegable
- Seleccione "Preferencias" y luego "Privacidad"
- Seleccione "Bloquear todas las cookies"
Tenga en cuenta, sin embargo, que las cookies no son solo para realizar un seguimiento de sus hábitos y ubicación. También ayudan a que los sitios web funcionen sin problemas. Si elige poner su Mac a dieta y prohibir las cookies, es posible que algunos sitios web no funcionen correctamente.
Cómo borrar caché y cookies en Safari en una MacBook
Todos los dispositivos necesitan limpieza y mantenimiento de rutina de vez en cuando, y su MacBook no es diferente. Afortunadamente, borrar el caché es tan simple como unos pocos clics:
- Haga clic en "Historial" en la aplicación Safari
- Desplácese hacia abajo y seleccione "Borrar historial"
- Elige la gama de limpieza
Sin embargo, borrar el caché no significa necesariamente borrar las cookies. Esto requiere una acción separada.
Para borrar las cookies de su MacBook:
- Seleccione "Privacidad" en el menú desplegable de la pestaña Safari
- Vaya a 'Preferencias' y haga clic en 'Privacidad'
- Seleccione "Administrar datos del sitio web"
- Elija los sitios web para eliminar las cookies
- Confirme con 'Eliminar' o 'Eliminar todo'
Cómo borrar caché y cookies en Safari en iPhone
Su caché y cookies contienen mucha información personal a la que otros pueden acceder. Entonces, lo último que desea es mantenerlos persistentes en su dispositivo. Asegúrese de que su historial y caché se limpien regularmente. Aquí está cómo hacerlo:
- Haga clic en Configuración en su iPhone
- Seleccione "Safari"
- Toque "Borrar historial" y "Datos del sitio web"
Sin embargo, borrar el caché no es lo mismo que borrar las cookies de tu iPhone. Descubra cómo eliminar las cookies manteniendo el historial de su dispositivo:
- Presiona Configuración
- Seleccione 'Safari' y luego 'Avanzado'
- Toca "Datos del sitio web".
- Seleccione "Eliminar todos los datos del sitio web"
Cómo borrar caché y cookies en Safari en iPad
Si sabes cómo borrar caché y cookies en un iPhone, ya sabes cómo hacerlo en un iPad. Borre ambos dispositivos móviles de la misma manera:
- Toque "Configuración" y luego "Safari"
- Seleccione "Borrar historial y datos del sitio web"
Eliminar las cookies de su iPad requiere estos pasos adicionales:
- Toque "Configuración" y luego "Safari"
- Seleccione "Avanzado"
- Elija "Datos del sitio web y elimine todos los datos del sitio web"
Cómo borrar caché y cookies en Safari 13
¿Es hora de realizar una limpieza de rutina en el dispositivo habilitado para Safari 13? Aprenda cómo hacer que su caché sea brillante y nueva con solo unos pocos clics:
- Haga clic en la aplicación Safari
- Seleccione "Historial" y "Borrar historial"
- Elige la cantidad de espalda que quieres limpiar
Limpiar las cookies es un paso separado pero igualmente simple:
- Haga clic en el encabezado de Safari
- Elija "Preferencias" en el menú desplegable
- Haga clic en 'Privacidad'
- Haga clic en "Administrar datos del sitio web"
- Seleccione los sitios web para los que desea eliminar las cookies
- Confirmar la acción
Cómo restaurar caché y cookies en Safari
Restablecer o borrar un caché en Safari es un proceso simple. Aquí está cómo hacerlo:
- Seleccione el encabezado de Safari en la parte superior de la pantalla
- Haga clic en "Historial" y luego en "Borrar historial"
- Elija el intervalo de fechas que desea eliminar
Desafortunadamente, borrar o restaurar un caché no elimina automáticamente las cookies almacenadas en su sistema. Así es como se eliminan las cookies en Safari:
- Haga clic en 'Safari' y luego en 'Preferencias'
- Elija "Privacidad y administrar datos del sitio web"
- Seleccione manualmente cada sitio web para borrar las cookies
- Confirme la acción con 'Eliminar' o 'Eliminar todo'
Preguntas frecuentes adicionales
¿Qué sucede si borro el caché y las cookies en Mac?
La eliminación de archivos multimedia temporales, como archivos de texto e imágenes, puede ayudar a que su Mac funcione de manera más eficiente. No solo ayuda a que sus aplicaciones funcionen mejor, sino que también puede ayudar a proteger su identidad.
Borrar el caché y las cookies elimina la información personal almacenada en su computadora mientras navega.
Inicie una rutina de mantenimiento regular
Configurar una rutina regular de limpieza de caché y cookies lo ayuda y ayuda a que sus dispositivos Apple funcionen mejor. Elimine archivos innecesarios que podrían atascar su sistema. También elimine cualquier información personal que desee mantener en privado.
Es una situacion donde ambos ganan. Pero su dispositivo Apple no puede hacerlo solo. ¿Con qué frecuencia limpia su caché y cookies?
Para leer más:
- Cómo actualizar Safari en Mac
- Cómo borrar caché, historial y cookies en Safari en Mac
- Cómo borrar el caché en Windows 10
- Cómo borrar el historial del iPhone
- Cómo borrar el historial de cualquier navegador web