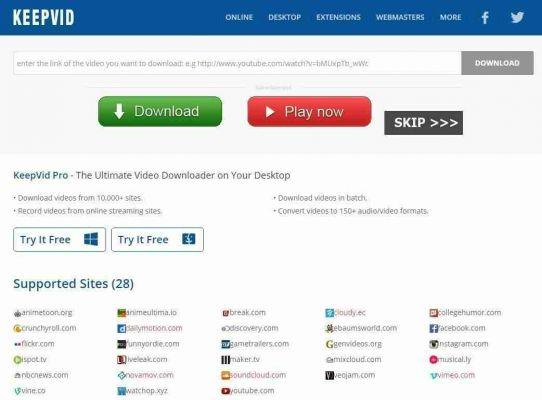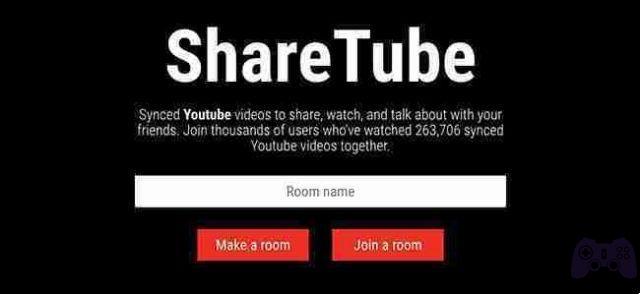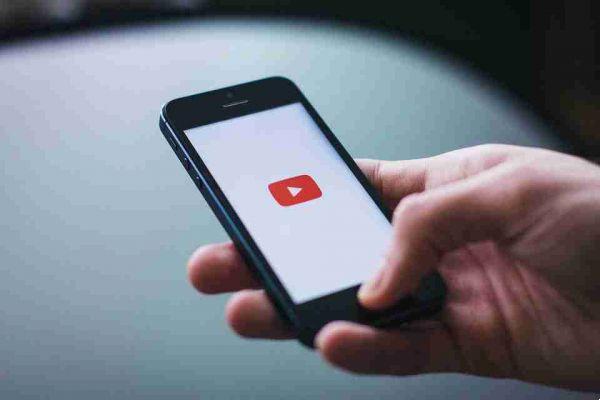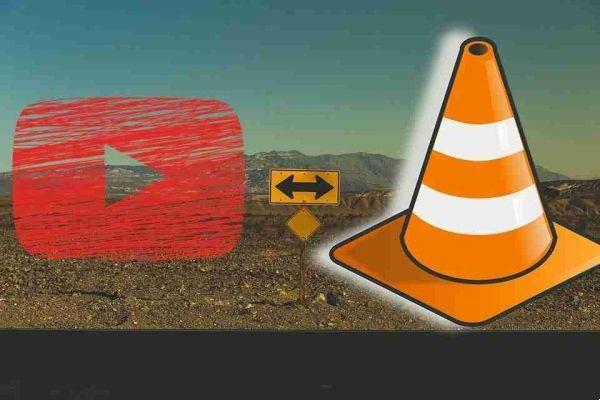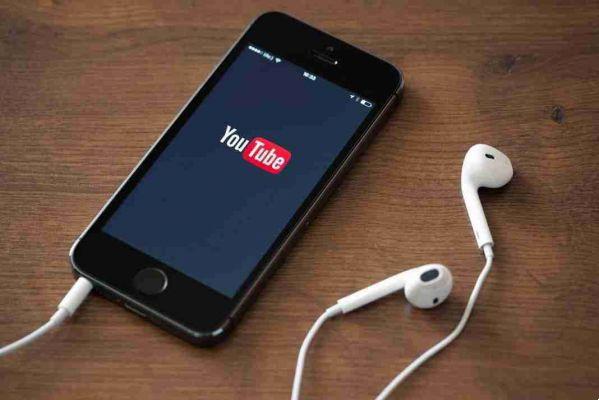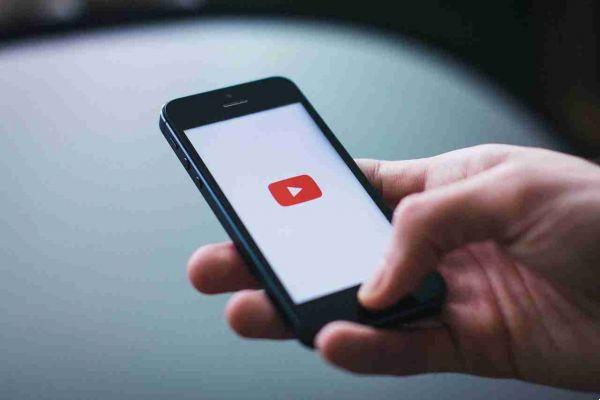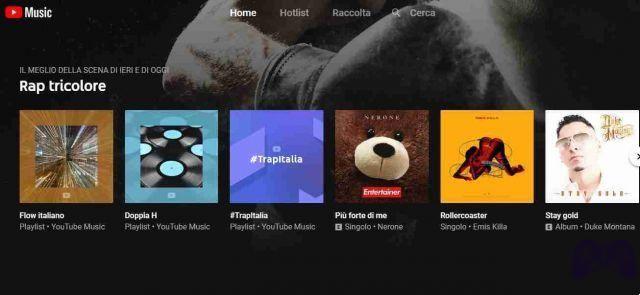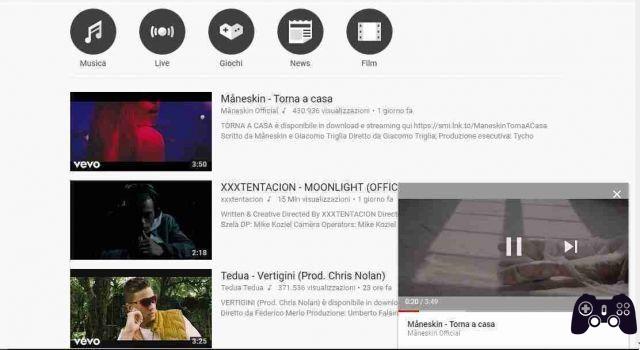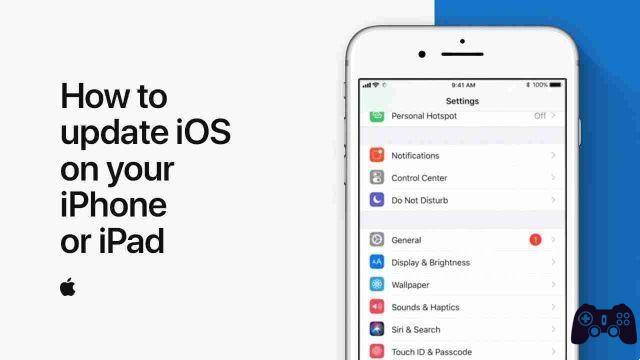In this article, we will show you how to do a live stream on YouTube using both your computer and your smartphone.
Thanks to this function you can broadcast your videos live to all your followers and friends on Youtube.
How to activate the live streaming service on YouTube
Before you can live stream on YouTube, you need to activate it on your channel. Here's what you need to do.
- Go to .
- Select your country and verification method (call or text).
- Please enter your phone number.
- Click on Send .
- Enter the 6-digit verification code you receive via SMS or automatic call.
- Press Submit.
You will receive a message indicating that your account is verified. This means that you are eligible to stream on YouTube.
This verification will also allow you to upload videos longer than 15 minutes to your Youtube channel.
Now you need to enable the live streaming feature. Here's how you need to do it:
- Click on Continue under the verification message. You will be directed to the tab Status and functionality of the Creator Studio of your YouTube channel.
- Find Live streaming (broadcast live) and click Enable .
A screen will appear indicating that live streaming will be enabled within 24 hours. Until then, the function will be put on hold.
How to make a live on YouTube from a computer
In addition to having a webcam on your computer and a microphone you will need to have a browser enabled such as Chrome version 60 or later and Firefox version 53 or later.
Here's what you need to do to stream live to YouTube from a computer:
- Click on the icon you usually use to upload your videos to the main YouTube camera page in the top right corner.
- Select Trasmetti dal alive from the drop-down menu.
- A pop-up window will likely appear in the top left corner with YouTube requesting access to the camera and microphone. Click Allow to grant access.
- Select the Webcam tab at the top.
- Enter the name for your live video, choose the privacy setting, and turn on Schedule to turn the next version on or off if you want the live stream to remain on your channel later.
- Click More Options to add a description and category for your video and select the camera and microphone you will use.
- If you want to allow live chat, limit the age of viewers, or mark your video as a paid promotion, click Advanced Settings.
- From Advanced Settings, go back to the previous screen and click Next to take a photo for the thumbnail. You can take a photo or upload one from your computer if you want.
- When you're ready to go live, click Go live.
- Once the streaming is finished, click Stop and confirm that you want to stop the broadcast.
How to do a live on YouTube from a smartphone
Your channel must have at least 1.000 subscribers to be able to stream live on YouTube from your smartphone. If your YouTube channel meets this requirement, you can go ahead and start your live video.
Eco how to stream on YouTube using both Android and iOS smartphones:
- Open the YouTube app
- Tap the camera icon from the top menu
- Select Trasmetti dal alive and grant access to your smartphone's camera and microphone
- Give your live video a title, choose your privacy settings and set your location
- Press More Options to access more settings. For advanced settings, tap Show more. Here you can set age limits, activate live chat, mark your live stream as a paid promotion, and enable monetization
- Go back to the initial settings and tap Next
- Take a photo for the thumbnail or upload one from your phone
- When you're ready to stream, press Go live
- To end your live stream, tap Done, then OK
After finishing the broadcast, the live video will be saved on your channel. You will be able to change the privacy settings for the live video or delete it.
Live Streaming Youtube is not working or disabled
YouTube broadcasts may be disabled if you have violated YouTube guidelines in the past.
Here are the restrictions that make you ineligible to stream live on YouTube:
- Your channel has received a Community Guidelines warning. This limits the ability to run a YouTube Live for 90 days.
- If a stream on your channel has been blocked, removed due to a copyright issue, or suspected of infringing copyright, the feature may not be available.
- Your channel has offensive content. If more than a few videos on your channel have been found to be offensive and some features have been disabled, you may not be able to stream to YouTube.
Conclusions
As you can see, broadcasting live on Youtube from both your computer and smartphone is really simple, you just need to have the right requirements to do it and you can immediately start broadcasting Live on YouTube from your channel.