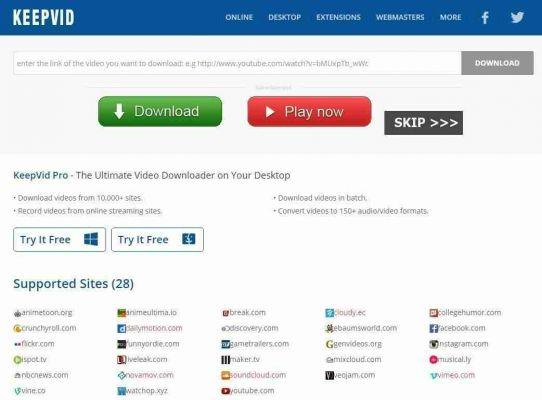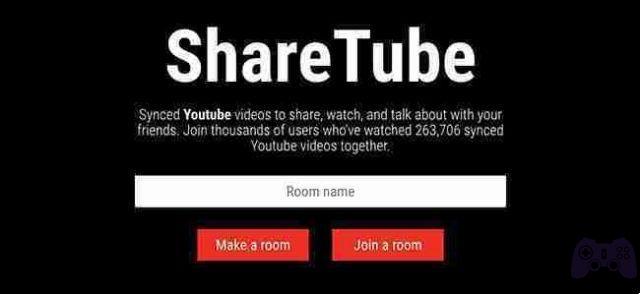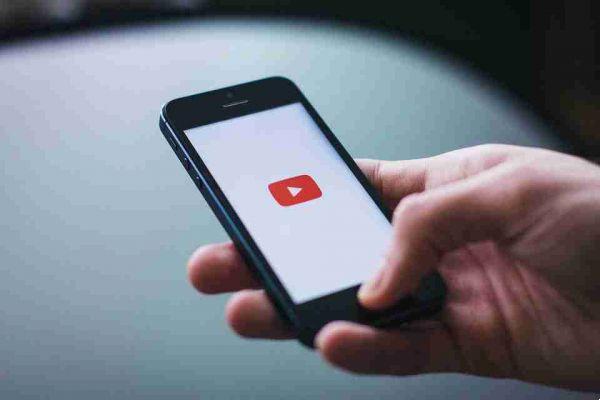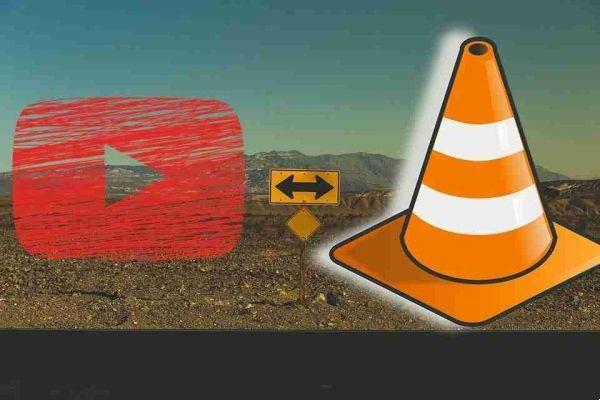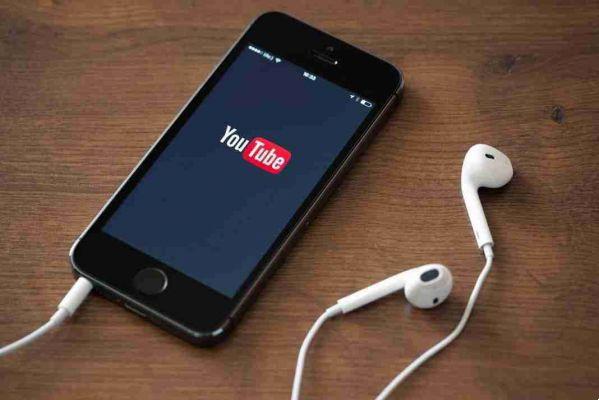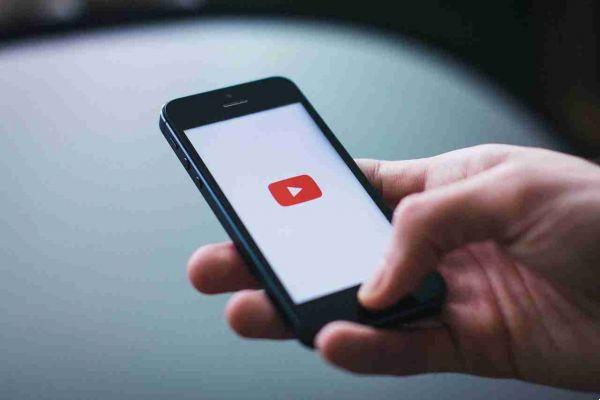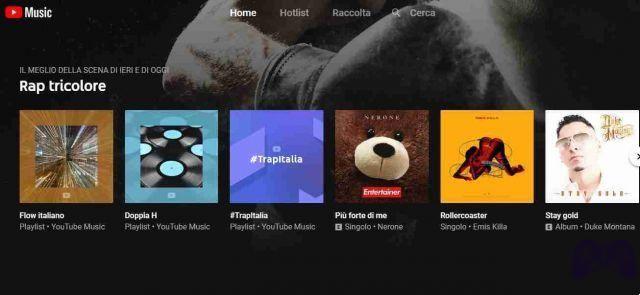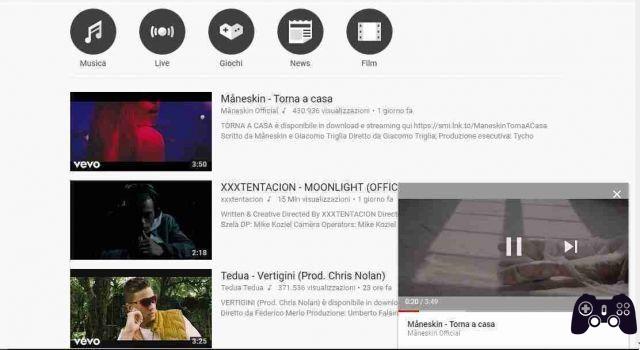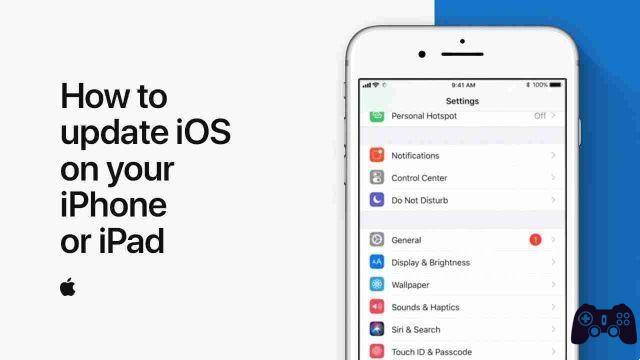YouTube videos are generally available in different streaming qualities. Videos can be played in resolution up to 240. Normally, you will not be able to play a video in this low resolution unless your internet connection is exceptionally slow. YouTube automatically selects a lower resolution so that videos play smoothly even if the internet is slow.
Fix YouTube lag on Windows 11
If you have a stable and fast internet connection and YouTube is lagging, your desktop operating system may be to blame. Windows 11 users have reported problems with YouTube video lag. It tends to happen exclusively with YouTube. You can run a speed test on your connection, but if YouTube is streaming lag-free on other devices except the Windows 11 system, try the fix below.
Update the drivers
Windows 11 can run with older drivers, such as the ones you used for Windows 10. That said, you should upgrade to new drivers if they are available. In some cases, outdated drivers can cause delays.
- apri Device management.
- Expand Video cards.
- Right-click on the integrated graphics card and select Update Driver.
- Search online for driver updates and install the available ones.
- Repeat this for the GPU.
- Expand Network cards.
- Right-click on the network adapter and select Update Driver.
- Look for the driver updates online.
- Reboot the system after installing the drivers.
Roll back the drivers
The new drivers are ideal, but Windows 11 may not always work well with them. It's more of a problem with Windows 11 than with drivers, but you should still go back to an older version if you can.
- apri Device management.
- Expand Network cards.
- Double click on the network card.
- Go to Driver tab.
- Click the Reset button.
- Allow the uninstall of driver and installing an older one.
- Reboot the system.
- Check it out streaming on YouTube.
Change your graphics card
Make sure your browser is using the integrated graphics card. You don't need to use the GPU to play YouTube videos. In fact, the GPU may be causing the lag.
- Open the Settings app with Win + I keyboard shortcut.
- Go to System.
- Select View.
- Select the graphics options.
- Add your browser.
- Select it and click Options.
- Select the integrated graphics card for the browser.
- Restart the browser and play a video on YouTube.
Disable hardware acceleration
Hardware acceleration can cause problems with all types of websites. Modern browsers all support hardware acceleration, but it may be best to disable it.
To disable hardware acceleration in Chrome;
- apri Chrome.
- Click the More options button top right e select Settings.
- click on Advance in the left column.
- Select System.
- Rotate the hardware acceleration switch off.
To disable graphics acceleration in Firefox;
- apri Firefox.
- Paste this about: preferences # general in the URL bar e tap Enter.
- Go to Performance section.
- Disable Use hardware acceleration when available.