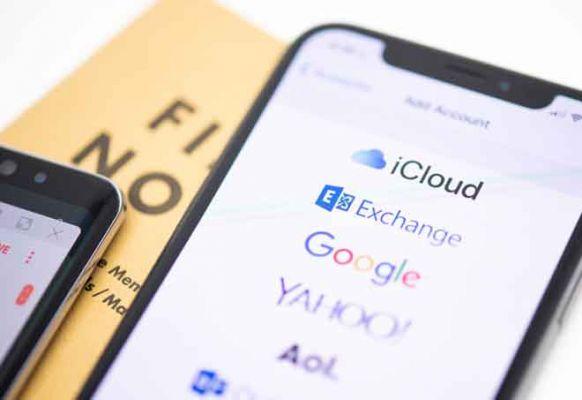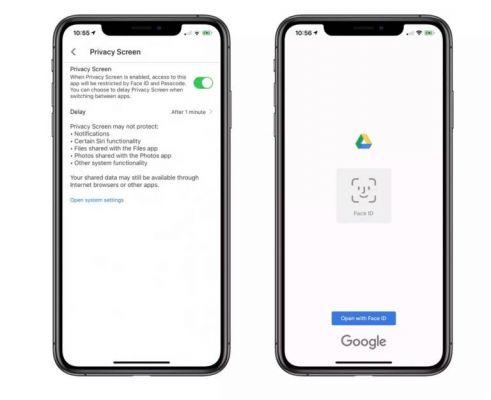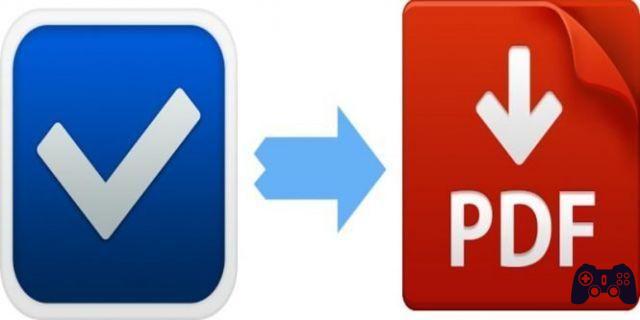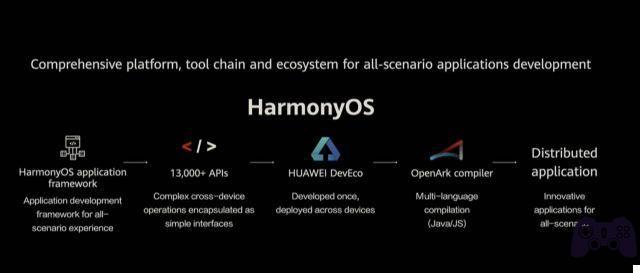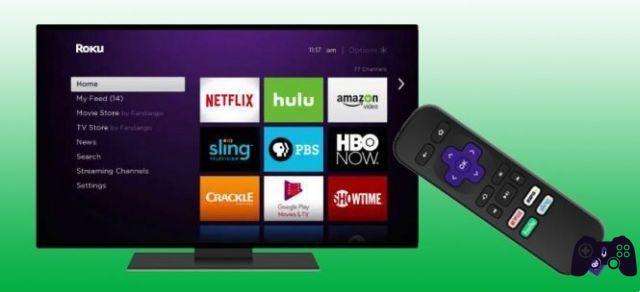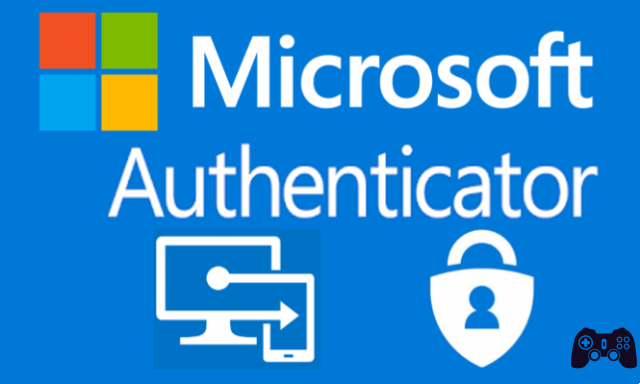
Microsoft Authenticator is a two-factor authentication security app. It competes directly with Google Authenticator, Authy, LastPass Authenticator, and many others. You can run the app while updating your Microsoft account settings or enabling two-factor authentication. Alternatively, you may simply want to have a TFA available for your security purposes. Regardless, let's talk about Microsoft Authenticator and how it works. Press the button at any time to download the app. You can also find the iOS version by clicking here. Here the version for Android. This entire guide works for both iOS and Android versions of the app.
What is Microsoft Authenticator?
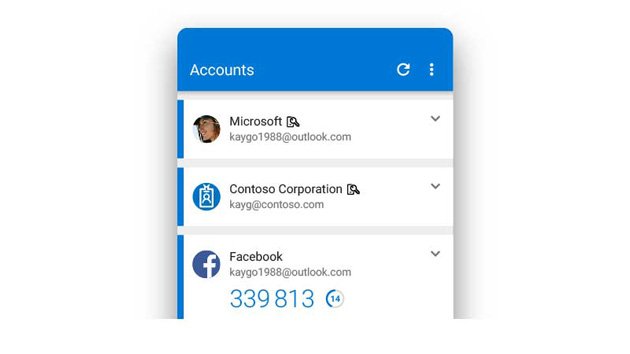
Microsoft Authenticator is Microsoft's two-factor authentication app. It was originally released in beta in June 2016. The app works like any other. Log into an account and the account requires a code. This app generates those types of codes. It's extremely useful for quick access, works across multiple platforms, and is faster than emails or text codes.
You can also use the passwordless sign-in app for your Microsoft account. The app also offers support for multiple accounts and support for non-Microsoft websites and services.
How does Microsoft Authenticator work?

The app works like most other authentication apps. Generates a string of numbers on a rotating basis of about 30 seconds. In other words, it generates a six-digit code every 30 seconds. Simply log into your app or service as usual. Eventually the site asks for the two-factor authentication code. Log into the Microsoft Authenticator app to receive those codes.
It works a little differently on Microsoft accounts than on non-Microsoft accounts. In fact, you can just use the codes in this app to log in without a password for your Microsoft account. However, on all other account types (Facebook, Google, etc.), you need to log in with your username and password before you can add the code.
Microsoft supports any website that uses the time-based one time password (TOTP) standard. Therefore, the app can continuously generate codes and you use them as needed. This is different from the HOTP standard where a code is generated specifically for you only once. Sites that use this method, such as Twitter and most likely your banking app, cannot use Microsoft Authenticator.
How to use Microsoft Authenticator?
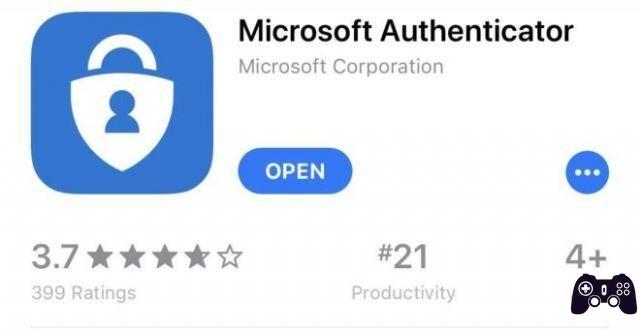
Setting up the app is pretty straightforward. Let's go to setup with your Microsoft account. Just download the app and open it to start the tutorial.
Setup per account Microsoft:
- Sign in with your Microsoft account credentials in the Microsoft Authenticator app. This should be your first tip when you first open the app. Just select "My Account" or "Work or School Account" to log into your Microsoft account.
- After successfully logging in, you need to authenticate access with a code. You can do this via SMS, email or another method.
- That's all! Once you have entered the code, the app is linked to your Microsoft account, you use it for access without a password. The next time you log in, enter your username and enter the code generated by the app.
Installation for non-Microsoft account:
This varies from site to website, but the general idea remains the same. It is a fairly simple process. You can prepare the Microsoft Authenticator app for the task by tapping the three dots button in the Microsoft Authenticator app and selecting the “Add Account” option. From there, select the “Other Account” option and be prepared to follow the steps below.
- Return to the website where it should ask you if you want two-factor authentication via SMS, email, or with an application. Select the option.
- You will see a QR code on the screen or a six-digit code. Use the Microsoft Authenticator app to scan the QR code.
- Alternatively, the site may show you a code to enter instead of a QR code. It's not a problem! Return to the app and tap the “Or enter code manually” option at the bottom of the page. Name your account to find out which account it is.
That's it, really. Setting up your Microsoft account is something you should only do once. In the meantime, you can add any online account you want by repeating the non-Microsoft account steps on all other accounts.
From there, using the app is very simple. Simply log in with your email or username and password on non-Microsoft websites and enter the six-digit code from the Microsoft Authenticator app when prompted. Microsoft websites simply require you to add your username and it will then ask you for a code from the app. That's all this app does and that's all it's designed to do!
Further Reading:
- 5 best two-factor authentication apps for Android
- Google Authenticator not working on iPhone: how to fix?
- The best password managers for Android if you are looking to leave LastPass
- How to install and configure Microsoft Teams for Mac
- What is Microsoft Teams?