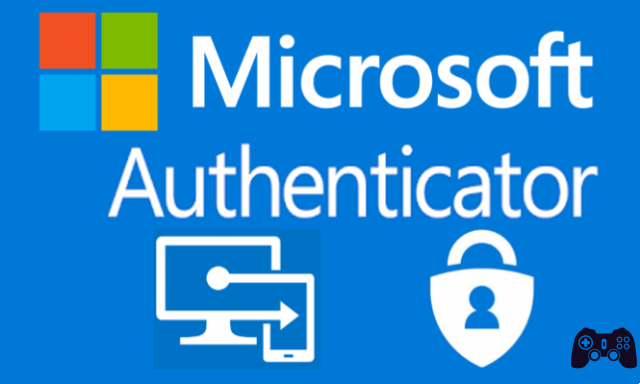
Microsoft Authenticator est une application de sécurité d'authentification à deux facteurs. Il est en concurrence directe avec Google Authenticator, Authy, LastPass Authenticator et bien d'autres. Vous pouvez exécuter l'application tout en mettant à jour les paramètres de votre compte Microsoft ou en activant l'authentification à deux facteurs. Alternativement, vous pouvez simplement vouloir disposer d'un TFA à des fins de sécurité. Quoi qu'il en soit, parlons de Microsoft Authenticator et de son fonctionnement. Appuyez sur le bouton à tout moment pour télécharger l'application. Vous pouvez également trouver la version iOS en cliquant ici. Ici la version pour Android. L'ensemble de ce guide fonctionne pour les versions iOS et Android de l'application.
Qu'est-ce que l'authentificateur Microsoft ?
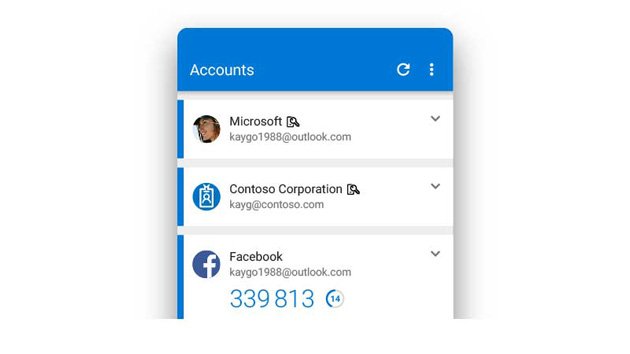
Microsoft Authenticator est l'application d'authentification à deux facteurs de Microsoft. Il a été initialement publié en version bêta en juin 2016. L'application fonctionne comme n'importe quelle autre. Connectez-vous à un compte et le compte nécessite un code. Cette application génère ces types de codes. Il est extrêmement utile pour un accès rapide, fonctionne sur plusieurs plates-formes et est plus rapide que les e-mails ou les codes texte.
Vous pouvez également utiliser l'application de connexion sans mot de passe pour votre compte Microsoft. L'application offre également une prise en charge de plusieurs comptes et une prise en charge des sites Web et des services non Microsoft.
Comment fonctionne Microsoft Authenticator ?

L'application fonctionne comme la plupart des autres applications d'authentification. Génère une chaîne de nombres sur une base rotative d'environ 30 secondes. En d'autres termes, il génère un code à six chiffres toutes les 30 secondes. Connectez-vous simplement à votre application ou service comme d'habitude. Finalement, le site demande le code d'authentification à deux facteurs. Connectez-vous à l'application Microsoft Authenticator pour recevoir ces codes.
Cela fonctionne un peu différemment sur les comptes Microsoft que sur les comptes non-Microsoft. En fait, vous pouvez simplement utiliser les codes de cette application pour vous connecter sans mot de passe à votre compte Microsoft. Cependant, sur tous les autres types de compte (Facebook, Google, etc.), vous devez vous connecter avec votre nom d'utilisateur et votre mot de passe avant de pouvoir ajouter le code.
Microsoft prend en charge tous les sites Web qui utilisent la norme de mot de passe à usage unique basé sur le temps (TOTP). Par conséquent, l'application peut générer en continu des codes et vous les utilisez au besoin. Ceci est différent de la norme HOTP où un code est généré spécifiquement pour vous une seule fois. Les sites qui utilisent cette méthode, tels que Twitter et très probablement votre application bancaire, ne peuvent pas utiliser Microsoft Authenticator.
Comment utiliser Microsoft Authenticator ?
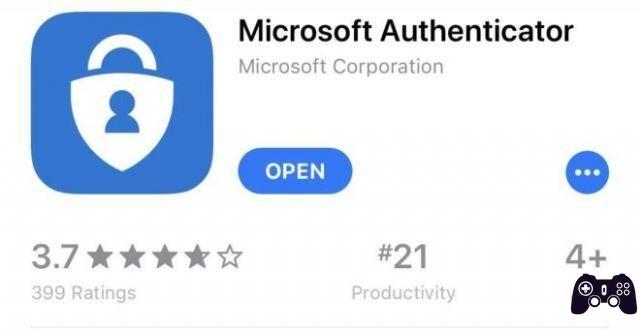
La configuration de l'application est assez simple. Passons à la configuration avec votre compte Microsoft. Il suffit de télécharger l'application et de l'ouvrir pour démarrer le didacticiel.
Configuration par compte Microsoft :
- Connectez-vous avec les informations d'identification de votre compte Microsoft dans l'application Microsoft Authenticator. Cela devrait être votre premier conseil lorsque vous ouvrez l'application pour la première fois. Sélectionnez simplement "Mon compte" ou "Compte professionnel ou scolaire" pour vous connecter à votre compte Microsoft.
- Après vous être connecté avec succès, vous devez authentifier l'accès avec un code. Vous pouvez le faire par SMS, e-mail ou une autre méthode.
- C'est tout! Une fois que vous avez entré le code, l'application est liée à votre compte Microsoft, vous l'utilisez pour un accès sans mot de passe. Lors de votre prochaine connexion, entrez votre nom d'utilisateur et entrez le code généré par l'application.
Installation pour un compte non Microsoft :
Cela varie d'un site à l'autre, mais l'idée générale reste la même. C'est un processus assez simple. Vous pouvez préparer l'application Microsoft Authenticator pour la tâche en appuyant sur le bouton à trois points dans l'application Microsoft Authenticator et en sélectionnant l'option "Ajouter un compte". À partir de là, sélectionnez l'option "Autre compte" et préparez-vous à suivre les étapes ci-dessous.
- Retournez sur le site Web où il devrait vous demander si vous souhaitez une authentification à deux facteurs par SMS, e-mail ou avec une application. Sélectionnez l'option.
- Vous verrez un code QR à l'écran ou un code à six chiffres. Utilisez l'application Microsoft Authenticator pour scanner le code QR.
- Alternativement, le site peut vous montrer un code à saisir au lieu d'un code QR. Ce n'est pas un problème! Revenez à l'application et appuyez sur l'option "Ou entrer le code manuellement" en bas de la page. Nommez votre compte pour savoir de quel compte il s'agit.
C'est ça, vraiment. La configuration de votre compte Microsoft est quelque chose que vous ne devez faire qu'une seule fois. En attendant, vous pouvez ajouter le compte en ligne de votre choix en répétant les étapes de compte non Microsoft sur tous les autres comptes.
À partir de là, l'utilisation de l'application est très simple. Connectez-vous simplement avec votre adresse e-mail ou votre nom d'utilisateur et votre mot de passe sur des sites Web autres que Microsoft et entrez le code à six chiffres de l'application Microsoft Authenticator lorsque vous y êtes invité. Les sites Web de Microsoft vous demandent simplement d'ajouter votre nom d'utilisateur et il vous demandera ensuite un code de l'application. C'est tout ce que fait cette application et c'est tout ce pour quoi elle est conçue !
Pour aller plus loin:
- 5 meilleures applications d'authentification à deux facteurs pour Android
- Google Authenticator ne fonctionne pas sur iPhone : comment y remédier ?
- Les meilleurs gestionnaires de mots de passe pour Android si vous cherchez à quitter LastPass
- Comment installer et configurer Microsoft Teams pour Mac
- Qu'est-ce que Microsoft Teams ?















![Comment changer la batterie de l'onduleur [DIY]](/images/posts/09989d814e64d178decc3291c5446f9a-0.jpg)










