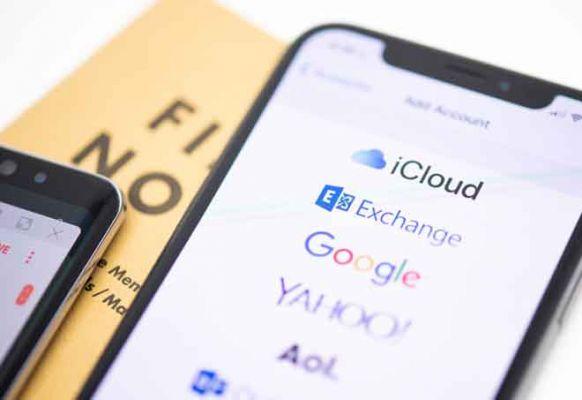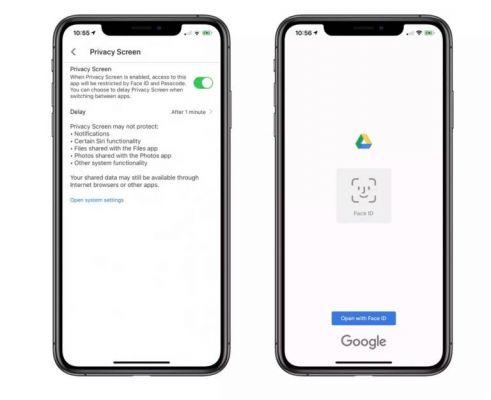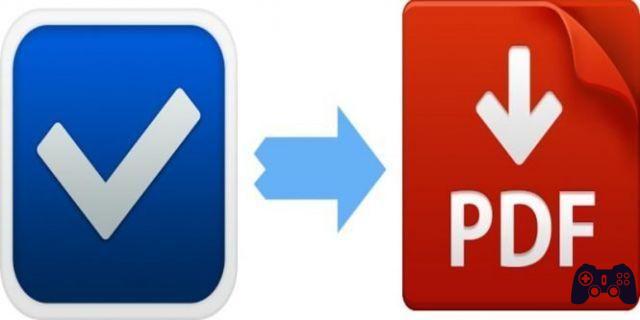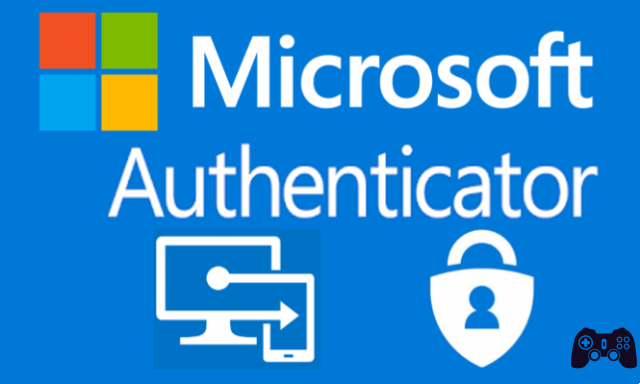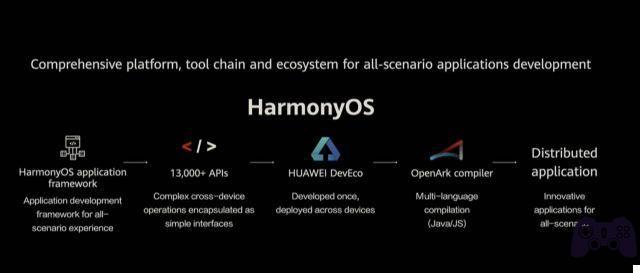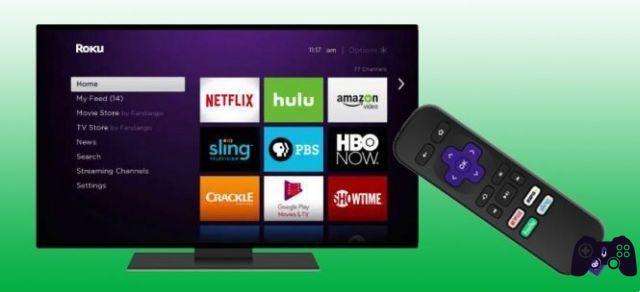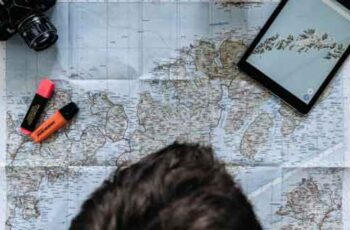
The GPX format is a type of file that contains map data, including Global Positioning System (GPS) coordinates. Unfortunately, there is no universal standard and GPX is just one of many map data formats. But GPX is an open standard, so an increasing number of manufacturers are using it as their native format on their devices.
Google Maps uses the KML format for its map data, but supports many formats, including GPX. Google claims to support all basemap data, but some formats will be easier to import than others. GPX isn't one of those easy formats, so in this article, you'll see how to convert a GPX file to a preferred format.
How to view and manage location history in Google Maps
How to view Google Maps search history
How to set or change your address on Google Maps
What's the deal with GPX?
The GPS Exchange format has been around since 2002, and many satellite navigation devices use it to store map data.
Even satellite navigation devices that do not produce GPX files natively have options to import them. There is no point in doing an in-depth dissertation on this file format; think of it as JPG, an open standard used almost universally.
Because it is an open standard, GPX is very popular for creating maps that can be used on a wide range of platforms. If you want to share a GPS track, try converting your file to GPX. This will ensure that anyone who receives it can view it on their preferred device.
If you want to get some good ideas about points of interest, try searching GPX maps for various purposes. For example, Google "GPS trail running routes". The format's popularity makes it a good choice for people who want to share good findings. Or, how about "GPX Scenic Road Trip?" Get creative, you will be surprised at what you discover.
GPX import into Google
If you have a GPX file and just want to insert it into Google Maps, the process isn't too complicated. This is not an ideal scenario, because Google Maps will have to convert the file, but it will definitely work.
First, log into My Maps, then follow the steps outlined below:
- Click the button with the label Create a new map in the upper left corner.
- click on Add level in the left menu, then click Import.
- You will be given the option to upload a file from your computer or simply drag and drop it to the receiving area. Upload your GPX file and the map waypoints will be added automatically.
It's that simple. However, this may not import all data from the GPX file. If you want to make sure that the map elements are imported, you must first convert the map file to KML format.
Converting a Google map to GPX
There may be times when the GPS device you prefer to use is GPX compatible. Google Maps is one of the simplest and most popular driving directions services, so it's no wonder you'd like to convert the two easily.
To do this, follow these steps:
- Go to Google Maps
- Next, enter your locations.
- Now, open "GPX Maps" on your web browser.
- Then, copy and paste the URL from Google Maps, into your web browser, click CMD+C on your Mac keyboard or CTRL + C if you are using a PC to copy the URL into the address bar. Paste the URL into "GPX Maps" and click Let's go.
- The newly converted Google map will begin downloading in a GPX file that you can save and use elsewhere. You may need to allow download access to a compatible application, so we've listed another option below if that doesn't work for you.
We like “Maps GPX” because it's free, requires no software download, and requires no personal information.
Converting a GPX file to KML
To make sure all the data in your file uploads to Google correctly, first convert it to your preferred format, KML. You can convert GPX to KML using a variety of software, but the most convenient way is to use an online converter. GPS Visualizer is a very light and free converter.
- All you have to do is upload your GPX file, select Google Maps as the output format, then select Map it. In a few seconds you will have a KML file at your disposal.
- After the file has been converted, download it and follow the steps to upload a file to Google Maps as described above. This additional step will ensure that nothing is lost when uploading to Google.
- Once your file has been uploaded to Google Maps, you can share it and perform any action you would normally do on Google Maps.
Creating a Google map
It may be easier to just create your Google map. You can add your destinations and edit the map as you like. To create your Google map, follow these steps:
- Go to My Maps and type your locations in the search bar.
- Then click Add to map.
Your map will be automatically saved to your Google Drive, so make sure you are signed in to the correct Google account before proceeding.
Behind every great map is a great GPX
Viewing and using your GPX files on Google Maps isn't really that complicated. Just upload the file to My Maps and the map elements will be filled in automatically.
A big added bonus is that you can also export GPX format files from My Maps. So, if you want to send someone map data that can be read by their car's satellite navigator, use the GPX format.
How do you get GPX files? Do you receive them from someone or do you have a device that produces them? Is the format of the map file important to you and why? Let us know in the comments section below.
Further Reading:
- How to know your current position on Google Maps
- How to stop Google Maps from asking you to write reviews of the sites you visit
- Google Maps is already testing incognito mode on Android
- How to save a route in Google Maps for quick directions
- How to set or change your address on Google Maps