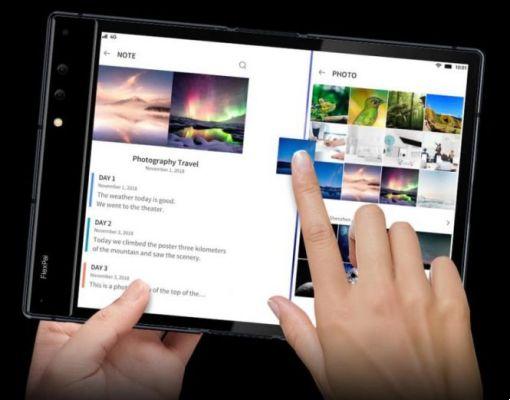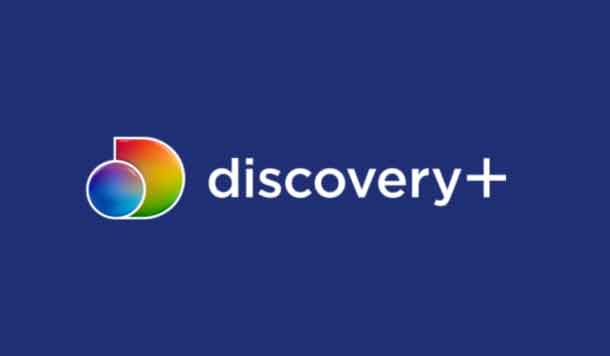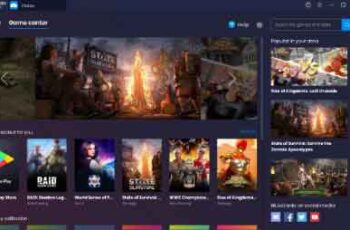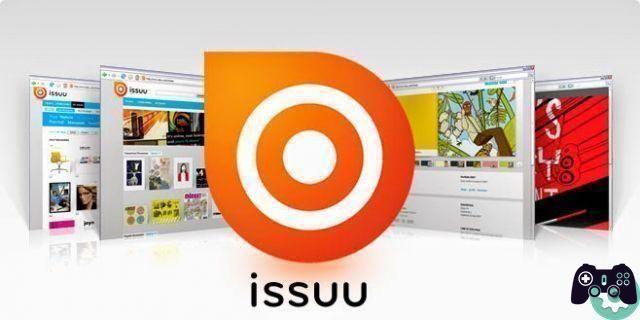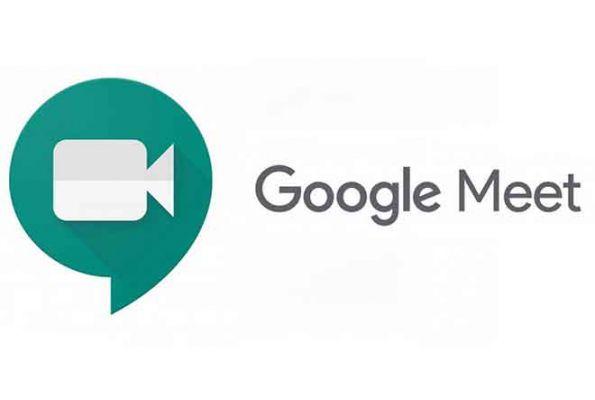
Many of you may be wondering if it is possible to use Google Meet without showing your face, that is, without showing your face? Yes, it is not mandatory to keep the camera on when attending an online course, conference call, or remote meeting in Google Meet. While it sounds simple, it is a little complicated. Let's see how to hide or be seen in Google Meet on Android, iPhone, Windows and Mac.
With the increase in the use of video calling apps, many people don't want to show their face on Google Meet. That's why they prefer to skip some meetings. But it is not necessary to do this. You can turn off the camera on Google Meet and this hides you from others. Let's see how to use Google Meet without showing your face on mobile and PC apps.
Final report: when you hide the camera feed, you can still see the others depending on the privacy setting of the camera. And others can still hear you if the microphone is on. The microphone setting is independent of the camera.
- Google Meet and Zoom: what are the differences?
How to hide your face in Google Meet before joining a meeting
Whether you are the creator of the meeting or just an attendee, the following steps will help you turn off your camera before joining a Google Meet meeting.
How to hide before joining a meeting on your laptop
At the moment, Google Meet doesn't have a desktop app. It is accessible via the web version at meet.google.com. When you create a Google Meet meeting on your desktop (Windows or macOS) or join a meeting, the Meeting Ready screen will appear. You can disable the camera and even the microphone so that others attending the meeting cannot see and hear you.
Tap the Camera icon to turn off the camera. Alternatively, use the keyboard shortcuts Ctrl + E (Windows) and Command + E (macOS) to enable or disable the camera.
Suggestion: Tap the three-dot icon in the lower right corner of the camera preview screen and go to Settings to change the camera if you have multiple cameras on your device.
Hide before joining a meeting on Android
To join a Google meeting on Android, enter the required code in the Join meeting box or click the invitation link. You will be taken to the Ask to Join screen. Likewise, if you create a meeting, you will be taken to the meeting screen.
Here you will find the Camera and Microphone icons. Tap the Camera icon to turn off the video. The Camera button will turn red. Tap it again if you want to show your video to others. Finally, tap Ask to join to join the meeting.
Hide before joining a meeting on iPhone and iPad
Click the invitation link to join a Google Meet meeting, or open the app and create a meeting or join a meeting using the code. In all cases, you will see the preview of your video along with the Camera and Microphone buttons before joining the meeting. Tap the Camera button to turn off video and hide your face from others before joining a meeting on iPad and iPhone. Tap it again to enable video.
How to hide your face in Google Meet after signing up for a meeting
While attendees can turn off the camera to hide, it doesn't matter if you're the host of the meeting, because you can do the same.
How to hide after attending a meeting on your laptop
To hide in an ongoing Google Meet meeting on the web, click the camera icon at the bottom of the Google Meet meeting screen. The button will turn red. Click it again to activate the camera and show ourselves.
Suggestion: use the keyboard shortcuts Ctrl + E (Windows) and Command + E (macOS) to hide and show yourself to others in Google Meet.
- Google Meet microphone doesn't work on Windows and Mac
How to hide after attending a meeting on Android
When in a meeting in Google Meet on Android, tap once on the screen to show the various options. Tap the Camera icon to turn off the camera and hide your face. Tap the same icon again to discover yourself.
Suggestion: the red camera icon means the camera is off.
How to hide after attending a meeting on iPhone and iPad
Tap on the meeting screen after joining a meeting in Google Meet on iOS and iPadOS. Then tap on the Camera icon to hide your face from others. When the icon is red, tap it again for others to see.
How to disable the camera by default on Google Meet
Currently, you can't turn off the camera by default for all meetings in Google Meet like you can with Zoom. The best alternative is to disable the camera before attending meetings, as shown above.
- Download, install and use Google Meet on PC (Windows and Mac)
Bonus Tip: How To Flip The Camera In Google Meet
To flip or flip the camera in Google Meet on Android, iPhone and iPad, follow these steps:
Step 1: open the Google Meet app and join a meeting.
Step 2: tap on the meeting screen to view options. Tap the three-dot icon in the top right corner. Then, select Change / Turn Camera.
Conclusion
We hope you no longer worry about your video feed while attending Google Meet meetings, because you can control your privacy setting and hide from others. Google relentlessly adds new features to the Meet app like background blur, low light mode, etc. You'll also find Google Meet inside Gmail now. What's your favorite feature from the app? Let us know in the comments below. And, if you're having any other issues with the app, leave a comment.
Further Reading:
- How to mute everyone on Google Meet
- 2 methods to enable grid view in Google Meet on PC and mobile
- How to share screen on Google Meet and other tricks
- How to share Google Meet screen on iPhone and iPad
- Download, install and use Google Meet on PC (Windows and Mac)