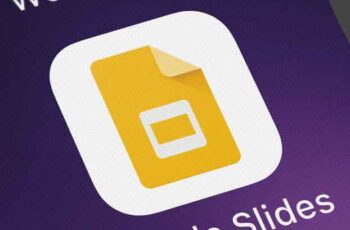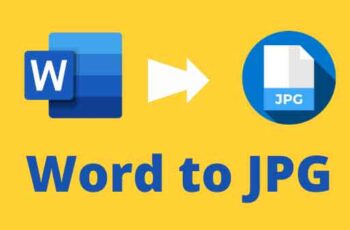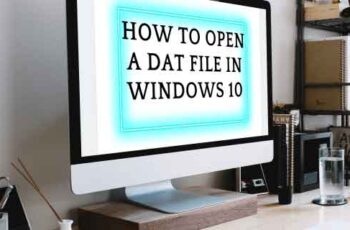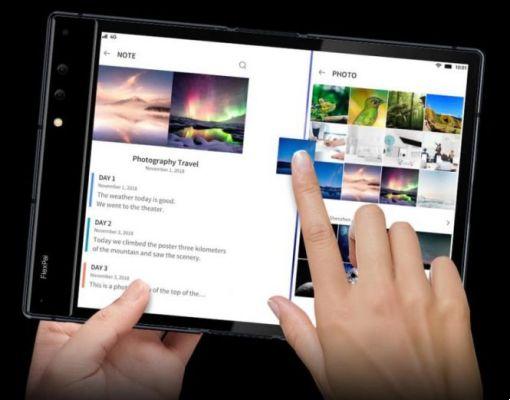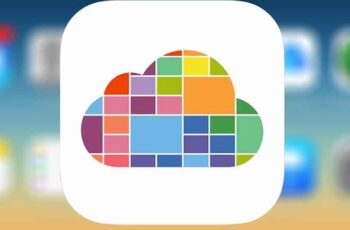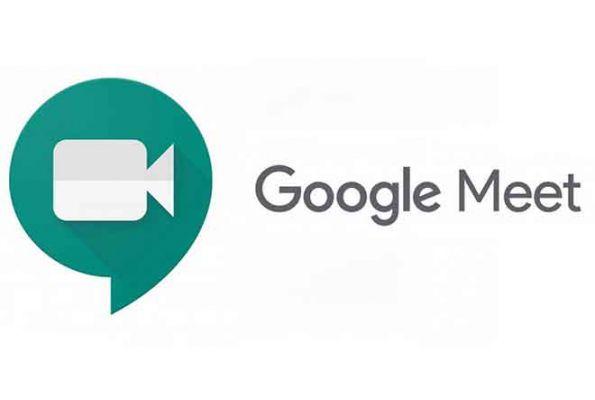
Beaucoup d'entre vous se demandent peut-être s'il est possible d'utiliser Google Meet sans se montrer, c'est-à-dire sans se montrer ? Oui, il n'est pas obligatoire de garder la caméra allumée lorsque vous assistez à un cours en ligne, à une conférence téléphonique ou à une réunion à distance dans Google Meet. Bien que cela semble simple, c'est un peu compliqué. Voyons comment masquer ou être vu dans Google Meet sur Android, iPhone, Windows et Mac.
Avec l'augmentation de l'utilisation des applications d'appel vidéo, de nombreuses personnes ne veulent pas montrer leur visage sur Google Meet. C'est pourquoi ils préfèrent sauter certaines réunions. Mais il n'est pas nécessaire de le faire. Vous pouvez désactiver la caméra sur Google Meet et cela vous cache des autres. Voyons comment utiliser Google Meet sans montrer votre visage sur les applications mobiles et PC.
Observation: lorsque vous masquez le flux de la caméra, vous pouvez toujours voir les autres en fonction du paramètre de confidentialité de la caméra. Et les autres peuvent toujours vous entendre si le microphone est activé. Le réglage du microphone est indépendant de la caméra.
- Google Meet et Zoom : quelles sont les différences ?
Comment masquer votre visage dans Google Meet avant de rejoindre une réunion
Que vous soyez le créateur de la réunion ou simplement un participant, les étapes suivantes vous aideront à éteindre votre caméra avant de rejoindre une réunion Google Meet.
Comment se cacher avant de rejoindre une réunion sur votre ordinateur portable
Pour le moment, Google Meet n'a pas d'application de bureau. Il est accessible via la version Web sur meet.google.com. Lorsque vous créez une réunion Google Meet sur votre bureau (Windows ou macOS) ou que vous rejoignez une réunion, l'écran Meeting Ready s'affiche. Vous pouvez désactiver la caméra et même le microphone afin que les autres participants à la réunion ne puissent pas vous voir et vous entendre.
Appuyez sur l'icône Appareil photo pour éteindre l'appareil photo. Vous pouvez également utiliser les raccourcis clavier Ctrl + E (Windows) et Commande + E (macOS) pour activer ou désactiver la caméra.
Suggestion: Appuyez sur l'icône à trois points dans le coin inférieur droit de l'écran d'aperçu de la caméra et accédez à Paramètres pour changer de caméra si vous avez plusieurs caméras sur votre appareil.
Masquer avant de rejoindre une réunion sur Android
Pour rejoindre une réunion Google sur Android, saisissez le code requis dans le champ Rejoindre la réunion ou cliquez sur le lien d'invitation. Vous serez redirigé vers l'écran Demander à rejoindre. De même, si vous créez une réunion, vous serez redirigé vers l'écran de réunion.
Vous trouverez ici les icônes de la caméra et du microphone. Appuyez sur l'icône Appareil photo pour désactiver la vidéo. Le bouton Appareil photo deviendra rouge. Appuyez à nouveau dessus si vous souhaitez montrer votre vidéo à d'autres personnes. Enfin, appuyez sur Demander à rejoindre pour rejoindre la réunion.
Masquer avant de rejoindre une réunion sur iPhone et iPad
Cliquez sur le lien d'invitation pour rejoindre une réunion Google Meet, ou ouvrez l'application et créez une réunion ou rejoignez une réunion à l'aide du code. Dans tous les cas, vous verrez l'aperçu de votre vidéo ainsi que les boutons Caméra et Microphone avant de rejoindre la réunion. Appuyez sur le bouton Appareil photo pour désactiver la vidéo et cacher votre visage aux autres avant de rejoindre une réunion sur iPad et iPhone. Appuyez à nouveau dessus pour activer la vidéo.
Comment masquer votre visage dans Google Meet après vous être inscrit à une réunion
Bien que les participants puissent éteindre la caméra pour se cacher, peu importe que vous soyez l'hôte de la réunion, car vous pouvez faire de même.
Comment se cacher après avoir assisté à une réunion sur votre ordinateur portable
Pour vous cacher dans une réunion Google Meet en cours sur le Web, cliquez sur l'icône de caméra en bas de l'écran de réunion Google Meet. Le bouton deviendra rouge. Cliquez à nouveau dessus pour activer la caméra et nous montrer.
Suggestion: utilisez les raccourcis clavier Ctrl + E (Windows) et Commande + E (macOS) pour vous cacher et vous montrer aux autres dans Google Meet.
- Le microphone Google Meet ne fonctionne pas sur Windows et Mac
Comment se cacher après avoir assisté à une réunion sur Android
Lors d'une réunion dans Google Meet sur Android, appuyez une fois sur l'écran pour afficher les différentes options. Appuyez sur l'icône Appareil photo pour éteindre l'appareil photo et masquer votre visage. Appuyez à nouveau sur la même icône pour vous découvrir.
Suggestion: l'icône de caméra rouge signifie que la caméra est éteinte.
Comment se cacher après avoir assisté à une réunion sur iPhone et iPad
Appuyez sur l'écran de la réunion après avoir rejoint une réunion dans Google Meet sur iOS et iPadOS. Appuyez ensuite sur l'icône Appareil photo pour masquer votre visage aux autres. Lorsque l'icône est rouge, appuyez à nouveau dessus pour que les autres puissent la voir.
Comment désactiver la caméra par défaut sur Google Meet
Actuellement, vous ne pouvez pas désactiver la caméra par défaut pour toutes les réunions dans Google Meet comme vous le pouvez avec Zoom. La meilleure alternative est de désactiver la caméra avant d'assister aux réunions, comme indiqué ci-dessus.
- Téléchargez, installez et utilisez Google Meet sur PC (Windows et Mac)
Astuce bonus : comment retourner la caméra dans Google Meet
Pour retourner ou retourner la caméra dans Google Meet sur Android, iPhone et iPad, procédez comme suit :
Passage 1: ouvrez l'application Google Meet et rejoignez une réunion.
Passage 2: appuyez sur l'écran de la réunion pour afficher les options. Appuyez sur l'icône à trois points dans le coin supérieur droit. Ensuite, sélectionnez Changer / Tourner la caméra.
conclusion
Nous espérons que vous ne vous inquiétez plus de votre flux vidéo lorsque vous assistez à des réunions Google Meet, car vous pouvez contrôler vos paramètres de confidentialité et vous cacher des autres. Google ajoute sans relâche de nouvelles fonctionnalités à l'application Meet comme le flou d'arrière-plan, le mode faible luminosité, etc. Vous trouverez également Google Meet dans Gmail maintenant. Quelle est votre fonctionnalité préférée de l'application ? Faites-le nous savoir dans les commentaires ci-dessous. Et, si vous rencontrez d'autres problèmes avec l'application, laissez un commentaire.
Pour aller plus loin:
- Comment désactiver tout le monde sur Google Meet
- 2 méthodes pour activer la vue en grille dans Google Meet sur PC et mobile
- Comment partager l'écran sur Google Meet et autres astuces
- Comment partager l'écran Google Meet sur iPhone et iPad
- Téléchargez, installez et utilisez Google Meet sur PC (Windows et Mac)