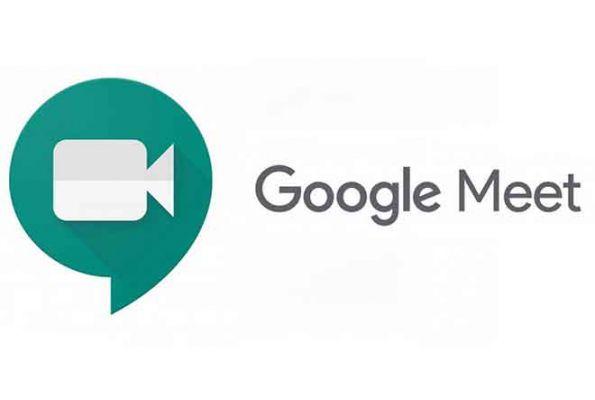
Muchos de vosotros os estaréis preguntando si es posible utilizar Google Meet sin mostrar la cara, es decir, ¿sin mostrar la cara? Sí, no es obligatorio mantener la cámara encendida cuando asiste a un curso en línea, una conferencia telefónica o una reunión remota en Google Meet. Si bien suena simple, es un poco complicado. Veamos cómo ocultar o ser visto en Google Meet en Android, iPhone, Windows y Mac.
Con el aumento en el uso de aplicaciones de videollamadas, muchas personas no quieren mostrar su rostro en Google Meet. Por eso prefieren saltarse algunas reuniones. Pero no es necesario hacer esto. Puedes apagar la cámara en Google Meet y esto te oculta de los demás. Veamos cómo usar Google Meet sin mostrar tu rostro en aplicaciones móviles y de PC.
Nota: cuando oculta la transmisión de la cámara, aún puede ver a los demás según la configuración de privacidad de la cámara. Y otros aún pueden escucharte si el micrófono está encendido. La configuración del micrófono es independiente de la cámara.
- Google Meet y Zoom: ¿cuáles son las diferencias?
Cómo ocultar tu rostro en Google Meet antes de unirte a una reunión
Ya sea que sea el creador de la reunión o solo un asistente, los siguientes pasos lo ayudarán a apagar la cámara antes de unirse a una reunión de Google Meet.
Cómo ocultar antes de unirse a una reunión en su computadora portátil
Por el momento, Google Meet no tiene una aplicación de escritorio. Es accesible a través de la versión web en meet.google.com. Cuando crea una reunión de Google Meet en su escritorio (Windows o macOS) o se une a una reunión, aparecerá la pantalla Listo para la reunión. Puede desactivar la cámara e incluso el micrófono para que los demás asistentes a la reunión no puedan verlo ni escucharlo.
Presiona el ícono de la cámara para apagar la cámara. Alternativamente, use los métodos abreviados de teclado Ctrl + E (Windows) y Comando + E (macOS) para habilitar o deshabilitar la cámara.
Sugerencia: Toque el ícono de tres puntos en la esquina inferior derecha de la pantalla de vista previa de la cámara y vaya a Configuración para cambiar la cámara si tiene varias cámaras en su dispositivo.
Ocultar antes de unirse a una reunión en Android
Para unirse a una reunión de Google en Android, ingrese el código requerido en el cuadro Unirse a la reunión o haga clic en el enlace de invitación. Accederá a la pantalla Preguntar para unirse. Del mismo modo, si crea una reunión, se le llevará a la pantalla de la reunión.
Aquí encontrará los íconos de Cámara y Micrófono. Presiona el ícono de la cámara para apagar el video. El botón de la cámara se volverá rojo. Tóquelo nuevamente si desea mostrar su video a otros. Finalmente, toque Solicitar unirse para unirse a la reunión.
Ocultar antes de unirse a una reunión en iPhone y iPad
Haga clic en el enlace de invitación para unirse a una reunión de Google Meet, o abra la aplicación y cree una reunión o únase a una reunión usando el código. En todos los casos, verá la vista previa de su video junto con los botones Cámara y Micrófono antes de unirse a la reunión. Toque el botón Cámara para apagar el video y ocultar su rostro de los demás antes de unirse a una reunión en iPad y iPhone. Tóquelo nuevamente para habilitar el video.
Cómo ocultar tu rostro en Google Meet después de registrarte en una reunión
Si bien los asistentes pueden apagar la cámara para ocultarse, no importa si usted es el anfitrión de la reunión, porque puede hacer lo mismo.
Cómo ocultar después de asistir a una reunión en su computadora portátil
Para ocultarse en una reunión de Google Meet en curso en la web, haga clic en el icono de la cámara en la parte inferior de la pantalla de la reunión de Google Meet. El botón se volverá rojo. Vuelve a pulsarlo para activar la cámara y mostrarnos.
Sugerencia: use los métodos abreviados de teclado Ctrl + E (Windows) y Comando + E (macOS) para ocultarse y mostrarse a los demás en Google Meet.
- El micrófono de Google Meet no funciona en Windows y Mac
Cómo ocultar después de asistir a una reunión en Android
Cuando esté en una reunión en Google Meet en Android, toque una vez en la pantalla para mostrar las distintas opciones. Toca el ícono de la cámara para apagar la cámara y ocultar tu rostro. Toca el mismo ícono nuevamente para descubrirte a ti mismo.
Sugerencia: el icono de la cámara roja significa que la cámara está apagada.
Cómo ocultar después de asistir a una reunión en iPhone y iPad
Toque la pantalla de la reunión después de unirse a una reunión en Google Meet en iOS y iPadOS. Luego toque el ícono de la cámara para ocultar su rostro de los demás. Cuando el ícono esté rojo, tóquelo nuevamente para que otros lo vean.
Cómo deshabilitar la cámara por defecto en Google Meet
Actualmente, no puede apagar la cámara de forma predeterminada para todas las reuniones en Google Meet como puede hacerlo con Zoom. La mejor alternativa es desactivar la cámara antes de asistir a las reuniones, como se muestra arriba.
- Descarga, instala y usa Google Meet en PC (Windows y Mac)
Consejo adicional: Cómo voltear la cámara en Google Meet
Para voltear o voltear la cámara en Google Meet en Android, iPhone y iPad, sigue estos pasos:
Paso 1: abra la aplicación Google Meet y únase a una reunión.
Paso 2: toque en la pantalla de la reunión para ver las opciones. Toque el icono de tres puntos en la esquina superior derecha. Luego, seleccione Cambiar / Girar cámara.
conclusión
Esperamos que ya no se preocupe por su transmisión de video mientras asiste a las reuniones de Google Meet, ya que puede controlar su configuración de privacidad y ocultarse de los demás. Google agrega incansablemente nuevas funciones a la aplicación Meet, como desenfoque de fondo, modo de poca luz, etc. Ahora también encontrarás Google Meet dentro de Gmail. ¿Cuál es tu función favorita de la aplicación? Háganos saber en los comentarios a continuación. Y, si tiene otros problemas con la aplicación, deje un comentario.
Para leer más:
- Cómo silenciar a todos en Google Meet
- 2 métodos para habilitar la vista de cuadrícula en Google Meet en PC y dispositivos móviles
- Cómo compartir pantalla en Google Meet y otros trucos
- Cómo compartir la pantalla de Google Meet en iPhone y iPad
- Descarga, instala y usa Google Meet en PC (Windows y Mac)


























