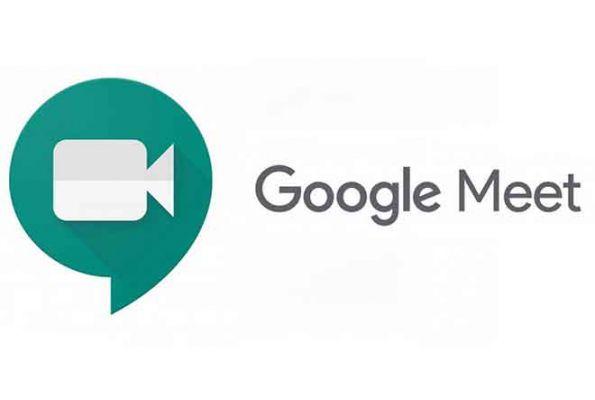
Muitos de vocês devem estar se perguntando se é possível usar o Google Meet sem mostrar o rosto, ou seja, sem mostrar o rosto? Sim, não é obrigatório manter a câmera ligada ao participar de um curso online, teleconferência ou reunião remota no Google Meet. Embora pareça simples, é um pouco complicado. Vamos ver como se esconder ou ser visto no Google Meet no Android, iPhone, Windows e Mac.
Com o aumento do uso de aplicativos de videochamadas, muitas pessoas não querem mostrar o rosto no Google Meet. É por isso que eles preferem pular algumas reuniões. Mas não é necessário fazer isso. Você pode desligar a câmera no Google Meet e isso esconde você dos outros. Vamos ver como usar o Google Meet sem mostrar seu rosto em aplicativos para celular e PC.
Nota: quando você oculta o feed da câmera, ainda pode ver os outros, dependendo da configuração de privacidade da câmera. E outros ainda podem ouvi-lo se o microfone estiver ligado. A configuração do microfone é independente da câmera.
- Google Meet e Zoom: quais são as diferenças?
Como esconder seu rosto no Google Meet antes de entrar em uma reunião
Seja você o criador da reunião ou apenas um participante, as etapas a seguir ajudarão você a desligar a câmera antes de participar de uma reunião do Google Meet.
Como se esconder antes de entrar em uma reunião em seu laptop
No momento, o Google Meet não possui um aplicativo para desktop. É acessível através da versão web em meet.google.com. Quando você cria uma reunião do Google Meet em sua área de trabalho (Windows ou macOS) ou entra em uma reunião, a tela Meeting Ready é exibida. Você pode desabilitar a câmera e até mesmo o microfone para que outros participantes da reunião não possam vê-lo e ouvi-lo.
Toque no ícone Câmera para desligar a câmera. Como alternativa, use os atalhos de teclado Ctrl + E (Windows) e Command + E (macOS) para ativar ou desativar a câmera.
Sugestão: Toque no ícone de três pontos no canto inferior direito da tela de visualização da câmera e vá para Configurações para alterar a câmera se você tiver várias câmeras no seu dispositivo.
Ocultar antes de participar de uma reunião no Android
Para participar de uma reunião do Google no Android, insira o código necessário na caixa Participar da reunião ou clique no link do convite. Você será levado para a tela Pedir para participar. Da mesma forma, se você criar uma reunião, será direcionado para a tela da reunião.
Aqui você encontrará os ícones de Câmera e Microfone. Toque no ícone da câmera para desligar o vídeo. O botão Câmera ficará vermelho. Toque novamente se quiser mostrar seu vídeo para outras pessoas. Por fim, toque em Pedir para ingressar para ingressar na reunião.
Ocultar antes de participar de uma reunião no iPhone e iPad
Clique no link de convite para participar de uma reunião do Google Meet ou abra o aplicativo e crie uma reunião ou participe de uma reunião usando o código. Em todos os casos, você verá a visualização do seu vídeo junto com os botões Câmera e Microfone antes de entrar na reunião. Toque no botão Câmera para desativar o vídeo e ocultar seu rosto de outras pessoas antes de entrar em uma reunião no iPad e iPhone. Toque novamente para ativar o vídeo.
Como esconder seu rosto no Google Meet depois de se inscrever em uma reunião
Embora os participantes possam desligar a câmera para se esconder, não importa se você é o anfitrião da reunião, porque você pode fazer o mesmo.
Como se esconder depois de participar de uma reunião no laptop
Para se esconder em uma reunião do Google Meet em andamento na Web, clique no ícone da câmera na parte inferior da tela da reunião do Google Meet. O botão ficará vermelho. Clique novamente para ativar a câmera e mostrar a nós mesmos.
Sugestão: use os atalhos de teclado Ctrl + E (Windows) e Command + E (macOS) para se esconder e se mostrar para outras pessoas no Google Meet.
- O microfone do Google Meet não funciona no Windows e no Mac
Como se esconder depois de participar de uma reunião no Android
Quando estiver em uma reunião no Google Meet no Android, toque uma vez na tela para mostrar as várias opções. Toque no ícone Câmera para desligar a câmera e ocultar seu rosto. Toque no mesmo ícone novamente para descobrir a si mesmo.
Sugestão: o ícone vermelho da câmera significa que a câmera está desligada.
Como se esconder depois de participar de uma reunião no iPhone e iPad
Toque na tela da reunião depois de entrar em uma reunião no Google Meet no iOS e iPadOS. Em seguida, toque no ícone da câmera para ocultar seu rosto dos outros. Quando o ícone estiver vermelho, toque nele novamente para que outras pessoas vejam.
Como desativar a câmera por padrão no Google Meet
Atualmente, você não pode desligar a câmera por padrão para todas as reuniões no Google Meet, como pode fazer com o Zoom. A melhor alternativa é desativar a câmera antes de participar das reuniões, conforme mostrado acima.
- Baixe, instale e use o Google Meet no PC (Windows e Mac)
Dica de bônus: como virar a câmera no Google Meet
Para virar ou virar a câmera no Google Meet no Android, iPhone e iPad, siga estas etapas:
Passo 1: abra o app Google Meet e participe de uma reunião.
Passo 2: toque na tela da reunião para ver as opções. Toque no ícone de três pontos no canto superior direito. Em seguida, selecione Alterar/Virar câmera.
conclusão
Esperamos que você não se preocupe mais com seu feed de vídeo enquanto participa de reuniões do Google Meet, pois você pode controlar sua configuração de privacidade e se esconder de outras pessoas. O Google adiciona implacavelmente novos recursos ao aplicativo Meet, como desfoque de fundo, modo de pouca luz etc. Você também encontrará o Google Meet dentro do Gmail agora. Qual é o seu recurso favorito do aplicativo? Deixe-nos saber nos comentários abaixo. E, se você estiver tendo outros problemas com o aplicativo, deixe um comentário.
Leitura:
- Como silenciar todos no Google Meet
- 2 métodos para ativar a visualização em grade no Google Meet no PC e no celular
- Como compartilhar tela no Google Meet e outros truques
- Como compartilhar a tela do Google Meet no iPhone e iPad
- Baixe, instale e use o Google Meet no PC (Windows e Mac)


























![Como usar o Airplay no Firestick e Fire TV [iOS]](/images/posts/6f306459cf2b0a2a120ad54f923a185a-0.jpg)