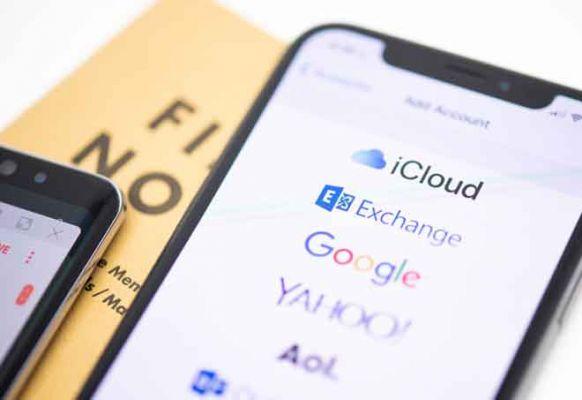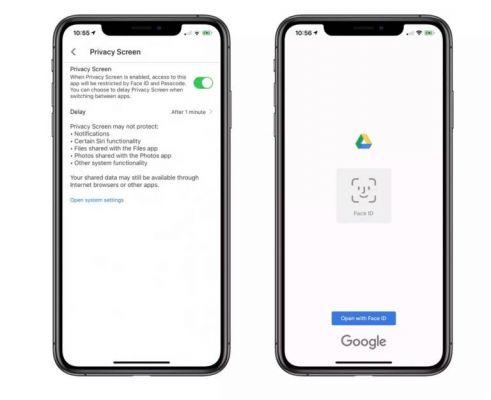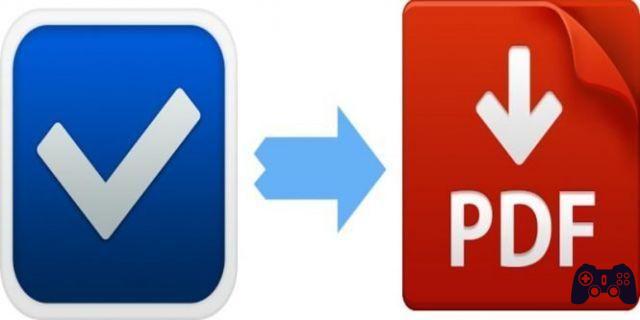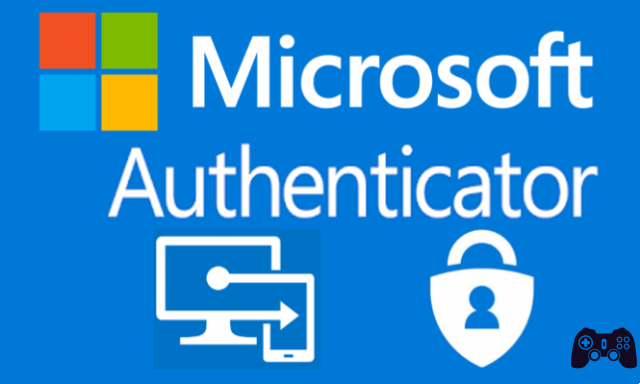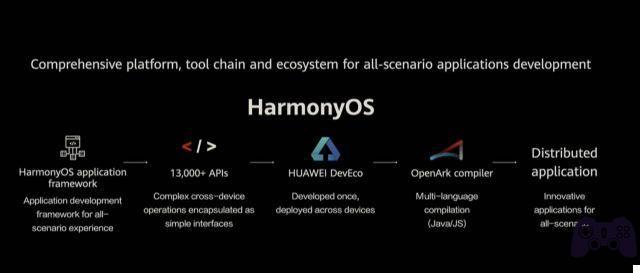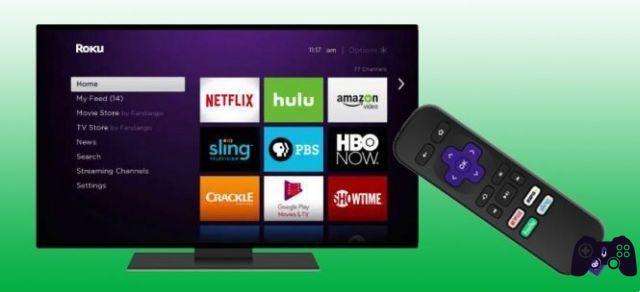Snapseed is one of the best photo editing apps, with so many filters and customization options you could feel like a pro. This app is developed by none other than Google and is available for free download at the official Google Play Store and Apple App Store.
This popular app allows you to do a lot of things with your photos. You can invert colors, turn color photos into black and white, and age a photo. You can play with backgrounds, silhouettes, make things disappear and so much more. Read on and find out how to use all these great features with Snapseed.
Snapseed: the mobile app every photographer should have
How to make black and white photos on a colored background with Snapseed
One of the coolest things you can do in Snapseed is create Pop Color photos. A mix of a color image and a black and white background image, but with the main object colored. Inverted color is closely related to the process of creating color images.
This filter allows the main object of the image to stand out. The "pop" in the pop color is a clever wording because the subject of the image jumps out and grabs everyone's attention.
Don't mix pop color with a pop of color, as the latter focuses on a specific part of the subject, while pop color focuses on the entire subject.
Now that you know more about this great feature, you can learn how to use it. Make sure you download and update Snapseed to the latest version.
How to make a photo collage with Snapseed
How to invert colors in Snapseed
Follow these detailed steps to invert the colors of your Snapseed photos and make the subject stand out:
- Open the Snapseed app on your phone or tablet.
- Tap Open or the plus icon which will take you to your photo gallery. Choose the photo on which you want to invert the colors.
- Now you can select the Appearances bar and choose the Accent or Pop filter to saturate the photo even more and make it more exciting.
- Now select the toolbar and choose Black and White from the drop-down menu. Choose the neutral tone and tap the check mark in the top right corner of the screen to confirm.
- In the following window, you should tap the Cancel setting at the top of the screen, next to the Info icon. You will see a drop-down menu.
- Select View Changes from the selection.
- You want to manually undo the Black and White filter you used. Select Black and White, then the Stackable Brush tool in the center.
- Make sure Black and White is set to 100. Start drawing a mask layer very close to the edges of the subject. It is better to zoom in and outline. Finally, also fill in the interior of the subject, without gaps.
- Once the mask is done, select the Invert option at the bottom left, next to X. This will invert the mask area and apply the Black and White filter only to the chosen area. Tap the check mark to save your changes when you're happy with the results.
- Voila, your subject will be in color and the background will remain black and white. This is how you invert the color in Snapseed.
- Finally, you can select Export and then Save to save your color pop image to your image gallery.
How to change the background color in Snapseed
Alternative method
There is also an alternative method to the masking process. When you get to step 7, you can mask the background instead of the object. This is useful when you have a huge subject and a tiny background. It will save you a lot of time and effort.
If you wish to do this, you do not need to select the invert color option. Just save the background mask as it is. It's much easier when you have an image in front of you, so try editing a photo in Snapseed and see which option is best for you. Either way, this is how you can create a pop image in color, with a black and white background and without inverting colors in Snapseed.
How to remove glare from Snapseed
FAQ
Snapseed is a feature rich photo editing application, there are many things you can do! We answer some of your most frequently asked questions in this section.
Can I edit a photo more than once in Snapseed?
Absolutely! One of the best things about Snapseed is the ability to make multiple edits to the same photo. For example, if you want to brighten a photo but the native features don't make it bright enough, you can brighten it as much as possible. Then, save the photo, upload it again, and lighten the photo more.
Is Snapseed free?
Yup! You can use Snapseed to edit as many photos as you want without paying anything. You can also download the image with no water marks, which is especially cool.
Don't give up, because Snapseed can help you create amazing images. It just takes time and practice. What are your thoughts on this? Did you enjoy using Snapseed? Let me know in the comments section below.
Further Reading:
- How to take black and white photos with some color (Android / iOS)
- How to Add Watermark on Photos on Android and iOS Easily
- How to make a photo collage with Snapseed
- How to change the background color in Snapseed
- How to remove glare from Snapseed