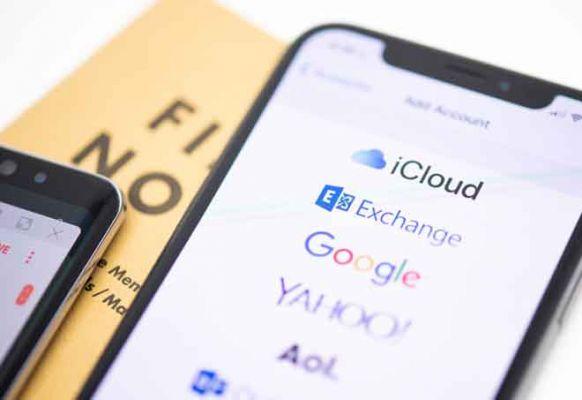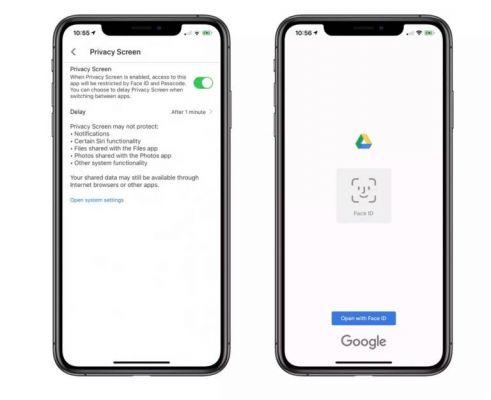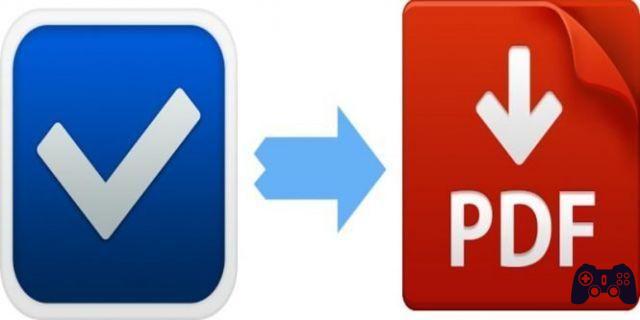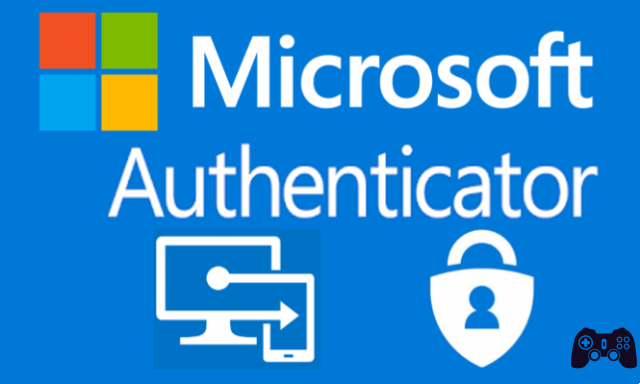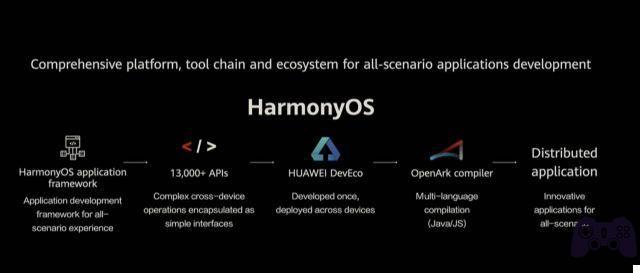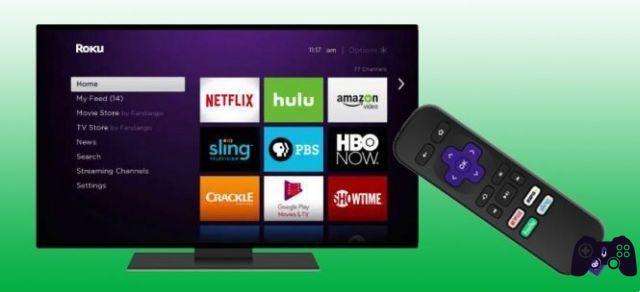Snapseed is a creative photo editing tool with many cool features. If you search for it online, you will find some amazing creations and effects. Despite all these qualities, Snapseed lacks one key feature: a photo collage maker. But you don't have to panic right away. There is still a way to create a photo collage in Snapseed. However, you will need to use another tool and this article will tell you how.
How to remove glare from Snapseed
MAKING A PHOTOGRAPHIC COLLAGE WITH SNAPSEED
Since Snapseed doesn't have a built-in collage feature, you can't create a collage as easily with other apps. To do this in Snapseed, you will need to use the 'Double Exposure' tool. This is the only tool that allows you to place multiple images on the same canvas.
So, if you want to create a collage specifically with Snapseed, just follow these steps:
- Apri l’app Snapseed.
- Touch anywhere on the screen to open a photo.
- Select the image This will be your background photo which should be completely dark at the end. You can choose any image, but the size of this background image will be the size of your collage.
- Instead, tap at the top left of the screen if you want to open an image from your drive.
- Tap "Tools" at the bottom of the screen once the photo is uploaded.
- Look for the "Double Exposure" tool.
- Move the opacity bar to the right. It will make the background dark and the second image solid.
- Tap the check mark icon at the bottom right.
- Now press 'Tools'> 'Add Image' again and add another piece of your collage.
- Adjust the new image.
- Repeat this process for each new photo in your collage.
SNAPSEED COLLAGE HAS LOW OPACITY
Note that the “Double Exposure” effect is just a collage replacement and not its intended purpose. Because of this, the final output may not live up to your expectations.
Also, with each additional photo, the opacity of the previous images will decrease and it will also be more difficult to adjust. So you may not want to use this method for more than 3 or 4 images.
You can partially solve this problem by changing the brightness. After adding all the images, do the following:
- Tap "Tools" at the bottom of the screen.
- Select the 'Tune Image' option.
- Tap the "Optimization" tool at the bottom of the screen.
- Play around with brightness, contrast, and other bars until you get a satisfying result.
- Tap the checkmark button.
- Press "Export" at the bottom right of the screen.
- Choose how you want to use the collage. You can share it on another app or save it to your disk.
Here's the story. It's not a true collage maker, but it's a pretty good replacement.
How to blur background using Snapseed
ARE THERE BETTER TOOLS FOR CREATING COLLAGE?
If you want to make a good collage, there is an abundance of apps that should do just that.
You can even create a photo collage in one of these apps and then upload it to Snapseed for further editing and polishing.
Here are some of the best collage apps that might work well with Snapseed:
- Instamag - An easy to use app with great templates and available for both Android and iOS.
- PicsArt Photo Studio - This is a very popular photo editor with a handy collage feature. Also compatible with Android and iOS.
- Google Photos - An official Google app that also allows you to make great photo collages. If you have an Android device, you should already have it on your phone. There is also an iOS version that you can download.
SHOULD I USE SNAPSEED FOR COLLAGES?
Since there is no built-in collage feature in Snapseed, you have to do a lot more work to create a collage. It also won't look very good at times due to its shortcomings, as noted above. If for some reason you need to use Snapseed and nothing else to create a collage, be prepared to fiddle with the additional tools.
The best way to use this app is to create a collage with another tool and then open it ready with Snapseed. This way you can use the best of both worlds: Snapseed's amazing photo editing tools and another app designed for creating collages.
If you know of a better way to make a collage in Snapseed or if you have any other suggestions, we'd love to hear from you. We will read the comments.
How to change the background color in Snapseed
Further Reading:
- How to make a photo collage on Android
- How to put multiple photos in an Instagram story
- How to invert image colors on Snapseed
- The best Adobe Photoshop applications for Android
- How to edit photos on iPhone