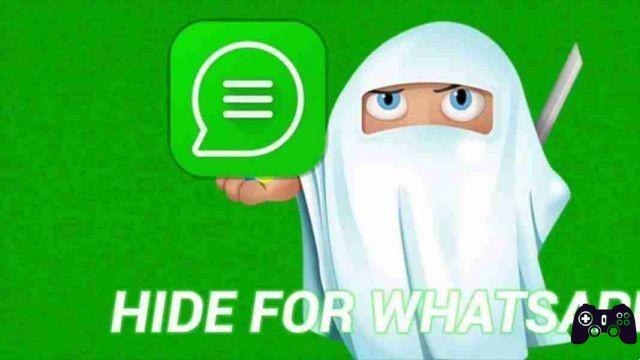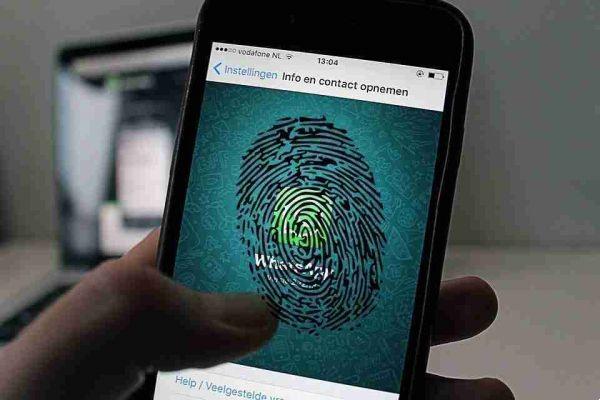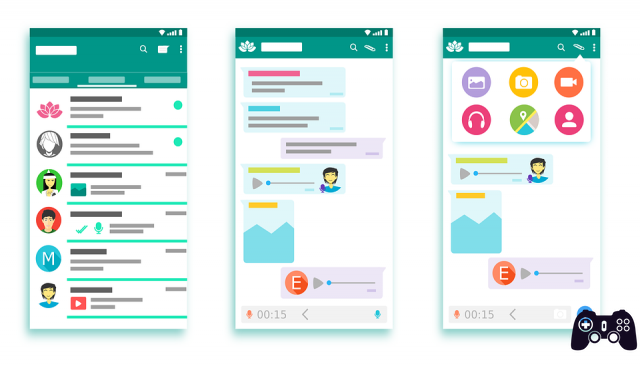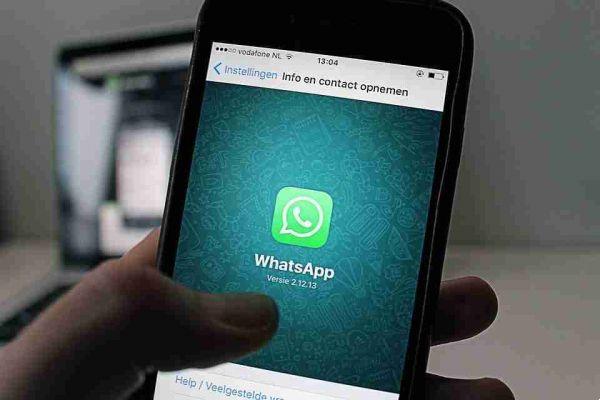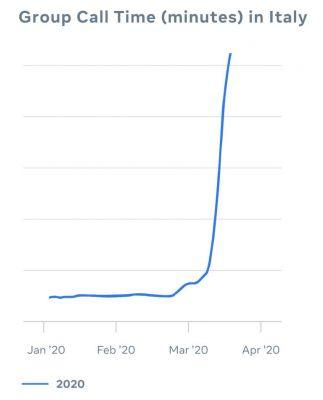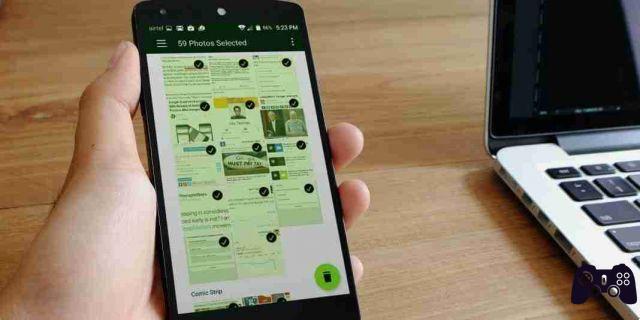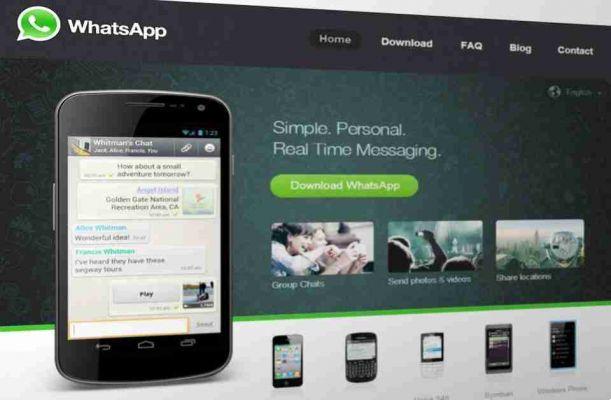Generally, the pictures and videos received on WhatsApp will download normally when you tap them. However, many users are facing the problem where tapping on a media file displays an error saying “download failed”, “try again later” and the like. If you are unable to download images and videos from WhatsApp, the following fixes will help you to solve the problem of downloading media files on WhatsApp.
Restart the phone
The first step to always take when troubleshooting an app or device is to restart it. Likewise, with WhatsApp images and videos not downloading, restart your Android phone or iPhone. Sometimes just restarting your phone will fix the problem of not downloading media files on WhatsApp.
Check the WhatsApp server for problems
Sometimes, the problem may be with WhatsApp itself. It has happened several times when people are unable to message, download images and the like. To check if WhatsApp is down or not, you can use third party tools like or. Open one of the websites and the tool will tell you if the WhatsApp servers are working properly or not.
Set the correct date and time
Having the correct date and time on your phone is important for WhatsApp to sync with its servers, otherwise you won't be able to download images or videos, as mentioned on the official WhatsApp support page.
To set the correct date and time on Android, go to “Settings -> System (General Management) -> Date and Time”. Enable the switch for “Use network provided time (or automatic time)”.
On iPhone, go to “Settings -> General -> Date and time”. Enable the switch for “Set automatically”.
Check for internet problems
Many times, users are unable to download media files on WhatsApp due to a problem with their internet connection. These troubleshooting tips should help with the problem:
- If you are using WhatsApp over Wi-Fi, start by restarting the router.
- So, try opening a website on your phone. If the website does not load or the images are not loaded correctly, the Wi-Fi connection may be interrupted.
- You can also try switching from Wi-Fi to mobile data to identify if the internet connection is causing the problem.
- Make sure you have sufficient data balance.
- Try turning airplane mode on and off on your device for a while.
- For Wi-Fi networks, try forgetting Wi-Fi, then connect again.
- If possible, try connecting to another Wi-Fi connection or router.
- You can also try changing the DNS server for your router. If you are on Android, find out how to use Google DNS or OpenDNS.
- Turn off the metered Wi-Fi connection on Android.
- Enable data roaming on your phone if you are not in your home state.
Check your mobile data settings (iPhone)
For many WhatsApp users, the problem of not downloading images and videos occurs only with mobile data. To fix the problem on iPhone, go to “Settings -> WhatsApp”. Enable the switch next to "Mobile Data".
Check the network for problems
You should use the fastest and correct network for WhatsApp to work properly.
To check your network on Android, go to “Settings -> Network and Internet -> Mobile Network -> Network Selection”. Choose Automatic.
On iPhone, open “Settings -> Mobile Data -> Network Selection”. Enable the switch for Automatic.
Allow WhatsApp to access photos
WhatsApp requires storage permission on Android and iPhone to download media files. If WhatsApp does not have the required permission, then you will face problems while using it. To grant storage permission on Android, go to “Settings -> Apps -> WhatsApp -> Permissions”. Tap "Storage (files and media)" and choose "Allow".
On iPhone, go to “Settings -> WhatsApp -> Photos”. Choose "All Photos".
Check the automatic media download settings
If there are problems with WhatsApp not automatically downloading images and videos to your phone, you should take a look at the automatic media download settings in WhatsApp.
For this, go to “WhatsApp Settings -> Storage”. Here you will find an automatic media download section. Tap the options below and allow the type of media that should be downloaded automatically when connected to mobile data or Wi-Fi, depending on your needs.
Turn off data saver modes
Both Android and iPhone have data saving modes. If media files don't download to your phone automatically, try disabling these modes.
For Android, go to “Settings -> Network and Internet -> Data Saver”. Switch it off.
On iPhone, go to “Settings -> Mobile Data -> Mobile Data Options”. Turn off the switch next to "Low data mode".
Check the available storage space
Your phone should have enough storage space to be able to download media files from WhatsApp. If your phone does not have enough storage space, the files will not be able to be downloaded.
To check the storage space available on Android, go to “Settings -> Storage space”.
On iPhone, go to “Settings -> General -> iPhone Memory”. Delete unnecessary apps and files to restore space.
Unmount the SD card
If you are using a memory card on your Android phone, it is often responsible for causing media download problems in WhatsApp. To fix it, you will need to remove the card or take it apart.
To unmount the card, go to “Settings -> Memory”. Search for your memory card. Tap the option or icon that says eject or unmount. Note that disassembling the card will not erase your data on the card.
Disable Move content to SD card
If your Android phone offers a native setting for moving data to an SD card, you should try turning it off for WhatsApp.
The steps may vary depending on your phone model. Basically, what you need to do is go to “Settings -> Storage -> Storage Booster”. Tap "Move content to SD card" and turn off the switch next to "WhatsApp". You can also use the search in Settings to look for the “Storage Booster” setting.
Enable Save to Camera Roll (iPhone)
On iPhone, even though you will be able to view downloaded media on WhatsApp, they are not automatically downloaded to your camera roll. This is not a problem, but a feature of WhatsApp. If you want media files to be downloaded automatically to your iPhone, in the WhatsApp app, go to “Settings -> Chat”. Enable the switch for “Save to Camera Roll”.
Request file resubmission
The person may have cleared the chat, preventing you from downloading the files. Request the sender to resend the file.
Clear WhatsApp cache (Android)
Try clearing the WhatsApp cache on your Android phone. This way you won't delete your chats or any associated support.
To clear the cache on Android, go to “Settings -> Apps -> WhatsApp -> Storage and cache”. Tap "Clear cache".
Restart the phone after clearing the cache. Do not tap “Clear data” (or Clear data), as it will delete your WhatsApp chats.
Update WhatsApp
Many times, the WhatsApp update also helps to solve the problem of images and videos not downloading.
Go to Play Store (Android) and App Store (iPhone) and search for WhatsApp. Tap the "Update" button if available. Restart your phone. Don't worry, as the WhatsApp update won't delete your chats.
Reinstall WhatsApp
If the problem persists, uninstall WhatsApp from your phone and install it again. However, be sure to back up your data first using the native option. You can backup to Google Drive on Android and iCloud on iPhone. This way you won't lose your chats and files.
Rename the WhatsApp folder (Android)
On Android, in addition to uninstalling WhatsApp, you should also try renaming the existing WhatsApp folder. This is done so that WhatsApp creates a new folder when you install it again. However, this is a nuclear option, so be sure to back up your WhatsApp data first. Once this is done, uninstall WhatsApp.
After uninstalling, open any File manager app on your phone and go to “Internal storage -> Android -> media”. Look for the “com.whatsapp” folder. Tap and hold it to view options. Select "Rename". Change the name to whatever you want.
Then install WhatsApp again and restore your data from the backup. If something goes wrong, you will find your old database and WhatsApp file in the renamed folder.
Reset Network Settings
You should try resetting the network settings on your Android phone or iPhone. This will delete all saved networks (Wi-Fi, Bluetooth, etc.) and connected devices. You will need to add them and pair them again. However, it can solve problems like pictures and videos not being downloaded on WhatsApp.
To reset the network settings on Android, go to “Settings -> System (General Management) -> Reset. Choose "Reset Network Settings" or "Reset Wi-Fi, Cellular & Bluetooth".
On iPhone, go to “Settings -> General -> Reset -> Reset Network Settings”.
Reset app preferences
Similar to resetting network settings, you should try resetting all settings on your phone. This will not delete your personal data. However, all phone settings will be reset. So, if a setting is responsible for not downloading WhatsApp images and videos, resetting the settings should fix it.
On Android, go to “Settings -> System (General Management) -> Reset”. Choose "Reset app preferences" or "Reset settings".
On iPhone, go to “Settings -> General -> Reset -> Reset All Settings”.
Conclusions
After trying each fix, I would suggest you restart your phone. Hopefully, you should be able to download images and videos normally from WhatsApp.