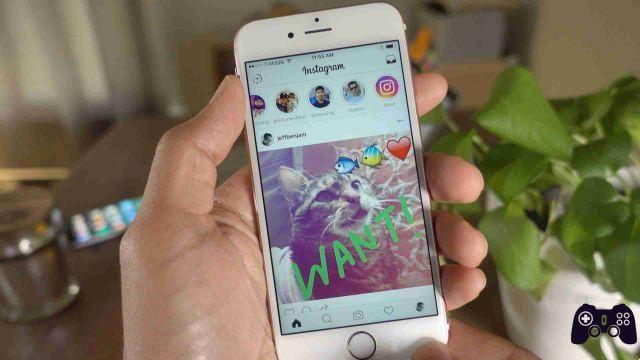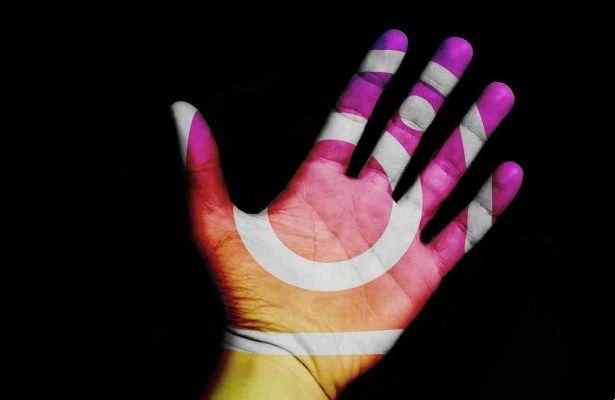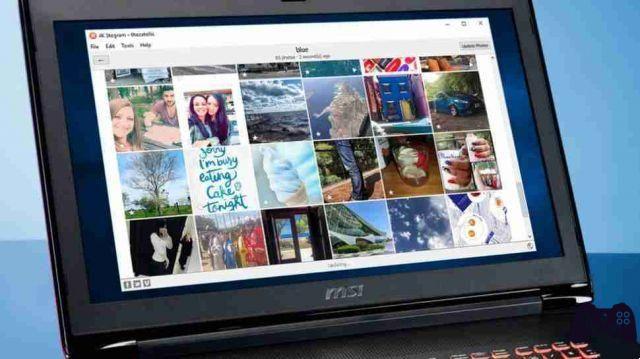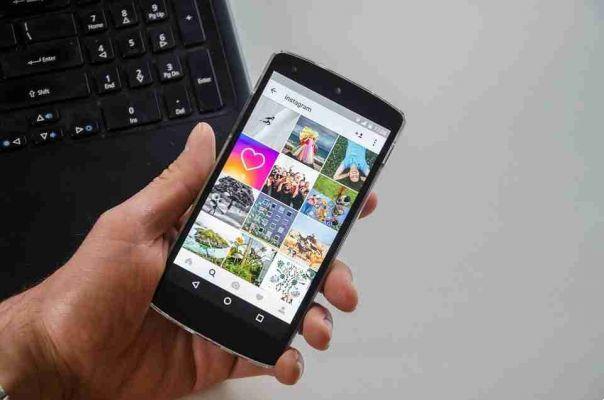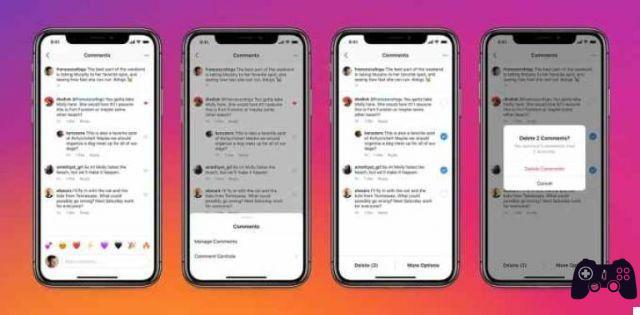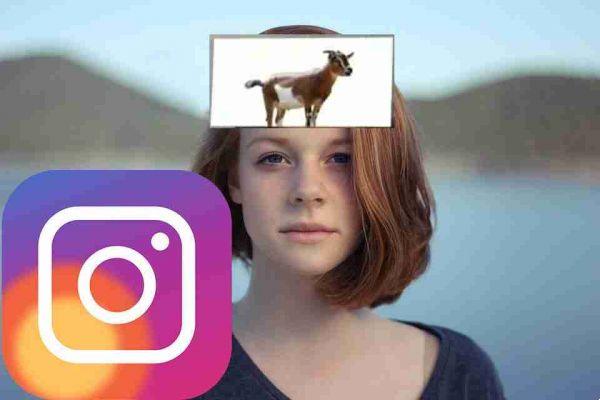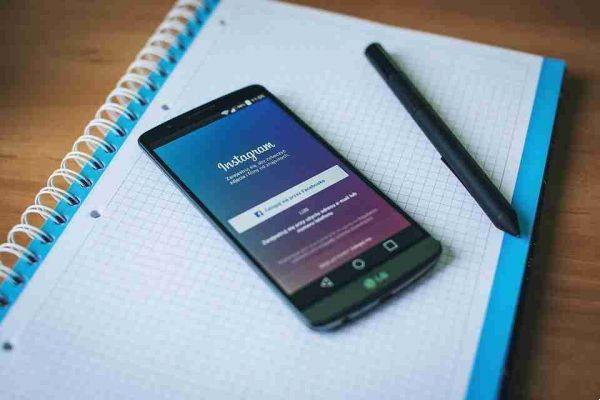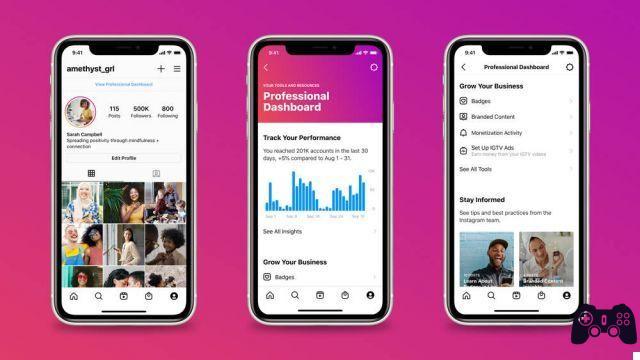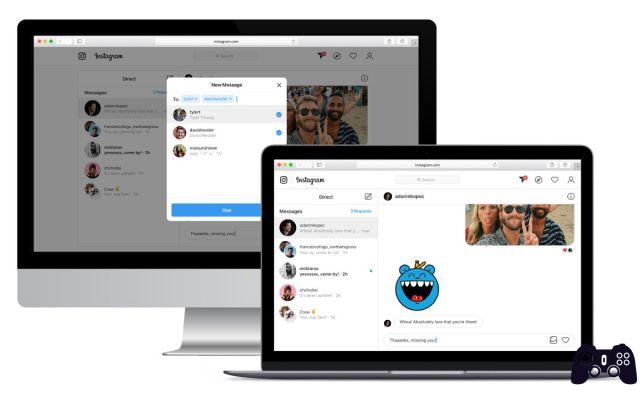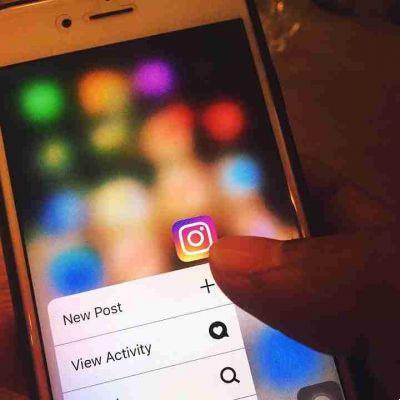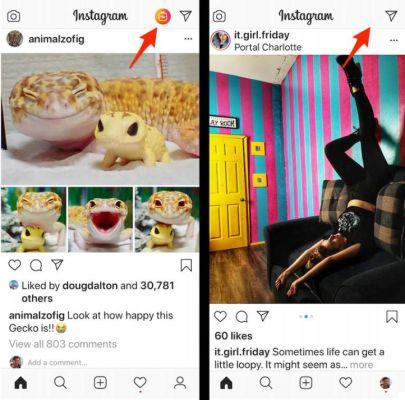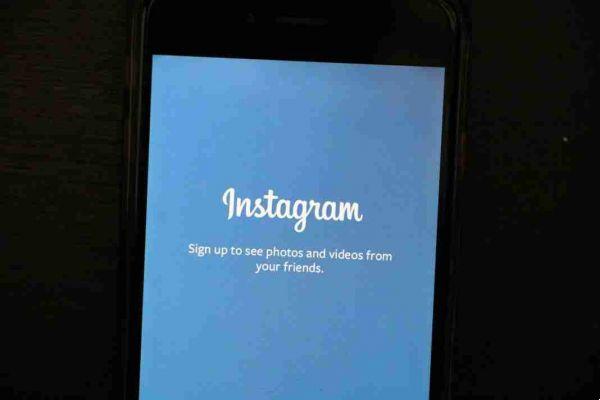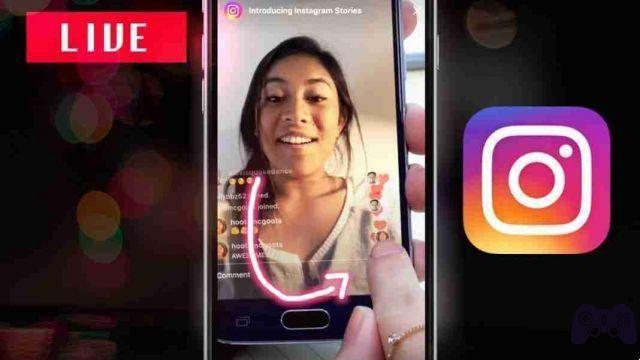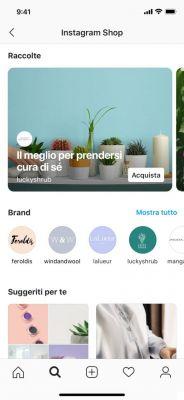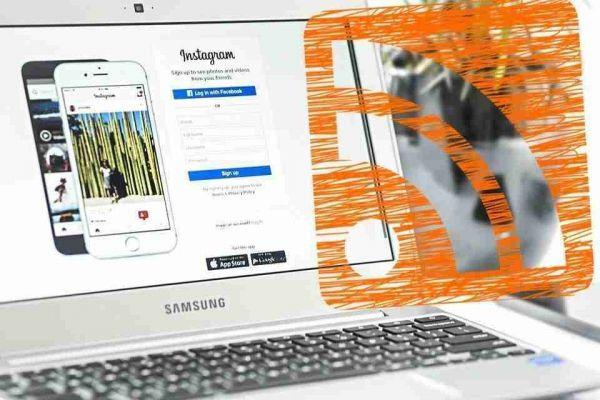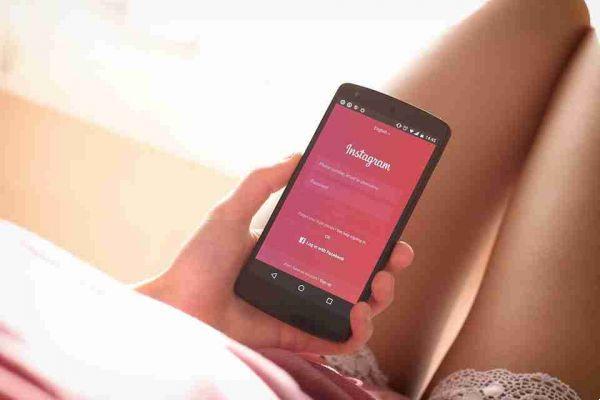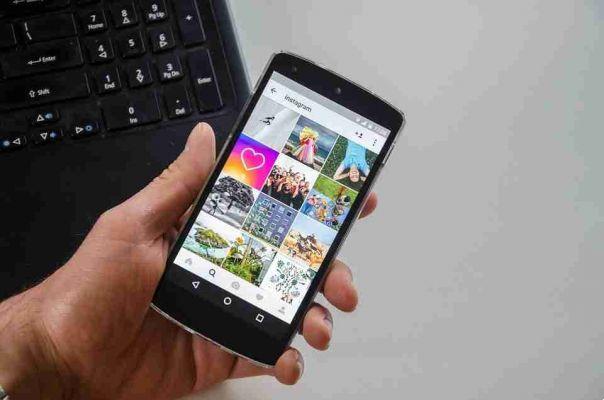
Today, it seems like every social media or messaging app under the Facebook umbrella has a Snapchat-inspired story feature. Insta Stories were introduced in August 2016 and has since become one of the most popular features on Instagram.
What if you want a post to last longer than 24 hours? What if it's a funny video or meme you feel you need to add to your collection and share later? There are various reasons for wanting to download Instagram Stories, and luckily, there are several ways to do so.
Use a download website
Before moving on to third-party apps (some of which are paid), it's worth seeing if you can get the Instagram Stories you need via a download website. This method is often simpler and doesn't require logging into Instagram, but that could mean you won't be able to download Stories if it's a private account, for example.
There are various sites that you can try to use for the job. it is one and does not require any kind of login. Another is. There are several sites like this that you can try, although they often lack third-party app features.
4K Stogram
is currently one of the most equipped cross-platform applications to manage everything related to Instagram. Note, however, that to download Stories, you'll need to check out the premium version of 4K Stogram.
Before you can download stories with 4K Stogram, you need to log into your Instagram account from the software. Click the profile icon in the top right corner of the app, then sign in.
After doing that, go to “Tools -> Preferences” to set everything the way you want: the download folder, the sorting of downloaded Instagram content and so on.
Next, enter the name of the account you want to download stories from in the main 4K Stogram box, then click the Settings icon next to "Downloads" and select "Download Stories". You can also restrict the date range from which to download stories.
Click on the orange “Download” box to start the download.
Download the entire web page
For this example I used both Chrome and Firefox. Chrome works for images but struggles with videos, while Firefox didn't have any problems.
- Open the Instagram story you wish to acquire.
- Right-click on either side of the rectangle where the story is displayed (not on the video or image but on any empty space around it). This will give you a context menu.
- From the menu, select "Save As" or "Save Page As" (if you are using Firefox).
- The “Save As” screen will be displayed. From here, you can select where you want to save the web page. You can call it whatever you want; However, I would advise you to keep the “html” extension. Make sure you select “Web page, complete” as the save type at the bottom of the screen.
Open File Explorer (or any application you use as a file browser). Go to where you saved the Instagram Stories webpage. Whenever you save a complete web page, an accompanying resource folder will be created in which it stores files such as images and scripts.
The folder should have the name of the web page and the suffix “_files”. For example, if the saved web page name is “Stories • Instagram”, the resource folder name will be “Stories • Instagram_files”. Go to the resources folder.
- In the resources folder you will find a list of files responsible for the correct display of the web page. What interests us here are the images. I suggest you sort the files here based on their type and view the files as large or extra-large icons. This will allow you to see the thumbnail of the story image you are looking for.
- Once you've found the image, you can delete the webpage and everything else in the assets folder.
The biggest downside to this method is that it is expensive and time-consuming. The upside here is that all you need is a simple web browser - no extensions are needed.
Chrono Download Manager
is a multipurpose extension for Chromium-based web browsers. Replaces the default download manager with a highly customizable one. It comes with a sniffer that can be used to find and download images, videos, links and documents from a web page.
Chrono's sniffer makes downloading stories a lot easier. You can even download the story videos in different variations and sizes. Chrono allows you to download a user's stories in bulk, which means you don't have to download them one by one.
- From your browser, open the Instagram Stories you want to download. You can let the Stories run to completion, but make sure you click the "Close" button of the Instagram Stories before it completes the last one, or it will redirect you to your Instagram homepage and Chrono sniffer will lose the list of stories.
- Click the Chrono extension icon on your browser. If you see the list of downloads, click on the sniffer icon in the top right corner of the list.
- The Chrono sniffer gives you four main sections separated by tabs: video, image, document, and more. As Instagram Stories are very likely to be the top two, we're focusing on those sections. In the video section you may find that the Chrono sniffer is back with a long list of links. If you want to know what the stories are, check the "Remarks" in the list. Typically, stories have this observation: “Stories • Instagram”.
- My only complaint with the Chrono sniffer is that it doesn't have thumbnails for the videos and you can't really tell which one you link to. You will have to do some guesswork, trial and error or download all the videos and delete the ones you don't want. You may find that some of these videos are the same but differ in quality, variant and / or size. This is because Instagram automatically changes the quality based on a user's internet speed. You can select and tick each link you want to download from the list or just select all.
- It is easy to distinguish between which images you want to download and which you don't. Just make sure you've selected "Preview". Again, Instagram Story images will have the observation “Instagram Stories” next to them. You can sort them using this header. After doing that, you can choose which images you want to download.