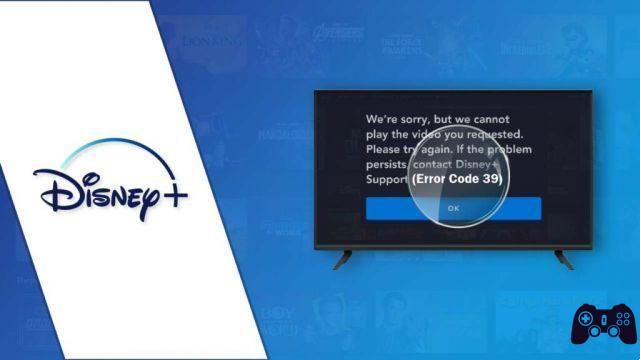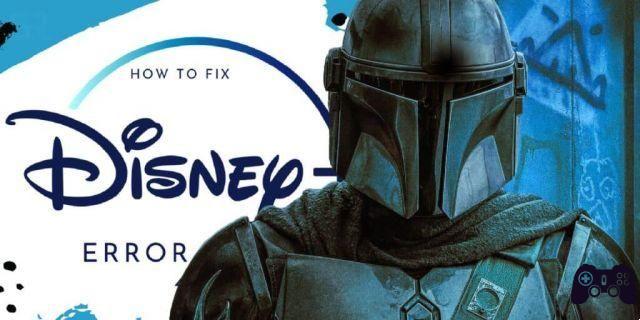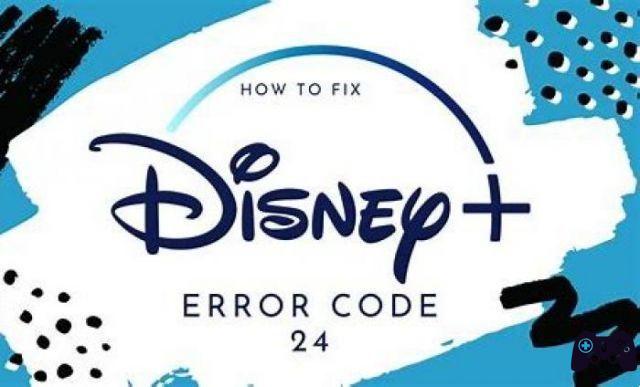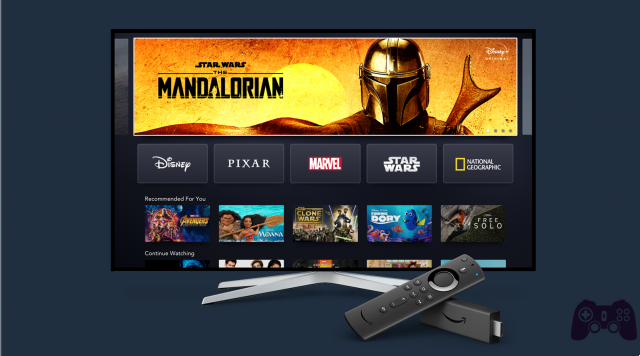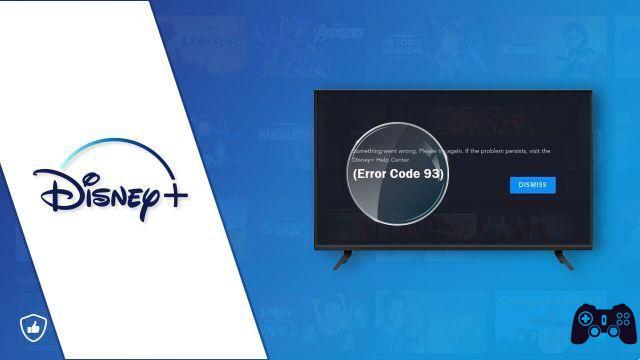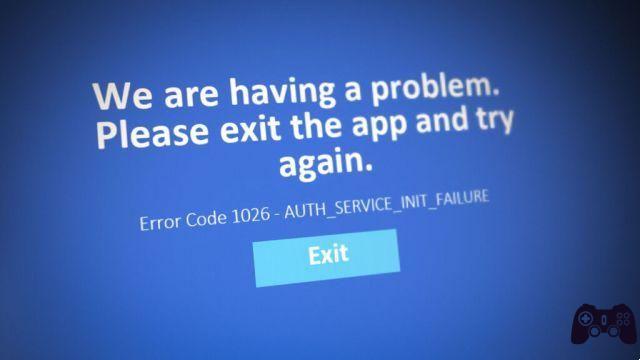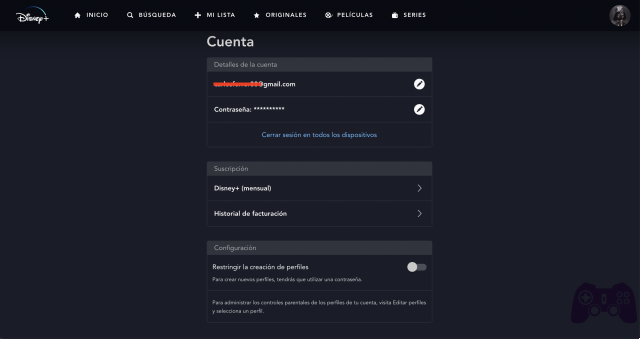How to download Disney Plus on Kindle Fire? How to watch Disney Plus on Kindle Fire? When Disney first announced the devices that will support its streaming service, Amazon users were disappointed. Although Amazon runs a variant of the Android operating system, it has a different app store.
Since all Amazon devices were excluded from the supported list, Amazon users thought they couldn't watch Disney Plus on the Kindle Fire. However, this news isn't true because Disney + has announced support for Amazon devices. This includes Fire TV and Fire tablets. This article explains how to install Disney + on Kindle Fire.
The great thing is that Disney has made things very easy for Amazon users. Don't worry, we'll show you how to download and watch Disney Plus on your Kindle Fire. Before you start streaming your favorite Disney movies on Disney Plus, you need to register and create an account. Get started by signing up here for a one-week free trial.
How to download Disney Plus on Kindle Fire
Since the Disney + app is available on the FireOS app store, downloading it to any FireOS device shouldn't be a problem. There are two ways to download Disney Plus to your Kindle Fire: directly from the device or from the web browser. Let's see both methods.
How to download Disney Plus directly to your Kindle Fire
You can go to the app store directly from your Kindle Fire device and download the app from there. Here's what you need to do:
- Turn on your Kindle tablet.
- Tap the "Home" tab at the top of the screen.
- Select "Appstore" from the list of apps.
- Tap the search icon at the top right of the screen.
- Start typing "Disney Plus" until your device shows you the app.
- Select the app to open the menu.
- Tap “Get up” to download the app to your device.
The app will appear on the home screen among other apps on your phone. Just tap the Disney + icon to launch the app and that's it.
How to download Disney Plus from the Amazon market
There is another way to download the Disney + app: from the Amazon website. You will need to access your web browser (from PC or smartphone) and then do the following:
- Go to the official Amazon site.
- Nearby Disney+.
- Log into your Amazon account (if you haven't already). You must log in with the same account used with the Fire tablet.
- Press the drop-down menu in the "Deliver to" section.
- Select your Fire tablet from the list.
- Select "Get App".
This will 'download' the app directly to your device. The next time your Fire tablet connects to the Internet, it will automatically download the Disney + app and appear in the app menu. Just open the app as usual and it should work.
To use Disney + with Kindle Fire, you need to create a Disney + account and sign up for the service first. To do this, simply go to the Disney + website and select the "Try Now" button on the left or "Sign in" on the right.
When you've finished the sign up process and signed in to your account, you can access the service from any device, including the Kindle Fire. Thanks to additional gadgets like the Amazon Echo, you can use both voice commands or log into the app manually.
Start the app manually
Manually starting the app should be a fairly straightforward process.
- Turn on your Kindle Fire tablet.
- Tap the "Home" tab at the top of the screen.
- Find the Disney + app in the list of apps on the screen.
- Enter your credentials.
- Log in to your account.
The app should have the same interface as Android tablets. You can browse the service to find the movies and TV shows you want. Then tap on the desired media file you want to stream and hit the “Play” button.
Use voice commands
If you have the Alexa Voice Remote or an Echo device, you can use a voice assistant to launch the Disney + app. To open the app just say, “Alexa, open Disney +” and the Fire Tablet should automatically launch the app.
Additionally, Alexa is compatible with all content within the app. So if you say, "Alexa, show me Avengers: Endgame," the app will automatically play the movie. Plus, you can search for content with your voice as well. For example, you can say, “Alexa, find Star Wars movies” and the app will list all Star Wars movies available on the service.
Further Reading:
- How to watch Disney + on TV, phone and laptop
- Kindle Fire Does Not Download Apps - What To Do
- How to install Disney Plus on Amazon Fire Stick and Fire TV
- Kindle Fire won't charge or turn on, here's how to fix
- How to find real page numbers on Kindle