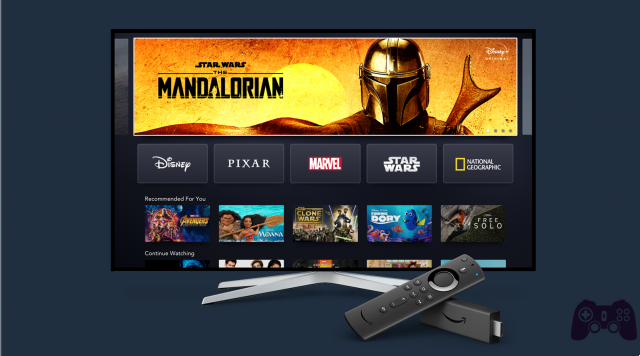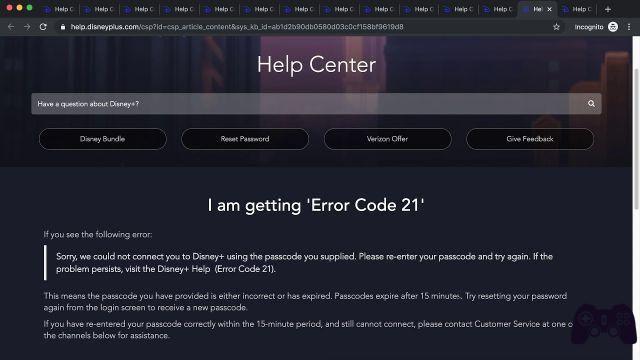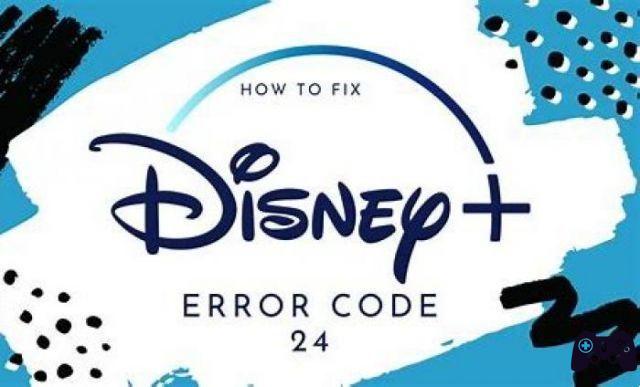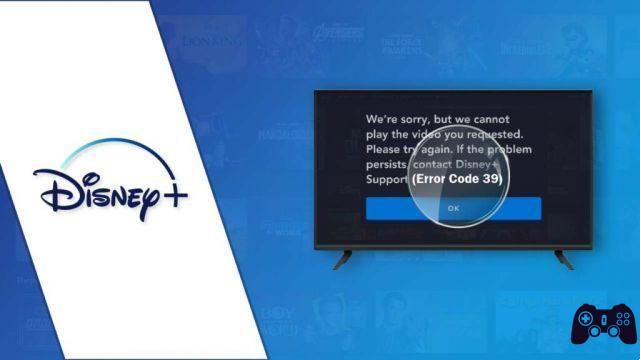How to download Disney Plus to your TV: on Smart TVs from Samsung, LG, Sony, Xiaomi, Android TV, Apple TV and more. We will explain how to download the native Disney Plus app to your Smart TV, both in the Tizen and WebOS operating systems of Samsung and Sony, and on the Android TV of Sony, Xiaomi and other manufacturers. This way, you won't have to delegate to other external devices like Chromecast or Fire TV.
Although initially the idea is to focus on the most common TV operating systems, we are aware that most users have low- and mid-range TVs. Therefore, we will also mention other alternatives such as the aforementioned Google and Amazon dongles as well as other different devices.
How to download Disney Plus on Smart TV
We will now go on to explain step by step how to download Disney Plus in the native operating system of your smart TV. We will mainly focus on those of the high-end SmartTVs, as the lower ranges may not have the option to download this application.
Download Disney Plus on LG Smart TV with webOS
We will start by explaining how to download Disney + on high-end LG TVs, those who have the webOS operating system updated to its latest versions. Remember that depending on the model the steps may change, but in general they shouldn't differ too much.
- With the TV on, you need to press the Home button on the remote.
- At the bottom a menu with installed applications will open. In it, access the LG Content Store which appears on the far left.
- You will enter the webOS application repository. In it, go to the Applications and games section.
- Here you should find Disney + and if you don't see the app look for the term "disney" in the search bar at the top.
- You will enter the application file, where now you just have to click on the Install button.
Download Disney Plus on Samsung Smart TVs with Tizen
Now we will explain how to download disney plus on samsung smart tvs using tizen as an operating system. Also here remember that depending on the model the steps may change, but in general they should not differ too much.
- With the TV on, you need to press the remote home button.
- The application may download itself, but if not, continue with the steps in this list.
- When you enter the menu, click on the App section to access the application list.
- Once inside the application list, you need to search for Disney +.
- You can use the search engine you have at the top if you can't find it right away.
- Once the Disney + application appears, click on it.
- You will enter the application file, where now you just have to click on the Download button.
Download Disney + on televisions with Android TV
Let's now go on to explain how to download disney + on tvs with android tv as an operating system, such as i televisions of brands such as Sony or Xiaomi. There shouldn't be a lot of changes here, but some models may always have changed some options.
- With the TV on, press the Home button on the remote.
- The application may appear directly in the Featured section. But if not, just follow these steps from the list.
- In the home screen apps, go to the App Store to enter the app store.
- Once inside the application list, you need to search for Disney +. It will certainly appear in the recommendations.
- You can use the search engine you see above if you can't find it right away.
- You will enter the application file, where now you just need to click on the install app button.
How to download Disney + on other TVs
And for the rest of the TVs that don't have an operating system where you can download Disney +, you also have many other alternatives that you can resort to. They all have other external devices that help you get the job done. Now we tell you the steps in each of them.
Disney + in TV con Chromecast
We will tell you like watching Disney + on any TV using a Chromecast, the dongle connected to the TV created by Google.
- First, you must have downloaded Disney + on your Android or iOS mobile and the Chromecast configured on your TV.
- When you log into the app, click on the Google Cast button you have at the top right.
- A menu will appear where you need to choose the Chromecast you have connected to your TV.
- Now, all you need to do is choose the series or movie you want and it will start showing up on TV.
- You can also start playback before casting content to Chromecast.
Disney + in TV con Android TV
We will tell you how to watch Disney + on any TV using an external Android TV device, such as Xiaomi Mi Box TV and others like it. The steps are exactly the same as the TVs that integrate this OS natively that we told you earlier, but we'll repeat it just in case.
- With the TV on, press the remote control Home button.
- The application may appear directly in the Featured section. But if not, just follow these steps from the list.
- In the main menu recommendations, click on Google Play Store to enter the application store.
- Once inside the application list, you need to search for Disney Plus. It will certainly appear among the recommendations.
- You can use the search engine you have at the top if you can't find it right away.
- You will enter the application file, where now you just need to click on the install app button.
- In many of these devices with Android TV, you can also send them content as if it were a Chromecast.
Disney + in TV con Fire TV
We will tell you how to watch Disney + on any TV using Fire TV Stick , the dongle connected to Amazon's television. These steps are already described in this article, but we will summarize them now so that you know how to do it step by step.
- First, in the top menu go to the Apps section.
- Once you are in the Apps section, find and click on the Disney + app which should appear directly in the Featured tab or in the Entertainment category.
- If you don't see it right away, use the search engine to search for the term Disney.
- You will enter the application file, where now you just need to click on the Get button.
- If you don't see it, go to settings, go to My Fire TV and About. There, update the device and search again.
Disney + on TV with Apple TV
We will tell you like watching Disney + on any TV using a device Apple TV , the device you can connect to any Apple TV. This has its own operating system and these are the steps to take.
- With the TV on, press the Menu button on the remote control.
- In the main menu recommendations, go to the App Store to access the application store.
- Once inside the app store, you will see Disney + in the featured apps as soon as you enter.
- If it does not appear, search for the term "disney" in the search engine at the top of the screen.
- You will enter the application file, where now you just need to click the Get button to download the application.
Disney Plus on AirPlay compatible devices
If your TV or smart device you set up is compatible, you also have the option to send the content via AirPlay. It is an Apple delivery system very similar to Google Cast, which sends content directly to the TV without downloading anything and with possibilities such as playback control from the Apple Watch.
- First, you must have downloaded Disney + on your iPhone or iPad.
- Now, enter the series or movie you want and start playing.
- In the playback controls of your mobile or tablet, press the AirPlay button. It has a TV icon with an up arrow below it.
- Decide which device you want to send the playback to and that's it.
Further Reading:
- How to watch Disney + on TV, phone and laptop
- How to download Disney Plus on Chromecast
- How to cancel your Disney Plus membership
- How to download Disney Plus on Xbox
- How to download Disney Plus on Philips Smart TV