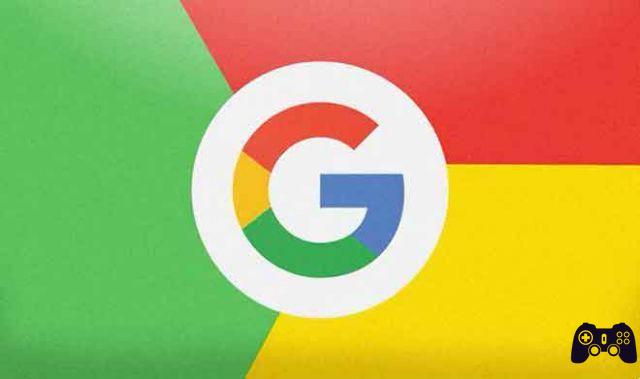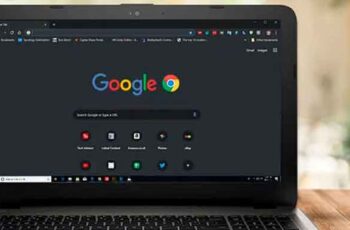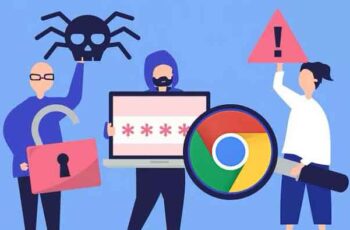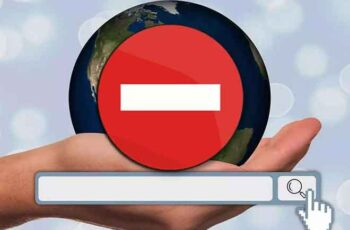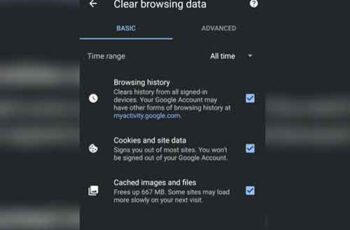Google's Chrome browser is probably the best currently on the market, as it is extremely fast, easy to use and highly customizable. While most of us use Chrome every day, we don't pay much attention to browser settings and options.
The default settings should improve your web experience, but they also give third-party companies and trackers access to your online data. So, if you want to protect your privacy or just tinker with some of the content settings, here's what you need to know.
Access to content settings
Make sure you have the latest version of Chrome. If not, you can download the latest by visiting the Google Chrome download site. It may also be enough to close and restart the Chrome browser.
- Open your Chrome browser and click on the three dots at the top right of the tab. A drop-down menu will open.
- Now, click Settings at the bottom of the menu.
- In the Privacy and security, finds Site settings and click on it. The tab will open Site settings, where you can tinker with Chrome's content options.
Change your site settings
There are a lot of settings to tinker with, so we'll cover what each does and how to change them.
Cookies and site data
Sites create files called cookies when you visit them. These small files allow you to have a more comfortable web experience by storing your browsing information.
Cookies allow sites to keep your accounts active, store website settings and provide you with local content. If you delete the cookies, the sites will disconnect you from your accounts and also restore the stored settings.
- To remove cookies, click Cookies and site data.
- Then, scroll down and click on View all cookies and site data.
- Now, click Remove everything. If you want to remove cookies individually, you can click on the trash can icon next to the chosen website.
Cookies in Google Chrome: how to activate and manage them on Android and desktop
Location
- Follow the steps listed above to access the Site Settings page, you can also type "chrome: // settings / content" in the search bar and press Enter.
- Now, click Location.
- By default, Chrome will ask you when a site wants to see your location. To let the site know where you are, choose Allow.
- To prevent websites from accessing your location, you can disable it by pressing Ask before signing in.
Camera and microphone
Some websites like Google Hangouts or Skype require you to use your camera or microphone, and you can allow or block them when prompted.
- To prevent websites from accessing your camera or microphone, you can disable it by pressing Ask before signing in.
Motion sensors
Some websites will access the motion detection features of your device (light or proximity sensors). With the default setting, the feature is allowed for sites, but it is recommended that you disable it to protect your privacy.
Notifications
By default, Chrome will notify you when a site, application, or extension wants to notify you. You can change it to your liking. If you don't want to be notified, try using Incognito mode.
JavaScript
If you disable JavaScript, in some cases you will not be able to use certain features on a website while other websites may not work fully or you will get stuck using a very old version of the page. We strongly recommend that you keep it activated.
images
With the default setting, this option is enabled, which means that Chrome will display all images on a website. You should only disable this option if your internet connection is very weak or slow and you cannot upload images quickly.
Pop-ups and redirects
By default, Google Chrome prevents pop-ups from appearing on the screen. It is highly recommended that you keep this option enabled. If the pop-ups keep appearing, your computer is most likely infected with malware.
Ads
Chrome doesn't offer an option to block all ads on websites, but it will block them on sites where they are intrusive or misleading. It is recommended to keep it that way, and if you want to completely block ads, you can find some highly rated extensions that do this in the Chrome web store.
Background synchronization
This option allows websites to continue sending and receiving data in the background even when you close them. You should keep this option turned on as it will make your web experience smoother.
Sounds
If you want to prevent websites from playing sounds, you can turn off this option.
Automatic downloads
The default setting requires sites to ask for permission to download multiple files, but you can turn it off if you're concerned about malware.
Access to the plug-in without sandbox
You can switch between blocking plugins from all websites and sites that require permission. The enabled option is recommended.
Managers
Protocol handlers manage links and URLs with certain patterns. Keep this activated.
MIDI devices
Musical Instrument Digital Interface or MIDI is a protocol designed to record and play music on digital synthesizers. Keep this activated.
Zoom levels
The default zoom level on Chrome is 100%. You can manually adjust the page magnification of a website using Ctrl and “+” or “-“.
USB devices
Keep it enabled to allow sites to ask for permission when they want to access USB devices. If you don't want to allow any access, turn it off.
Edit files
You can turn it off if you want to prevent sites from modifying files or folders on your device.
PDF documents
Chrome automatically opens PDF files in the browser. Enable this option if you want to download them instead.
Protected content
By default, Chrome will play copyrighted content. If you prefer your browser not to do this by default, simply disable the setting.
Clipboard
With the default setting, you will be asked when a site wants to see text and images copied to the clipboard.
Payment managers
Keep it turned on to allow sites to install payment managers. If you don't want sites to install payment managers, disable it.
Additional FAQs
How do I change the default email client in Chrome?
If you have Windows 10, check out our article on how to make Gmail your default client.
Highly customizable this ChromeThe default content settings on Chrome are usually the ones you want to have, but some of them need to be changed to suit your preferences. Keep experimenting with the options until you find the ones that work for you.
Further Reading:
- How to remove a Google account from Chrome
- How to prevent Google Chrome from blocking downloads
- How to export and import Chrome bookmarks
- The 5 best ways to block Google Chrome popups
- How to enable advanced protection in Google Chrome