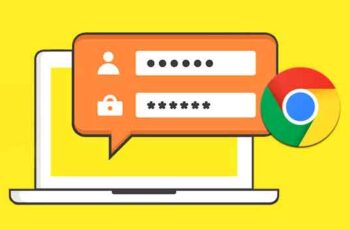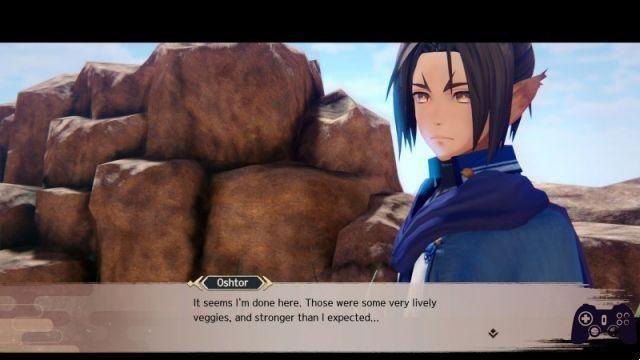O navegador Chrome do Google é sem dúvida o melhor atualmente no mercado, pois é extremamente rápido, fácil de usar e altamente personalizável. Embora a maioria de nós use o Chrome todos os dias, não prestamos muita atenção às configurações e opções do navegador.
As configurações padrão devem melhorar sua experiência na Web, mas também permitem que empresas terceirizadas e rastreadores acessem seus dados online. Portanto, se você deseja proteger sua privacidade ou apenas mexer em algumas das configurações de conteúdo, aqui está o que você precisa saber.
Acesso às configurações de conteúdo
Verifique se você tem a versão mais recente do Chrome. Caso contrário, você pode baixar o mais recente visitando o site de download do Google Chrome. Também pode ser suficiente fechar e reiniciar o navegador Chrome.
- Abra o navegador Chrome e clique nos três pontos no canto superior direito da guia. Um menu suspenso será aberto.
- Agora, clique Configurações na parte inferior do menu.
- Na secção Privacidade e segurança, encontra Configurações do site e clique nele. A aba será aberta Configurações do site, onde você pode mexer nas opções de conteúdo do Chrome.
Alterar as configurações do seu site
Existem muitas configurações para mexer, então vamos cobrir o que cada uma faz e como alterá-las.
Cookies e dados do site
Os sites criam arquivos chamados cookies quando você os visita. Esses pequenos arquivos permitem que você tenha uma experiência na web mais confortável armazenando suas informações de navegação.
Os cookies permitem que os sites mantenham suas contas ativas, armazenem as configurações do site e forneçam conteúdo local. Se você excluir os cookies, os sites o desconectarão de suas contas e também restaurarão as configurações armazenadas.
- Para remover cookies, clique Cookies e dados do site.
- Em seguida, role para baixo e clique em Ver todos os cookies e dados do site.
- Agora, clique Remove tudo. Se você deseja remover os cookies individualmente, você pode clicar no ícone da lixeira ao lado do site escolhido.
Cookies no Google Chrome: como ativá-los e gerenciá-los no Android e na área de trabalho
localização
- Siga os passos listados acima para acessar a página de Configurações do Site, você também pode digitar "chrome: // settings / content" na barra de pesquisa e pressione Enter.
- Agora, clique localização.
- Por padrão, o Chrome perguntará quando um site quiser ver sua localização. Para informar ao site onde você está, escolha permitir.
- Para impedir que sites acessem sua localização, você pode desativá-lo pressionando Pergunte antes de fazer login.
Câmera e microfone
Alguns sites, como o Google Hangouts ou o Skype, exigem que você use sua câmera ou microfone, e você pode permitir ou bloqueá-los quando solicitado.
- Para impedir que sites acessem sua câmera ou microfone, você pode desativá-lo pressionando Pergunte antes de fazer login.
Sensores de movimento
Alguns sites acessarão os recursos de detecção de movimento do seu dispositivo (sensores de luz ou proximidade). Com a configuração padrão, o recurso é permitido para sites, mas é recomendável desativá-lo para proteger sua privacidade.
notificações
Por padrão, o Chrome notificará você quando um site, aplicativo ou extensão desejar notificá-lo. Você pode alterá-lo ao seu gosto. Se você não quiser ser notificado, tente usar o modo de navegação anônima.
JavaScript
Se você desabilitar o JavaScript, em alguns casos você não poderá usar certos recursos em um site enquanto outros sites podem não funcionar completamente ou você ficará preso usando uma versão muito antiga da página. Recomendamos fortemente que você o mantenha ativado.
imagens
Com a configuração padrão, essa opção está habilitada, o que significa que o Chrome exibirá todas as imagens em um site. Você só deve desabilitar esta opção se sua conexão com a internet for muito fraca ou lenta e você não puder fazer upload de imagens rapidamente.
Pop-ups e redirecionamentos
Por padrão, o Google Chrome impede que pop-ups apareçam na tela. É altamente recomendável que você mantenha essa opção ativada. Se os pop-ups continuarem aparecendo, seu computador provavelmente está infectado com malware.
anúncios
O Chrome não oferece uma opção para bloquear todos os anúncios em sites, mas os bloqueará em sites que sejam invasivos ou enganosos. É recomendável mantê-lo assim e, se você deseja bloquear completamente os anúncios, pode encontrar algumas extensões altamente cotadas que fazem isso na loja virtual do Chrome.
Sincronização em segundo plano
Essa opção permite que os sites continuem enviando e recebendo dados em segundo plano, mesmo quando você os fecha. Você deve manter essa opção ativada, pois isso tornará sua experiência na web mais suave.
Sounds
Se você quiser impedir que os sites reproduzam sons, desative essa opção.
Baixar automatici
A configuração padrão solicita que os sites peçam permissão para baixar vários arquivos, mas você pode desativá-la se estiver preocupado com malware.
Acesso ao plug-in sem sandbox
Você pode alternar entre plug-ins de bloqueio de todos os sites e sites que exigem permissão. A opção habilitada é recomendada.
Gerentes
Os manipuladores de protocolo gerenciam links e URLs com determinados padrões. Mantenha isso ativado.
Dispositivos MIDI
Musical Instrument Digital Interface ou MIDI é um protocolo projetado para gravar e tocar música em sintetizadores digitais. Mantenha isso ativado.
Níveis de zoom
O nível de zoom padrão no Chrome é 100%. Você pode ajustar manualmente a ampliação da página de um site usando Ctrl e “+” ou “-“.
Dispositivos USB
Mantenha-o ativado para permitir que os sites peçam permissão quando quiserem acessar dispositivos USB. Se você não quiser permitir nenhum acesso, desative-o.
Editar arquivos
Você pode desativá-lo se quiser impedir que sites modifiquem arquivos ou pastas em seu dispositivo.
Documentos PDF
O Chrome abre automaticamente arquivos PDF no navegador. Ative esta opção se desejar baixá-los.
Conteúdo protegido
Por padrão, o Chrome reproduzirá conteúdo protegido por direitos autorais. Se você preferir que seu navegador não faça isso por padrão, basta desabilitar a configuração.
clipboard
Com a configuração padrão, você será perguntado quando um site quiser ver texto e imagens copiados para a área de transferência.
Gerentes de pagamento
Mantenha-o ativado para permitir que os sites instalem gerenciadores de pagamento. Se você não quiser que os sites instalem gerenciadores de pagamento, desative-o.
Perguntas frequentes adicionais
Como altero o cliente de e-mail padrão no Chrome?
Se você tiver o Windows 10, confira nosso artigo sobre como tornar o Gmail seu cliente padrão.
Altamente personalizável este ChromeAs configurações de conteúdo padrão no Chrome geralmente são o que você deseja, mas algumas delas precisam ser alteradas para atender às suas preferências. Continue experimentando as opções até encontrar aquelas que funcionam para você.
Leitura:
- Como remover uma conta do Google do Chrome
- Como impedir que o Google Chrome bloqueie downloads
- Como exportar e importar favoritos do Chrome
- As 5 melhores maneiras de bloquear pop-ups do Google Chrome
- Como ativar a proteção avançada no Google Chrome